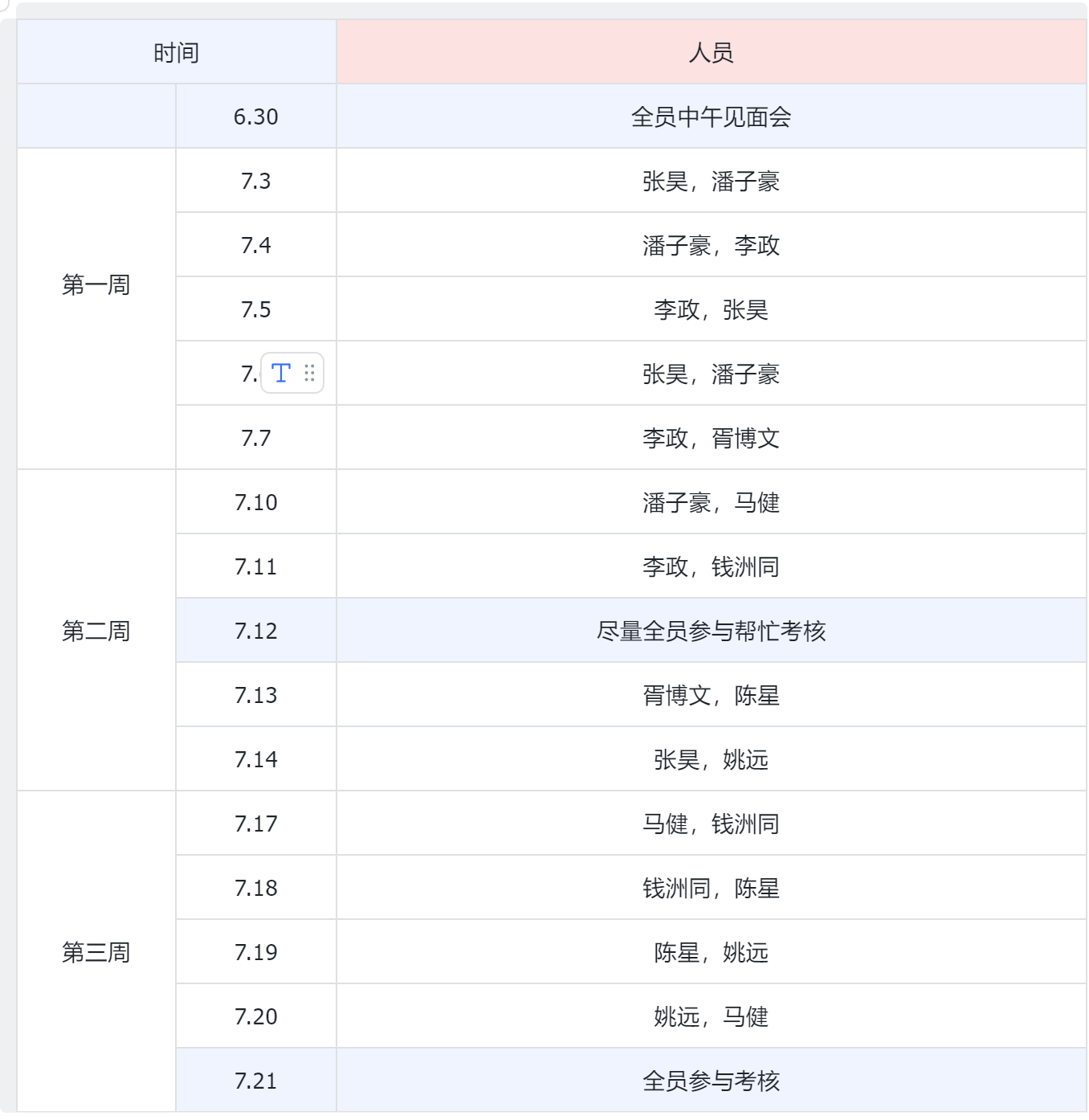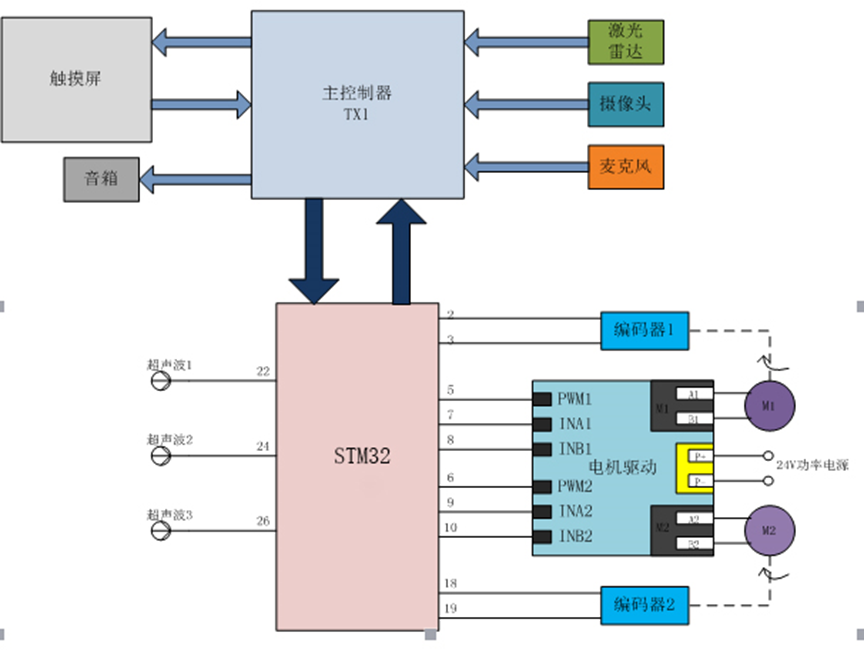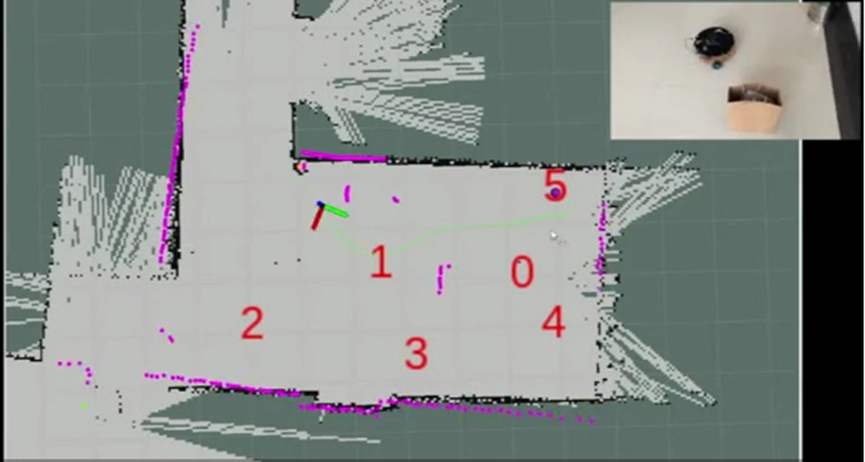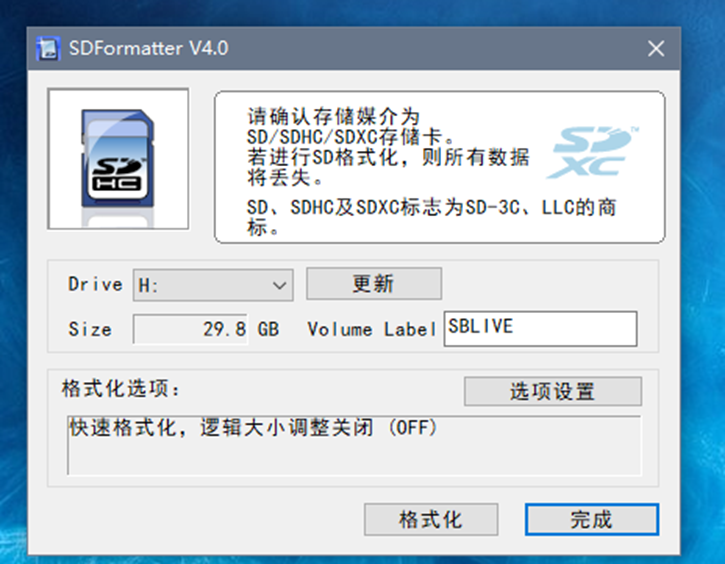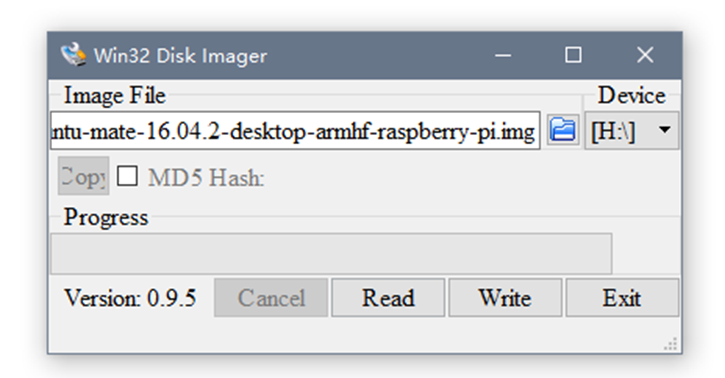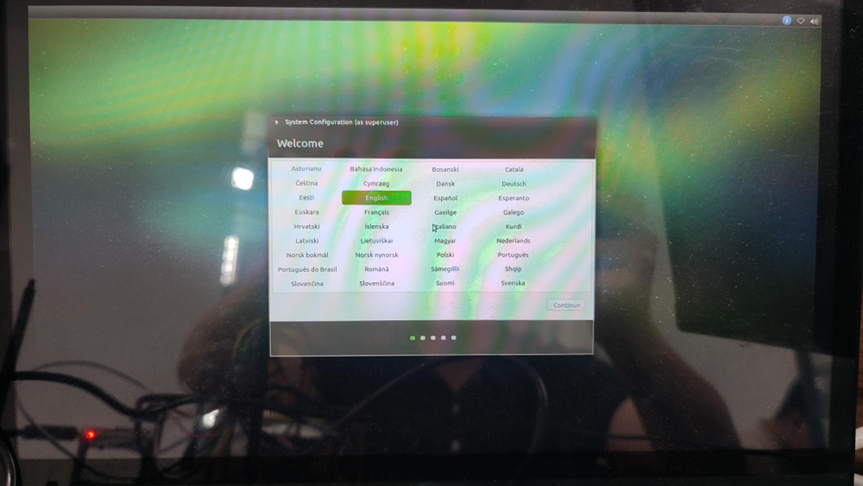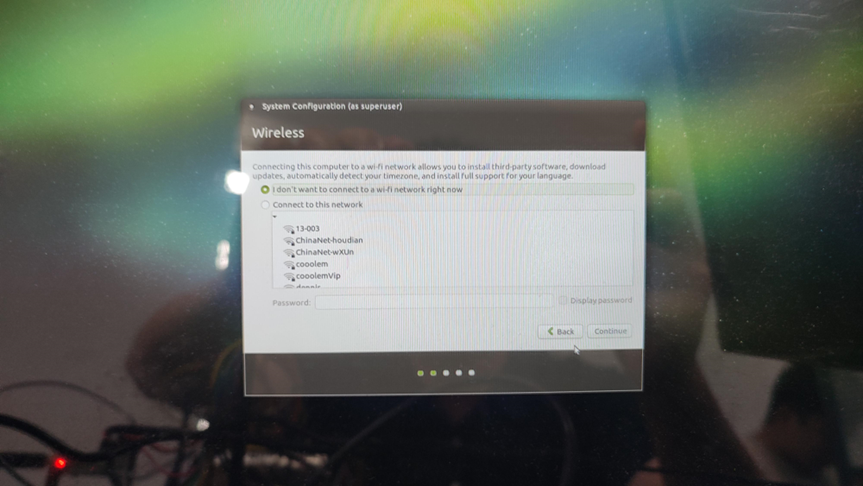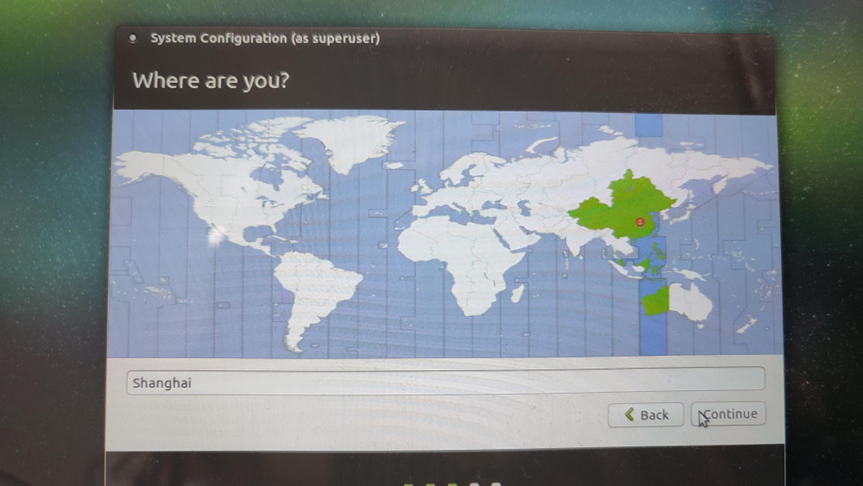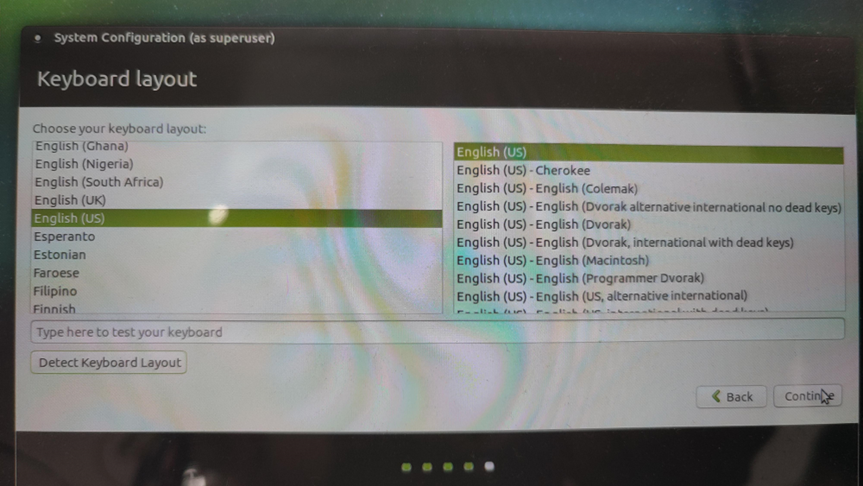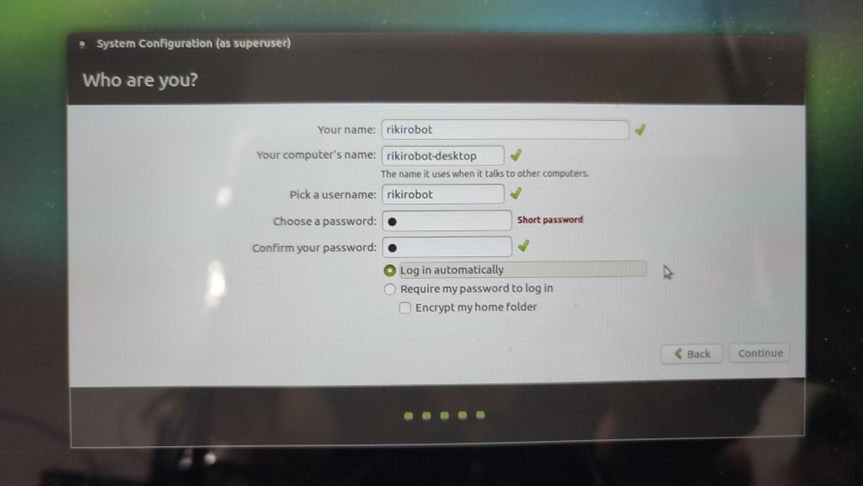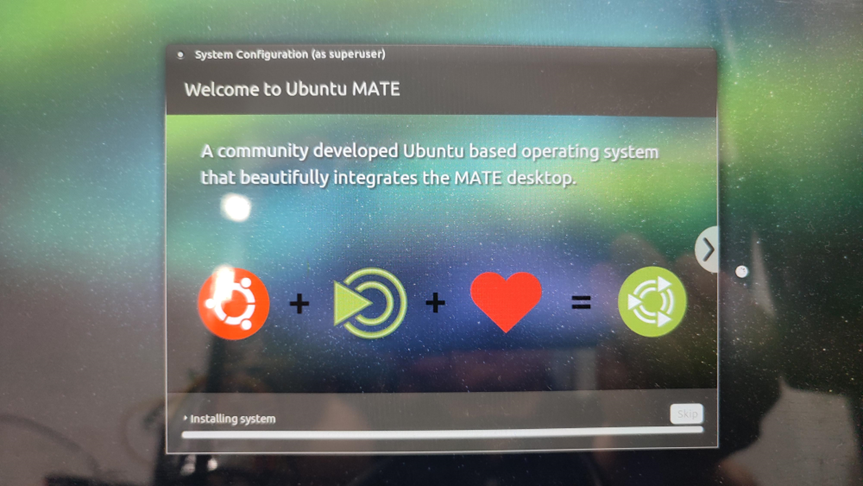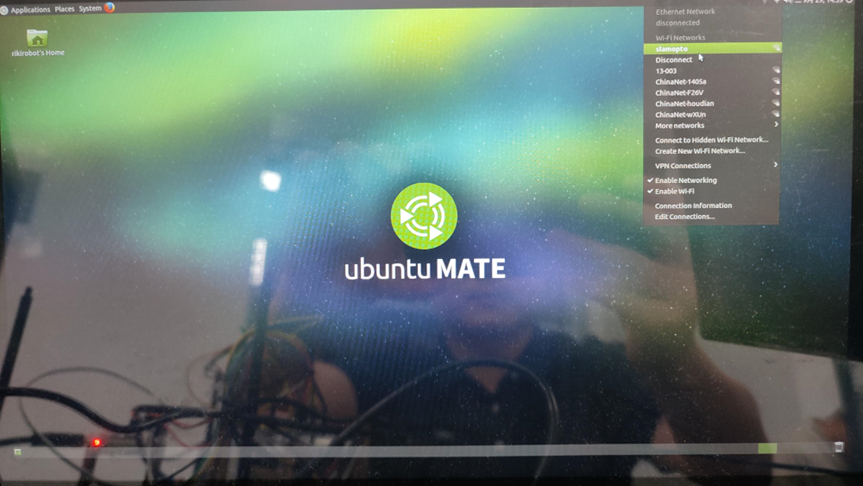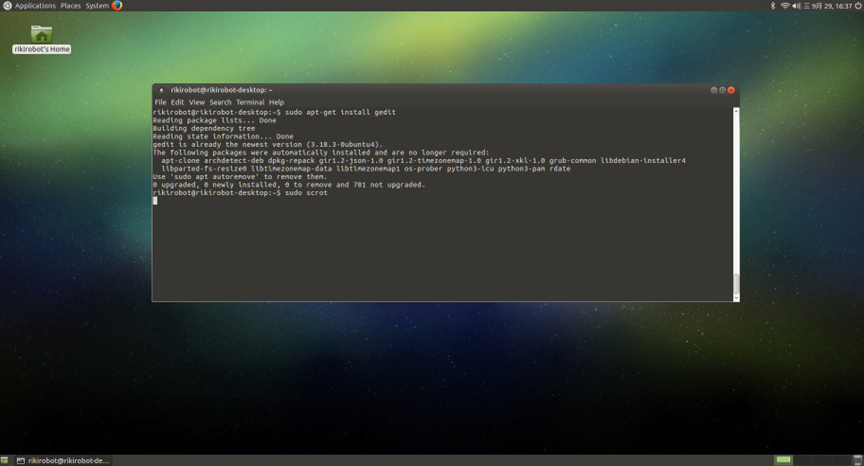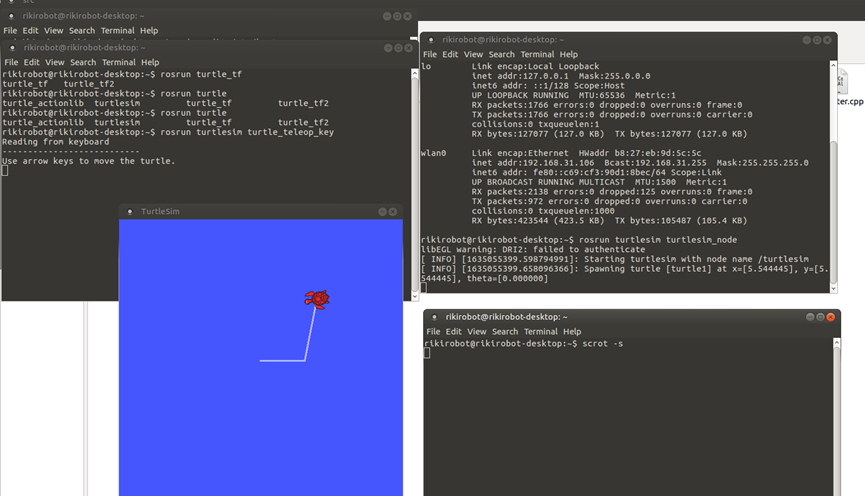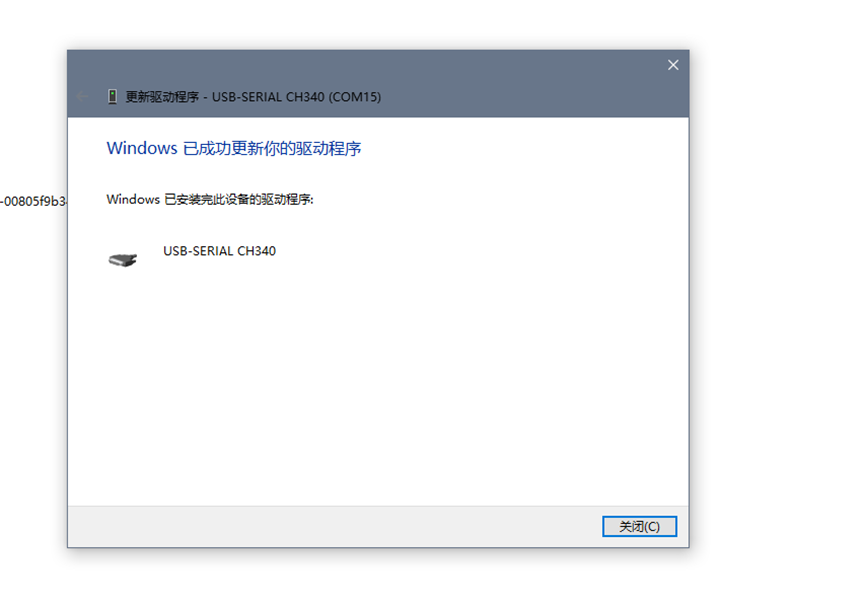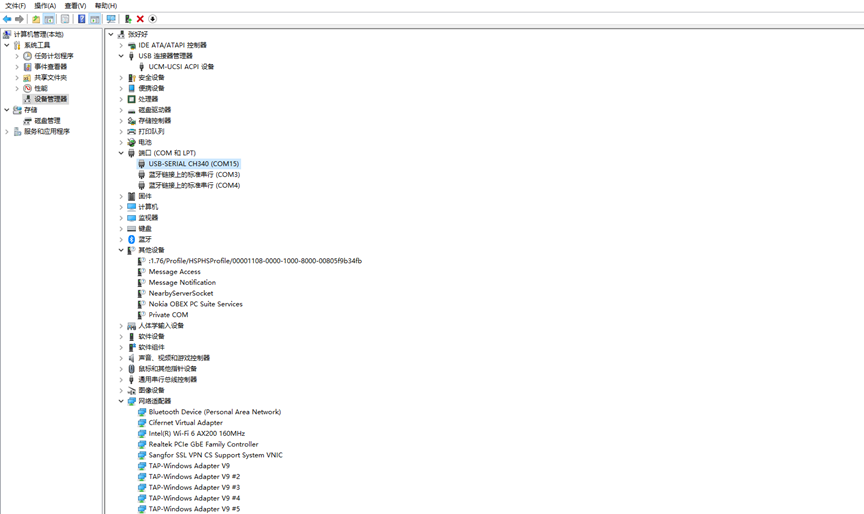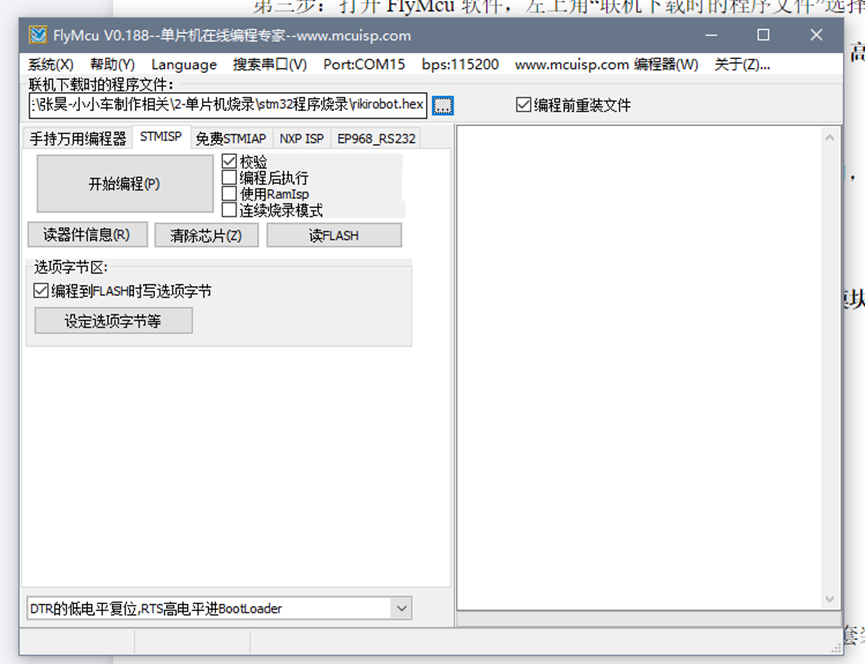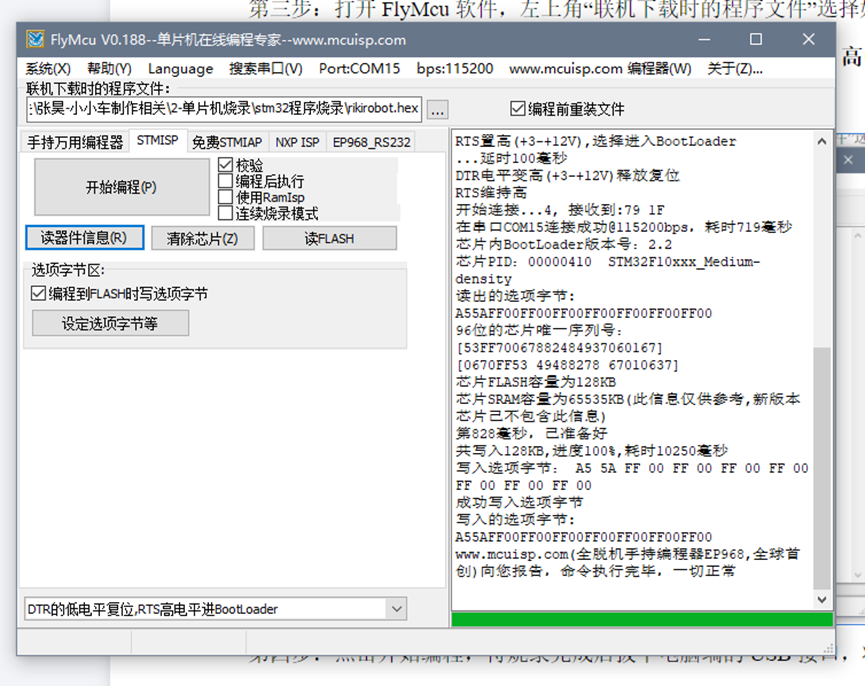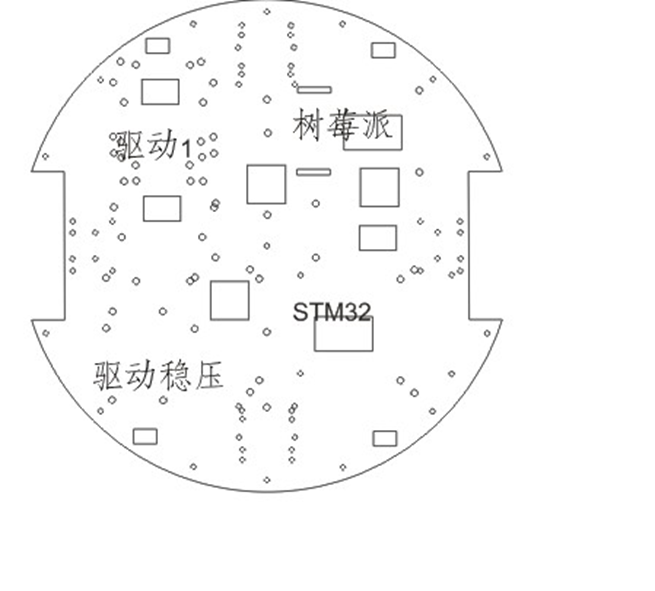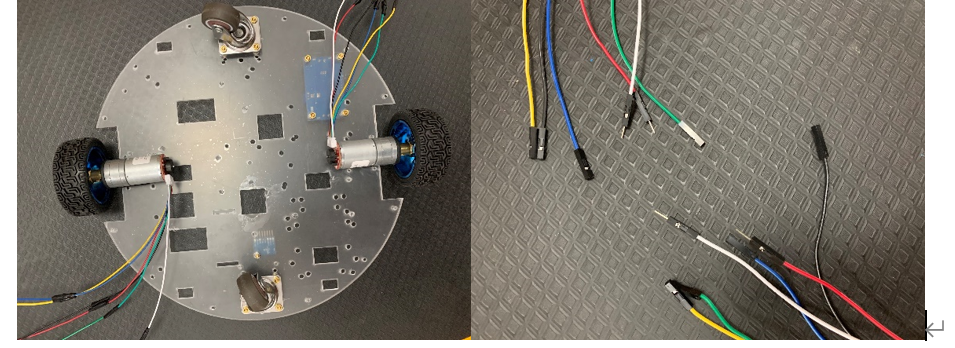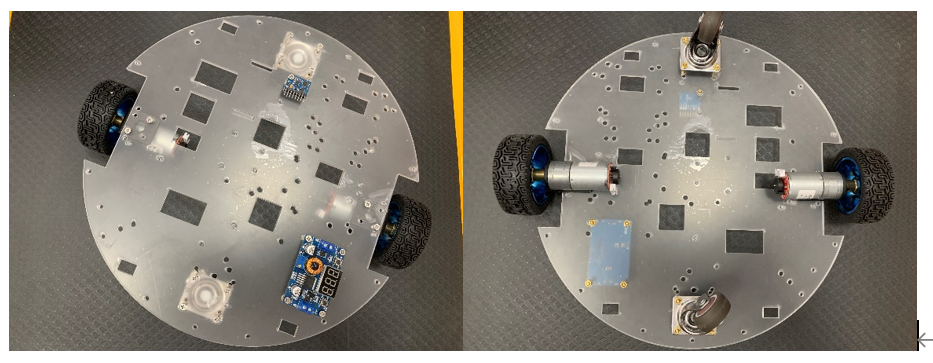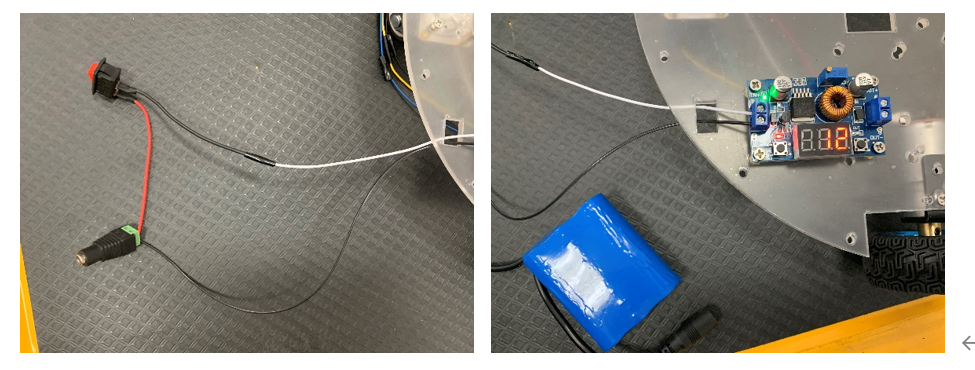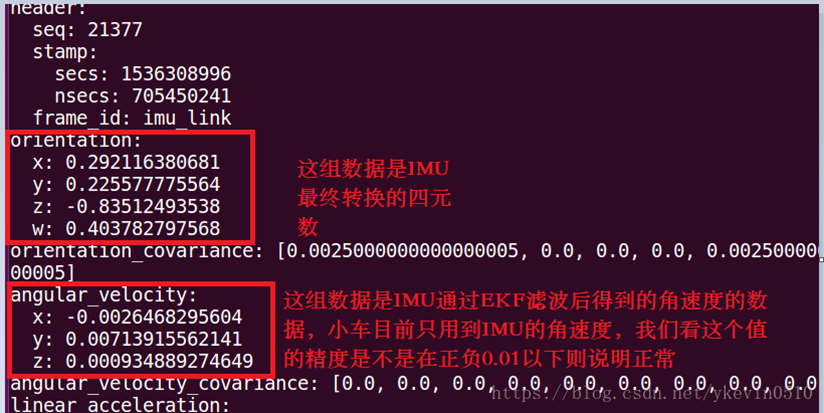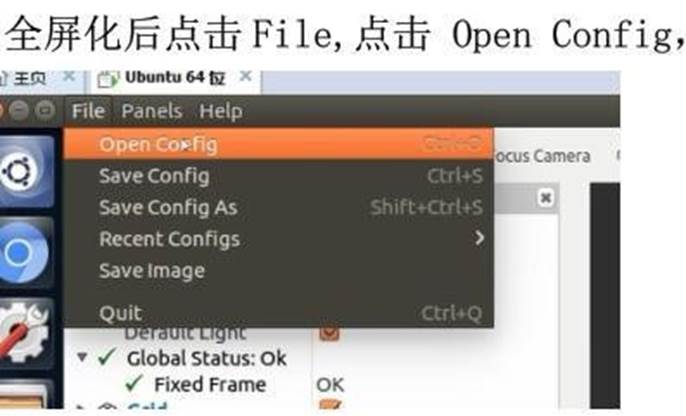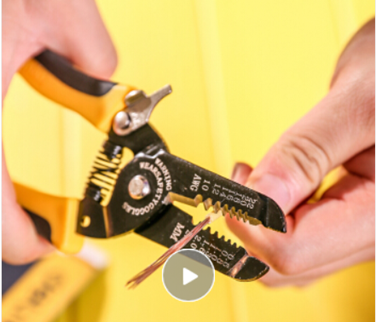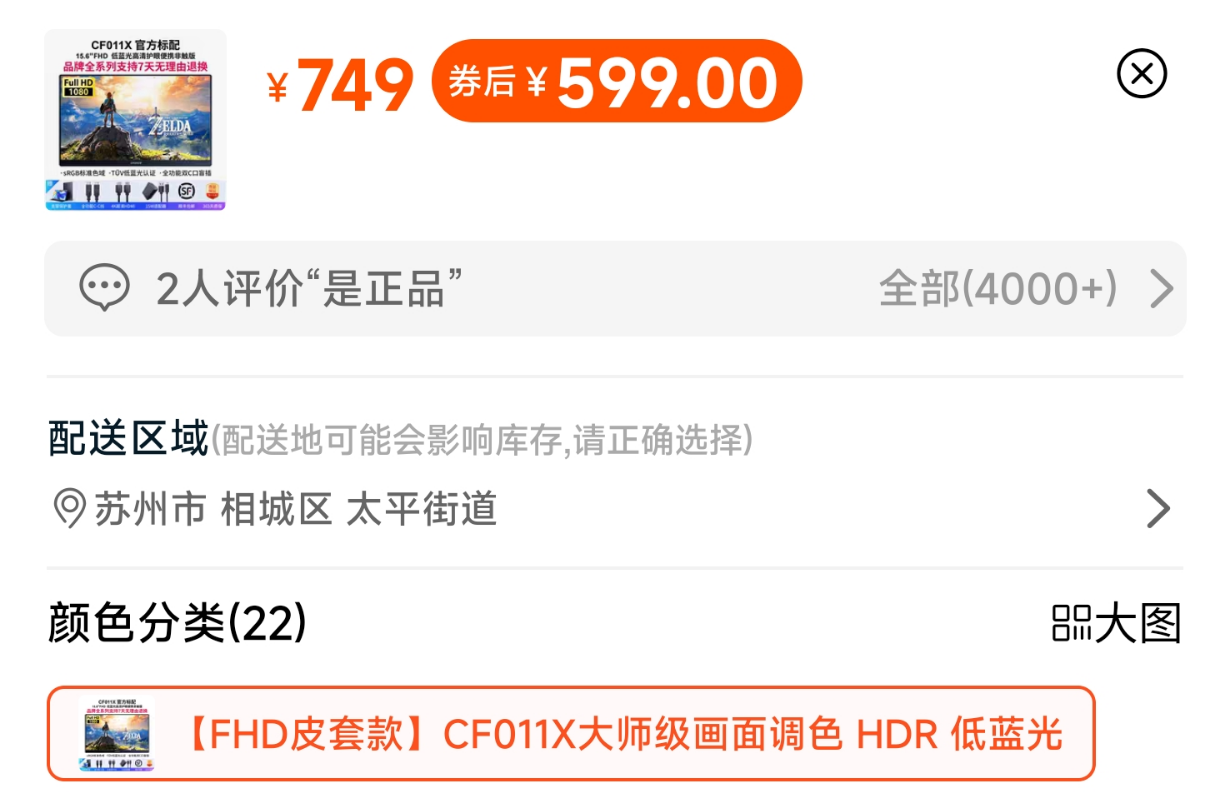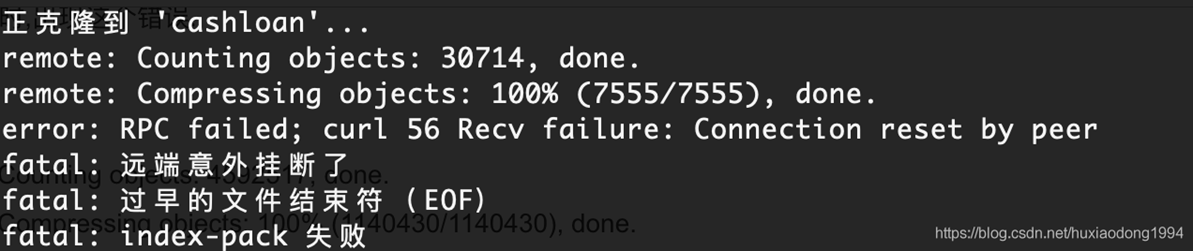怕什么真理无穷,进一寸有一寸的欣喜 —— 胡适
选课课号:
本课程长期支持文档地址:https://github.com/haohaoalt/rikirobot/blob/main/readme.md
本课程指导老师:余雷、陈良
本课程先修知识:
ubuntu简单使用;ROS安装;ROS基础使用;CMake编译ROS功能包;
2023年助教TAs(Teaching assistants):
无人车:张昊、潘子豪、李政、胥博文
无人机:马健、钱洲同、陈星、姚远
本科生无人车、无人机课程安排
- 0630中午跟学生第一次见面会,确定好分组后,每组派同学领取材料,并在硬件清单上确认开始收到的元器件材料齐全(张昊提前会找胡老师拿到门卡);
- 0630见面会全员到确定好硬件材料齐全,资料拷贝(无人车资料带U盘拷贝)。
- 按照排班表每天助教值班一天上下午(时间段待定),两人一起。每天可安排班长考勤(填写考勤表)以及值日生整理实验室(填写值日表)。一天结束负责将实验室电源关闭,并将门卡给第二天同学。
- 第二周中间尽量全员到无人车基础分数;
- 第二周周五公布无人车评分最高的5组;
- 无人车2组并一组做无人机;
- 第三周开始同学做无人机。
- 第三周课程结束 全员到最后考核打分。 助教:张昊 潘子豪 李政 胥博文 马健 钱洲同 姚远 陈星 无人车组数:27组; 无人机组数:13~14组
课程考核办法(2023待定):
| 组成 | 分值 | 办法 |
|---|---|---|
| 日常考勤及值日 | 8' +2' | 考勤缺席一次扣1分,值日由每天下午的助教检查,不合格的当天值日小组均扣1-2分,当天应参与值日但未参加的小组扣2'。 |
| 实验报告 | 待定 | 待定 |
| 实际测评 | 待定 | 键盘控制小乌龟运动;键盘控制小车运动及效果;小车地图构建效果;其他拓展加分项(12+超出算加分) |
| 附加题:无人机 | 待定 | 待定 |
其他拓展加分项说明:
- 对于本课程文档的改善有突出贡献;
- 对于本课程内容有某个方面有较深刻理解,包括:对于底层控制代码原理理解清楚;对于整个系统的流程有较深刻把握;对于树莓派端代码的功能实现理解全面清晰;
- 在完成过程中认真、仔细、专业、整洁、有序、团结以及任何make things better;
考核完成后将小车拆除,并填写表格,由助教进行查验(此项为扣分制)
SLAM是Simultaneous Localization and Mapping的缩写,中文译作“同时定位与地图构建”。它是指搭载特定传感器的主体,在没有环境先验信息的情况下,于运动过程中建立环境的模型,同时估计自己的运动。SLAM的目的是解决“定位”与“地图构建”这两个问题,也就是说,一边要估计传感器自身的位置,一边要建立周围环境的模型。
近年来随着科技的发展,涌现出了一大批与SLAM相关的应用点:室内的扫地机器人需要定位,虚拟现实和增强现实需要定位,空中的无人机需要定位……在许多地方,我们都希望知道自身的位置。
传统的小车可以在人为控制下前进或后退,但始终需要人为控制其方向。你会发现,自主运动是许多高级功能的前提。而智能车则在手动操作的基础上,增加了自动避障的功能,从而能够在没有人为参与的情况下,自己规划路径来到达指定的地点。以上所述的这些功能是建立在激光雷达SLAM建图和路径规划避障的基础之上的。
智能车的底盘采用“差速2轮+2辅助轮”的结构,与电脑建立连接后,可以用键盘控制其往各个方向移动。
智能车配有激光雷达,能够进行SLAM建图。
给智能车定位后,再选择目标地点时,智能车能够自动避障并移动到指定地点。
架构要求:Linux系统平台下运行机器人操作系统ROS系统,需要新开发。以PC端为主、移动设备端为辅(android),通过局域网可实现远程控制。
为了完成这样一个小车,我们需要:
①在笔记本下使用虚拟机安装ubuntu16.04系统;
②笔记本在ubuntu16.04系统下安装ros平台与ssh协议以及gedit;
③给树莓派安装ubuntu mate16.04系统;
④在ubuntu mate16.04下安装ros平台;
⑤进行rikirobot所需要的工程文件的编译;
⑥给stm32f103烧录单片机程序;
⑦搭建好小车硬件模型并完成各个模块的接线;
⑧建立小车与电脑的连接,进行调试。
在这个过程中,编码器用来测量电机的转速;IMU测量运动的角速度和加速度,从而提供相对的定位信息,获得相对于起点物体所运动的路线;激光雷达用来读取外部环境的信息。
小车的硬件平台架构如下图所示(示意图,本课程主控为树莓派3B)。
传感器数据读取:使用STM32读取里程计信息,控制电机驱动。
与上位机通信方式:使用串口通信。
上位机:上位机安装Linux操作系统,实现建图、定位、导航等策略。
远程控制协议:使用ssh(安全外壳协议)实现局域网内远程控制。
- 上位机策略层:
在本方案中,是由底层进行航迹推演,由上位机发送底层线速度、角速度。采用SLAM,即同时定位与地图构建。本方案使用谷歌的开源算法,使用多传感器融合的方案进行地图构建,使用蒙特卡洛定位算法实现定位。导航部分,在获得地图之后,使用A*算法和迪杰斯特拉算法,对起点和目标点之间的运动进行路径规划。
- 通信层:
使用串口通信实现底层和上位机之间的通信,使用ssh(安全外壳协议)实现局域网内从机对主机的控制。
- 驱动控制及传感器读取:
使用单片机读取编码器信息,控制电机驱动,进行航迹推演,包括计算角速度、线速度、运动距离等。串口发送数据,对运动距离的坐标X,Y;线速度,角速度V,W转角θ;编码成二进制字符串发送给上位机PC。串口接收数据,机器人上电后,向上位机发送的数据为0,PC无操作指令时底层无动作;当PC发送数据给底层指令后,会接收到期望速度,对左右轮进行PID调速。底层接收的数据包括左轮速度和右轮速度。
树莓派是什么?
刚接触对的同学可能不了解。通俗地说,树莓派就是用于学生计算机编程教育设计的一种卡片式电脑。
Raspberry Pi(中文名为“树莓派”,简写为RPi,(或者RasPi / RPI)是为学生计算机编程教育而设计,只有信用卡大小的卡片式电脑,其系统基于Linux。随着Windows 10 IoT的发布,我们也将可以用上运行Windows的树莓派。
树莓派能做什么?
就像其他任何一台运行Linux系统的台式计算机或者便携式计算机那样,利用Raspberry Pi可以做很多事情。当然,也难免有一点点不同。普通的计算机主板都是依靠硬盘来存储数据,但是Raspberry Pi 来说使用SD 卡作为“硬盘”,你也可以外接USB 硬盘。利用Raspberry Pi 可以编辑Office 文档、浏览网页、玩游戏——即使玩需要强大的图形加速器支持的游戏也没有问题。
树莓派支持Ubuntu系统。本次我们使用的树莓派型号为Raspberry Pi 3 Model B。
右上方两组接口(一共四个),可以用来连接鼠标、键盘等;中间白字HDMI下方接口用来连接显示器;左下方接口供电;右下方接口可以连接网线。这面中间两侧的黑色方块形的装置是已经贴上去的散热装置。
标有白字MICRO SD CARD的右侧部分为SD卡卡槽。金色树莓派标志贴片为已经贴上去的装置。
①树莓派Raspberry Pi 3 Model B;
②5V/2A电源及电源线(选择合适的充电头或者使用笔记本USB口);
③HDMI线;
④读卡器与SD卡一张;
⑤有HDMI接口的显示器。
第一步:将SD卡放入读卡器中,利用SDFormatter格式化SD卡(新的SD卡无需这一步)。
选中SD卡的盘符➡️格式化➡️完成
第二步:准备好ubuntu mate16.04镜像文件和win32disk软件。
第三步:利用win32disk将系统写入SD卡中:
①打开win32disk软件,选择好镜像文件路径和要写入的磁盘;
②点击write——yes便开始写入;
③写入完毕后会弹出是否需要格式化,点击取消。
第四步:将SD卡插入树莓派,使用micro usb给树莓派供电(最好是5V/2.5A的供电,5V/2A也可以使用)。通过树莓派的USB接口分别接入鼠标和键盘,将显示器与树莓派连接。(attention:一定要先接好显示器再供电!)
树莓派端安装系统:
①选择English语言——I don't want to connect to a wi-fi network right now
②地图选择地区shanghai——continue——Engilsh(US)——continue
③键盘布局探测
④方便起见,可将名称密码设置成如下所示:
Your name:rikirobot
Your computer's name:rikirobot
Pick a username:rikirobot
Choose a password:1
Confirm your password:1勾选Log in automatically——continue
⑤等待安装。
进入系统,树莓派端连接无线网:
①连接wifi,如看不到自己的wifi,可以重启看一下
②打开终端,键盘按下 Ctrl+Alt+t,也可右击打开终端
输入
sudo apt-get install gedit
使用apt安装gedit。
之后会要求输入密码,输入之前设置的1即可(以后也是一样)。
③出现(Y/n)的选项后输入Y然后按回车。回到可以输入命令的
rikirobot@rikirobot-desktop:~$ 行,便说明安装完成(以后类似询问是否操作依旧输入y)。
**注:**遇到类似报错
终端输入:
sudo rm -rf /var/lib/dpkg/lock
使用鱼香ROS一键切换系统源,按照提示更换系统源
wget http://fishros.com/install -O fishros && . fishros
注意:树莓派系统mate版本中安装ROS使用官网步骤,虚拟机正常ubuntu版本中安装ROS使用鱼香ROS
官网安装链接:http://wiki.ros.org/cn/kinetic/Installation/Ubuntu
sudo sh -c '. /etc/lsb-release && echo "deb http://mirrors.tuna.tsinghua.edu.cn/ros/ubuntu/ `lsb_release -cs` main" > /etc/apt/sources.list.d/ros-latest.list'
sudo apt-key adv --keyserver 'hkp://keyserver.ubuntu.com:80' --recv-key C1CF6E31E6BADE8868B172B4F42ED6FBAB17C654
sudo apt-get update
sudo apt-get install ros-kinetic-desktop-full
sudo rosdep init
rosdep update
echo "source /opt/ros/kinetic/setup.bash" >> ~/.bashrc
source ~/.bashrc
sudo apt-get install python-rosinstall python-rosinstall-generator python-wstool build-essential
从官网安装ros成功后如果无法rosdep init,可以使用小鱼配置
输入
wget http://fishros.com/install -O fishros && . fishros 选择3.一键配置rosdep
成功后再输入rosdepc update
使用鱼香ROS一键安装ROS,按照提示安装ros1(kinetic)
wget http://fishros.com/install -O fishros && . fishros
判断是否成功安装ROS
roscore
rosrun turtlesim turtlesim_node
rosrun turtlesim turtle_teleop_key
sudo apt-get install git
将课程资源中的rikirobot.zip自行拷贝到树莓派主目录并右键提取到此处(或者使用git下载源码)
git clone https://github.com/haohaoalt/rikirobot.git
最终会在主目录看到rikirobot文件夹。
赋予installpackage.sh文件权限
cd /home/rikirobot/rikirobot/rules
chmod 777 -R ../catkin_ws/src/
chmod +x installpackage.sh
安装依赖
./installpackage.sh
cd ..
为了防止树莓派编译卡死,更改部分系统参数确保编译成功
第一步:确保系统中有足够的空间来用做swap交换空间,我准备在一个独立的文件系统中添加一个swap交换文件,在/opt/image中添加2G的swap交换文件
sudo mkdir image
sudo touch swap
第二步:添加交换文件并设置其大小为2G,使用如下命令
sudo dd if=/dev/zero of=/opt/image/swap bs=1024 count=2048000
过段时间就返回如下结果:
2048000+0 records in
2048000+0 records out
2097152000 bytes (2.1 GB, 2.0 GiB) copied, 242.095 s, 8.7 MB/s
第三步:创建(设置)交换空间,使用命令mkswap
sudo mkswap /opt/image/swap
出现:
Setting up swapspace version 1, size = 2 GiB (2097147904 bytes) no label, UUID=ae7cd3ce-62ef-49b0-831e-3447b5091bcd
第四步:检查现有的交换空间大小,使用命令free
free -m
total used free shared buff/cache available
Mem: 925 185 28 14 711 660
Swap: 0 0 0
或者检查meminfo文件
grep SwapTotal /proc/meminfo
第五步:启动新增加的2G的交换空间,使用命令swapon
sudo swapon /opt/image/swap
出现:swapon: /opt/image/swap: insecure permissions 0644, 0600 suggested.
第六步:确认新增加的2G交换空间已经生效,使用命令free
free -m
total used free shared buff/cache available
Mem: 925 328 56 32 541 502
Swap: 1999 0 1999
或者检查meminfo文件
grep SwapTotal /proc/meminfo
第七步:修改/etc/fstab文件,使得新加的2G交换空间在系统重新启动后自动生效
sudo gedit /etc/fstab
/*
在打开文件最后一行添加
/opt/image/swap /swap swap defaults 0 0
*/将树莓派端系统时间改为现在的时间,否则编译可能出错。 注意:这一步树莓派必须是联网的,否则编译会出错(联网后时间一般会自动校准), 树莓派没有电池,断电后无法保存时间。树莓派默认安装了NTP(Network Time Protocol)服务来获取互联网上ntp服务器提供的时间。
sudo apt-get install ntp //安装ntp服务
sudo service ntp restart //重启ntp服务打开新的终端
cd /home/rikirobot/catkin_ws
catkin_make -j1具体可见Ubuntu16.04LST启动盘制作.pdf
具体可见安装双系统.pdf
==网络连接方式选择桥接模式==
具体可见安装虚拟机与ubuntu.pdf 虚拟机需要安装ROS1 使用鱼香ROS一键切换系统源,按照提示更换系统源
wget http://fishros.com/install -O fishros && . fishros
使用鱼香ROS一键安装ROS,按照提示安装ros1(kinetic)
wget http://fishros.com/install -O fishros && . fishros
判断是否成功安装ROS
roscore
rosrun turtlesim turtlesim_node
rosrun turtlesim turtle_teleop_key
STM32的字面含义:
①ST— 意法半导体,是一个公司名,即SOC厂商
②M— Microelectronics的缩写,表示微控制器,大家注意微控制器和微处理器的区别
③32— 32bit的意思,表示这是一个32bit的微控制器。
STM32自带了各种常用通信接口,功能非常强大。主要包括:
①串口—USART,用于跟跟串口接口的设备通信,比如:USB转串口模块、ESP8266 WIFI、GPS模块,GSM 模块,串口屏、指纹识别模块。②内部集成电路—I2C,用于跟I2C接口的设备通信,比如:EEPROM、电容屏、陀螺仪MPU6050、0.96寸OLED模块。
③串行通信接口—SPI,用于跟SPI接口的设备通信,比如:串行FLASH、以太网W5500、音频模块VS1053 4、SDIO、FSMC的超级、I2S、SAI、ADC、GPIO。
STM32能做什么?
我们身边常见的智能手环,微型四轴飞行器,平衡车、扫地机、移动POST机,智能电饭锅,3D打印机都是以STM32为微控制器的电子产品。
第一步:在电脑端先准备好FlyMcu软件和需要烧录的hex文件。
第二步:使用stm32的USB232接口,与电脑端连接。(大概率需要更新驱动)
第三步:打开FlyMcu软件,选择好单片机的Port:COM15(我这边是COM15)左上角“联机下载时的程序文件”选择好hex文件的地址,左下角选择第四个“DTR的低电平复位, RTS高电平进BootLoader”。
第四步:点击开始编程,待烧录完成后拔下电脑端的USB接口,将其与树莓派连接即可。
烧录程序至此结束。接着需要搭建好小车硬件模型并完成各个模块的接线。
硬件方面,小车主要由以下材料部件构成:
两块亚克力板(其中一块为底盘)、两个轮胎和电机编码器套装(电机的好坏不能单凭亮红灯还是绿灯判断,亮红灯的电机,有的可以正常控制运动;即使是两个绿灯的电机,它们也会出现转速不一样的问题;要找到两个转速接近的电机,用键盘控制小车走直线,如果不歪,说明两个电机是配套的。)、两个小辅助轮、稳压模块、树莓派、stm32、电机驱动与面包板、IMU一个、雷达一个、两个小开关、杜邦线若干、USB线若干、12V电池一块、六角铜柱与螺丝螺帽若干。
下面介绍部分实验器材。
底盘的大致布局如图所示,以树莓派和驱动1一侧为正方向。
两个轮胎和电机编码器套装如图所示。
STM32(左)和IMU(右)如图所示。
杜邦线如图所示。
电机稳压模块如图所示。
电机驱动与面包板如图所示。
①固定轮胎与电机套装。
②将电机的编码器接线按照对应的颜色延长。
延长时,红白线需要最终引出杜邦线的公头,其余的蓝黑黄绿需要最终引出杜邦线的母头。
③固定辅助轮。
④稳压模块安装。
由于树莓派需要5V的供电,但是使用的电源是12V的,需要降压为5V。用杜邦线在该模块input端,引出正负端,并串联一个小开关,最后与电源配件(和电源配套的接线头,用于连接电源)相连接。
完成后,接入电源,打开开关,显示屏如果没有亮,可以按一下输入端侧的黑色按钮,就会显示输入的电压值,按一下另一侧的黑色按钮,便可以将显示改为输出端的电压值。我们需要将输出电压调节为5V,通过逆时针旋转稳压模块的电位器(蓝色的,用一字小螺丝刀旋转,刚开始需要旋转较多圈数才有反应),将输出电压调节为5V即可,然后合上开关。
稳压模块的输出端,正负分别用公母头的杜邦线引出,公头与稳压模块连接,母头用于接入树莓派进行供电。
⑤树莓派固定好后,将有四个USB接口的接口端面向自己,此时树莓派引脚位于右手侧。
将之前稳压模块输出端引出的正极接入树莓派最右侧引脚(两排引脚的右侧那一排)的上方第一个接口,负极接入最右侧的上方第三个接口。注意千万不能接错!
⑥先观察驱动芯片的背部引脚,画出对应的引脚图以方便后续的接线。
将驱动插入面包板,然后固定。面包板以中间的凹槽为分界,左右两边的每一排(排指的是每排五个的排)是导通的。右轮电机的红白线分别接到驱动的AO1、AO2,左轮电机的红白分别接到驱动的BO2、BO1。VM和同VM相邻的GND接口,需要使用12V的电源进行供电。找到之前稳压模块使用的电源配件接口,在原有引出的线的基础上,再分别从正负端引出杜邦线,并串联接入一个小开关,然后接入驱动的VM和GND接口(正端接入VM,负端接入GND)。使得在电源接口接入电源后,能够分两路进行供电,一路给稳压模块,一路给驱动。
⑦用长铜柱架起,固定STM32单片机。
用USB接线从树莓派引出,然后接到STM32的USB232进行供电。
左右轮电机的蓝线都接STM32上的3V3接口,黑线都接GND
接口。右轮电机的黄绿线分别接PA0、PA1。左轮电机的黄绿线分别接PB6、PB7。
然后选用较长的公母头杜邦线进行面包板驱动与STM32的连接,对应如下(前者指的驱动接口,后者是STM32接口):PWMA接PA7、AIN2接PC5、AIN1接PC4、BIN1接PA5、BIN2接PA4、PWMB接PA6、GND接GND即可。(驱动一共有三个接口是不用接的)
⑧在驱动和树莓派之间的位置,固定IMU,固定后IMU的接口应朝向后方。
接着开始IMU的接线,一共有8个接口,只需接出四个接口。把IMU螺丝孔对面的接口作为第一个接口,然后依次为2、3、4、5。使用母母头的杜邦线,2号口接STM32的3V3、3号口接GND、4号口接PB8、5号口接PB9。
⑨使用四根长铜柱,在原有底盘的基础上架起第二层,用于安装固定雷达(雷达需提前固定、雷达突出的方向为正方向)。固定后,用USB接口将雷达与树莓派连接即可。(雷达可先不接,待前面全部调试成功后再接入)
激光雷达,是以发射激光束探测目标的位置、速度等特征量的雷达系统。其工作原理是向目标发射探测信号(激光束),然后将接收到的从目标反射回来的信号(目标回波)与发射信号进行比较,作适当处理后,就可获得目标的有关信息,如目标距离、方位、高度、速度、姿态、甚至形状等参数,从而对飞机、导弹等目标进行探测、跟踪和识别。
惯性测量单元(Inertial Measurement Unit)由三个单轴的加速度计和三个单轴的陀螺仪组成。
加速度计检测物体在载体坐标系统独立三轴的加速度信号,陀螺仪检测载体相对于导航坐标系的角速度信号。对这些信号进行处理之后,便可解算出物体的姿态。
先启动小车并尝试用键盘控制。
!!!注意:使用虚拟机的同学请务必将电脑虚拟机的联网模式改为桥接模式,具体方法请自行上网查找。在改成桥接模式后再进行后续操作。
为了将小车与笔记本连接并进行控制,首先需要在笔记本端进行配置。在终端输入:
sudo gedit /etc/hosts
在打开的文件中,第三行输入树莓派在局域网下的IP:
192.168.50.205 rikirobot-desktop
保存并关闭
然后ssh小车(注意,未防止权限不够,此处ssh加一个-X)
ssh -X rikirobot@192.168.XX.XX
同样的
sudo gedit /etc/hosts
在打开的文件中,第三行输入笔记本电脑在局域网下的IP:
192.168.50.7 hao
上述笔记本的名称可通过笔记本打开终端时查看,是@后面的内容
如my-pc@my-pc: ~$则,名称为my-pc。
然后保存并关闭
继续在连接到树莓派的终端输入hostname,看到输出的名字为:xxx 编辑.bashrc文件
sudo gedit .bashrc
在打开的文档末尾加上:
export ROS_MASTER_URI=http://xxx:11311
然后保存并关闭文档。
为了使环境变量生效,继续在终端输入:
source .bashrc
注意,6.2 准备工作至此的配置操作只需进行一次,不用每次连接小车都做。(除非更换局域网,需要重新修改IP地址)
在确保笔记本和小车树莓派连接在同一局域网下后,可以开始连接小车。
额外测试指令:
笔记本客户端roscore
树莓派端:
rosrun turtlesim turtlesim_node
rosrun turtlesim turtle_teleop_key
电脑端终端输入:
roscore
不要关闭它,然后重新开一个终端。
ssh rikirobot@192.168.xxx.xxx
roslaunch rikirobot bringup.launch
(注意,每次树莓派bringup前,都需要自己电脑先roscore。)
再新开终端
ssh rikirobot@192.168.xxx.xxx
rosrun teleop_twist_keyboard teleop_twist_keyboard.py(开启键盘控制机器人)
控制正常的话,可以关闭所有终端开始调试校正。
电脑端终端下先roscore,再新开终端ssh连接小车,然后bringup启动小车:
ssh rikirobot@192.168.xxx.xxx
roslaunch rikirobot bringup.launch
电脑端打开新终端,ssh连接小车后进入imu的校准文件目录:
roscd rikirobot
cd param/imu
rosrun imu_calib do_calib
(此处小车需先正常放置于平地上再进行回车操作)看提示按六次回车即可,完成后关闭所有终端,重新ssh连接小车并bringup:
ssh rikirobot@192.168.xxx.xxx
roslaunch rikirobot bringup.launch
!!!注意:此时可能会有同学在bringup后出现imu信息的警告问题。依照经验来看,很大概率是因为imu的引脚没焊接好或者松动虚焊,请用万用表测试引脚是否焊接完好。(没有警告请忽视这条)
新开一个终端,ssh连接小车:
ssh rikirobot@192.168.xxx.xxx
rostopic echo /imu/data
进行查看,可按ctrl+C暂停,观察是否满足图中所述。满足的话关闭所有终端。
通过第三章第十二步的方式连接树莓派,需要先ssh树莓派。连接后点击连接便可查看小车树莓派的文件夹内容。
进入小车的文件夹:/catkin_ws/src/rikirobot_project/rikirobot/launch
找到bringup.launch并右键使用gedit打开。
将
这两行角速度和线速度的参数都改为1.0后保存并关闭。
然后电脑端打开终端,记得先roscore,
笔记本端roscore
然后ssh连接小车并bringup启动:
ssh rikirobot@192.168.xxx.xxx
roslaunch rikirobot bringup.launch
电脑端打开新终端,ssh连接小车后:
rosrun rikirobot_nav calibrate_linear.py
执行线速度校准脚本,出现INFO后,再电脑端打开一个终端输入:
rosrun rqt_reconfigure rqt_reconfigure
!!!注意:此时可能会有同学在打开rqt后发现左侧栏空白。依照经验来看着很有可能是因为hosts和bashrc没有准确设置。具体步骤请参照6.2准备工作。简单来说,
①笔记本需要在hosts文件中添加树莓派的IP与树莓派的名称
②树莓派需要在hosts文件中添加笔记本的IP与笔记本的名称
③树莓派的bashrc文件中添加export …的相关信息。
打开rqt工具后,左侧选第一项,准备好卷尺,预留两米的长度,将小车摆在卷尺起始处,然后勾选start_test,小车就会开始向前。
待小车停止后,确定小车的距离,如果行进了1.5米,就将start_test上一行的系数改为1.5,然后再次摆正小车,再次勾选start_test,若小车行驶距离差不多为1米,则记下最终修改的系数。回到之前的bringup.launch文件,将linear_scale那一行的value数值的1.0改为调试后的数值,如之前举例中的1.5。关闭所有终端。
同理,电脑端打开ssh连接小车并bringup启动:
ssh rikirobot@192.168.xxx.xxx
roslaunch rikirobot bringup.launch电脑端打开新终端,ssh小车后:
rosrun rikirobot_nav calibrate_angular.py执行角速度校准脚本,出现INFO后,再打开新终端:
rosrun rqt_reconfigure rqt_reconfigure打开rqt工具后,左侧选第一项,将小车放在地上,记下初始的朝向,然后勾选start_test小车就会开始旋转
待小车停止后,用手机指南针测量小车旋转的角度,比如转过396度,396/360=1.1,则将参数改为1.1,再次start_test查看小车是否旋转角度差不多为360度。最终确定系数后返回bringup.launch,将angular的value=1.0修改为最终确定的数值,保存即可。
至此,调试校正完成。关闭所有终端。
确定主目录隐藏文件.bashrc的正确性 进入树莓派
ssh rikirobot@192.168.xxx.xxx
sudo gedit .bashrc
确认文件最后的信息,在export ROS_MASTER_URI...后面确认有以下指令:
source /opt/ros/kinetic/setup.bash
source ~/rikirobot/catkin_ws/devel/setup.bash
export RIKIBASE=2wd
export RIKILIDAR=rplidar
然后更新一下环境变量
source .bashrc
电脑端打开终端ssh连接小车并bringup启动,记得roscore。
ssh rikirobot@192.168.xxx.xxx
roslaunch rikirobot bringup.launch
电脑端新开一个终端输入:
ssh rikirobot@192.168.xxx.xxx
roslaunch rikirobot auto_slam.launch
可能会失败,可以多试几次,直到出现odom received!(需仔细观察)
在出现odom received!后,电脑端新开终端,输入:
rviz 打开rviz可视化界面,如图所示。
在 RVIZ 的 file 中加载 :(需将下列地址的auto_slam.rviz****文件复制出来到电脑端)
rikirobot_project/rikirobot/auto_slam.rviz 文件
界面中左侧有许多打钩的选项,可以自行尝试关闭或打开,感受效果。
然后可以新开终端,ssh小车后打开键盘控制。
电脑端终端输入:
ssh rikirobot@192.168.xxx.xxx
roslaunch rikirobot bringup.launch
rosrun teleop_twist_keyboard teleop_twist_keyboard.py
并在选中键盘控制终端下控制小车,实现区域建图。
rviz界面的顶部有两个绿色的箭头,可以尝试选择右边的导航按键,然后在地图上标记目标点,小车会自动前往目标点并避开图中的障碍(简单的环境中应该是能够实现的)
在完成建图后,可以电脑端新开终端,ssh小车并切换到maps文件夹。终端输入:
ssh rikirobot@192.168.xxx.xxx
roscd rikirobot/maps
./map.sh
便可保存地图。
- 树莓派:Raspberry Pi 3 Model B 菜鸟入门
https://blog.csdn.net/dddidi_/article/details/79181911
- Ubuntu系统的基本使用
https://blog.csdn.net/AndesStay/article/details/82143515
- Ubuntu快速上手指南(想给Ubuntu系统安装一些常用软件)
https://blog.csdn.net/u014630636/article/details/51996498
- windows下安装虚拟机+ Ubuntu的详细过程
https://blog.csdn.net/u012611644/article/details/80728806
利用移动端ssh小车及电脑端,通过移动端控制小车运动:
手机端:JuiceSSH软件 具体操作可以参考官网流程,ip地址进行ssh
ipad端:Termius 操作界面比较简单
- TB6612FNG 电机驱动
TB6612是双驱动,可以驱动两个电机
STBY口接单片机的IO口,清零电机全部停止,置1通过AIN1,AIN2,BIN1,BIN2来控制正反转;VM接12V以内电源 VCC接5V电源
驱动1路
PWMA 接单片机的PWM口
真值表
AIN1 0 0 1
AIN2 0 1 0
停止 正传 反转
AO1 AO2接电机1的两个脚
驱动2路
PWMB 接单片机的PWM口
真值表
BIN1 0 0 1
BIN2 0 1 0
停止 正传 反转
BO1 BO2接电机2的两个脚
问题1:
参考方法:
因为是第一次拉取线上项目,项目过大,导致每次拉取都报错,所以需要设置一个git的最大缓存大小。
git config --global http.postBuffer 524288000
在终端使用上述命令,问题即可解决。
问题2:
Python出现Could not find a version that satisfies the requirement openpyxl (from versions: )
参考方法:
一个原因是pip版本过低,需要更新pip: python -m pip install --upgrade pip
也可能考虑到是python国内网络的问题,这时我们用国内的镜像源来加速。 pip install 包名 -i http://pypi.douban.com/simple/ --trusted-host pypi.douban.com
问题3:
用vim打开一个文件时,其会产生一个cmd.swap文件,用于保存数据,当文件非正常关闭时,可用此文件来恢复,当正常关闭时,此文件会被删除,非正常关闭时,不会被删除,所以提示存在.swap文件。
参考方法:
使用命令sudo rm -f .bashrc.swp恢复文件即可。
问题4:
Win10安装ubuntu16.04(18.04)双系统
参考方法: https://www.cnblogs.com/masbay/p/10844857.html
问题5:
Ubuntu下怎么退出vim编辑器
参考方法:
可以尝试给要编辑的文件sudo权限(例如:sudo vim /file_path)。
进入编辑器之后按下字母 “i” 进入编辑模式。编辑完毕,要退出,先按“Esc”。
1、保存并退出——shift+zz 或者 :wq!
2、不保存退出——:q!
3、强制退出——:!
4、正常退出——:q
问题6:
参考方法:
sudo rm /var/cache/apt/archives/lock sudo rm /var/lib/dpkg/lock
问题7:rqt工具报错
运行 rqt_reconfigure 错误
参考方法:
屏蔽.bashrc中的Anaconda路径
# export PATH=/home/zach/anaconda3/bin:$PATH;
安装相关文件:conda install setuptools 和 pip install -U rosdep rosinstall_generator wstool rosinstall six vcstools;
重启窗口,运行 rosrun rqt_reconfigure rqt_reconfigure;
Ubuntu install of ROS Kinetic