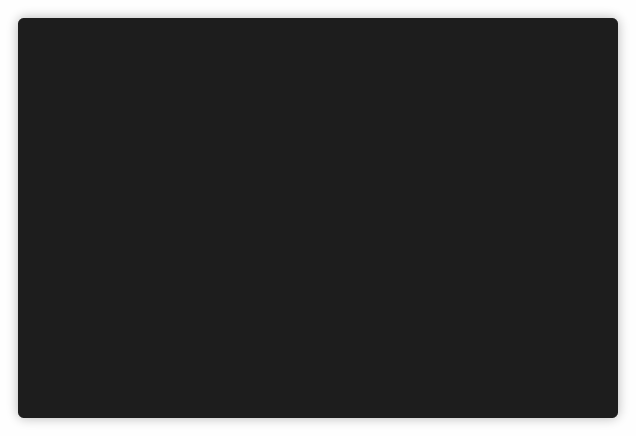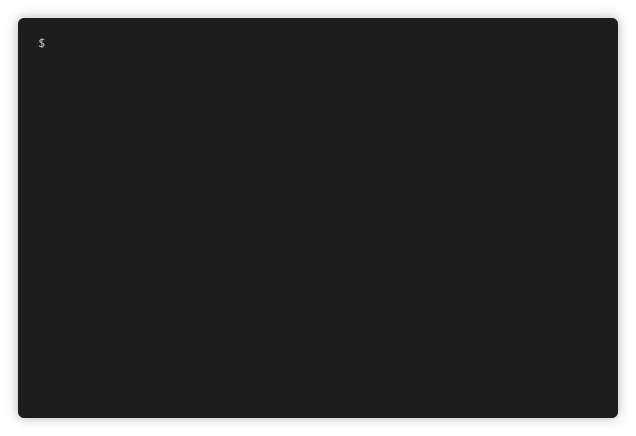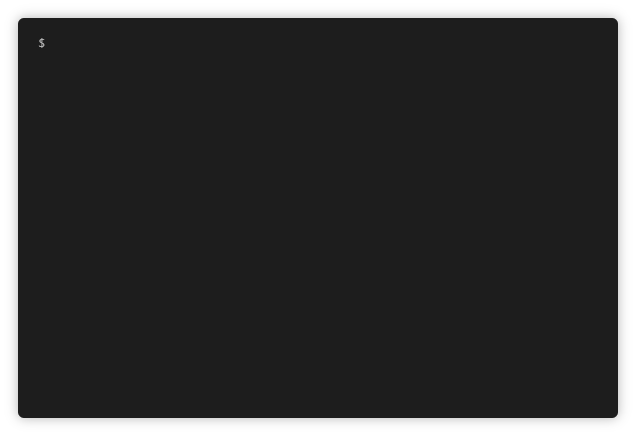PRs will be accepted, but issues won't be fixed.
Alternative maintained clients:
- Kimai-console: Another cli app
- Kemai: Graphical client
Command line client for Kimai2, the open source, self-hosted time tracker.
To use this program you have to install Kimai2 first!
This client is not intended to replace the Kimai webUI, so only basic functions, starting and stopping measurements
Commands:
- Start, restart and stop measurements
- List active and recent measurements
- List projects and activities
UI:
- Interactive terminal UI with autocomplete
- Classic terminal UI for integration
Integration:
- Portable executable for all three platforms
- Installer for Windows
- Generate output for Rainmeter (Windows). More info here: kimai2-cmd-rainmeter
- Generate output for Argos/Kargos/Bitbar (Gnome, Kde, Mac). More info here: kimai2-cmd-argos
Requests for integrations with other softwares are welcomed! Just open an issue and show an example output, what you need.
Download from releases.
You have to create an API password for your username on your Kimai installation. In Kimai: User menu (Top right corner) -> Edit -> API.
Portable executable or installer available.
Installer automatically adds the install path to the %PATH% environment variable, so you can use it from command line/powershell system wide. Sign out and in if it's not working.
With the portable version you have to do this manually. Follow this tutorial or a similar one if you don't know how to do it.
Portable executable only. On the following terminal examples use the file name you downloaded.
Make the downloaded binary executable:
sudo chmod +x kimai2-cmd-os
Add kimai2-cmd to path so you have to just type kimai to the terminal:
sudo ln -s /path/to/kimai2-cmd-os /usr/bin/kimai
To remove:
sudo rm /usr/bin/kimai
If npm installed you can install it with the following command:
npm install -g infeeeee/kimai2-cmd
Two usage modes: interactive and classic ui
If you start without any commands, you will get to the interactive UI. Use your keyboard's arrow keys for navigation. On the Start new measurement menu item you can search for project and activity names.
You can exit with ctrl+c any time.
You can find all the options in the help:
$ kimai2-cmd --help
Usage: kimai2-cmd [options] [command]
Command line client for Kimai2. For interactive mode start without any commands. To generate settings file start in interactive mode!
Options:
-V, --version output the version number
-v, --verbose verbose, longer logging
-i, --id show id of elements when listing
-b, --argosbutton argos/bitbar button output
-a, --argos argos/bitbar output
-h, --help output usage information
Commands:
start [project] [activity] start selected project and activity
restart [id] restart selected measurement
stop [id] [description] stop all or selected measurement measurements, [id] is optional, [description] is optional but needs [id]
rainmeter update rainmeter skin
list-active list active measurements
list-recent list recent measurements
list-projects list all projects
list-activities list all activities
url prints the url of the server
Project and activity names are case insensitive. If your project or activity name contains a space, wrap it in double or single quotes. This example starts project named foo with activity named bar bar:
kimai2-cmd start "foo" "bar bar"
All settings stored in the settings.ini file. Place this file to the same directory as the executable. If no settings file found you will drop to the interactive UI, where you can add your settings:
You can create your settings.ini file manually, by downloading, renaming and editing settings.ini.example.
On the windows installer version settings.ini location: C:\Users\Username\AppData\Roaming\kimai2-cmd\settings.ini
You can also store the settings.ini file in custom location, just export the full path to the KIMAI_CONFIG variable, something like this:
export KIMAI_CONFIG=$XDG_CONFIG_HOME/kimai2/settings.iniIntegration settings are not asked during first run, you have to change them manually in settings.ini. If you don't use an integration, you can safely ignore it's settings.
Prerequisites:
- node js 10+
- git
git clone https://github.com/infeeeee/kimai2-cmd
cd kimai2-cmd
npm i
Prerequisite: globally installed pkg:
npm i pkg -g
Build for current platform and architecture
npm run build-current
Build x64 executables for linux, mac on linux or on mac
npm run build-nix
About building for other platforms see pkg's documentation, or open an issue and I can build it for you.
Prerequisite: Inno Setup
- Create a windows build:
npm run build-current - Open
kimai2-innosetup.issin Inno Setup
For interactive mode just simply:
npm start
For usage with options you have pass a -- before the options. You don't need this if you don't use options just commands:
npm start -- -V
npm start start foo bar
On the first run it will ask for your settings, but you can just copy settings.ini.example to settings.ini and modify it with your favorite text editor
If you find a bug open an issue here!
MIT