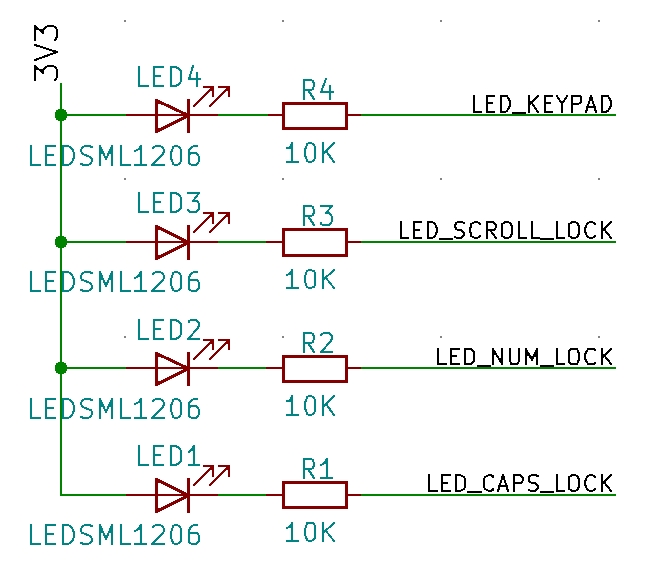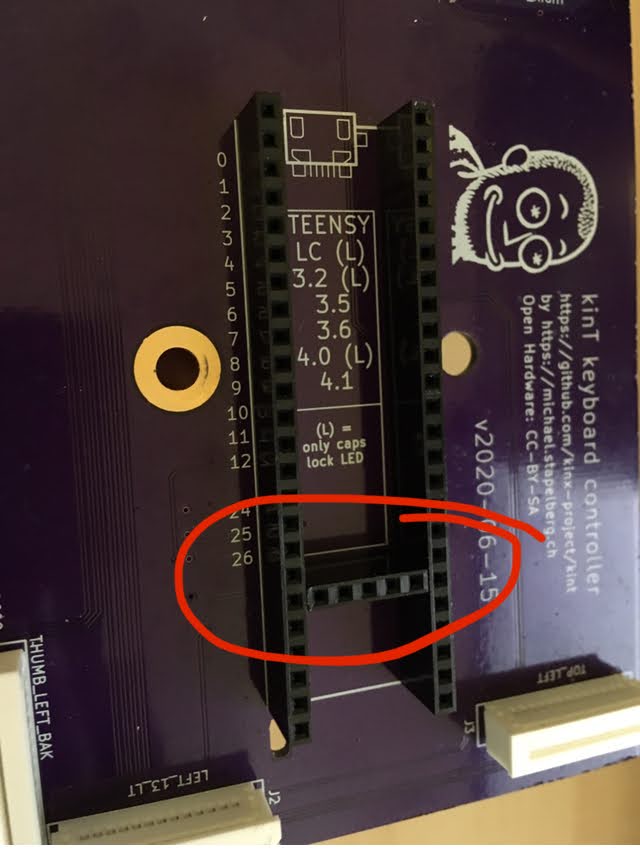The kinT keyboard controller is a replacement for your Kinesis Advantage or Advantage 2 ergonomic keyboards.
You can use it for example…
- to build or modify your own keyboard
- to work around bugs in the standard controller
- to resurrect a keyboard with a failing Kinesis keyboard controller
- because you prefer to run open source software such as the QMK firmware, even on your keyboard
See also:
- My blog post introducing the kinT keyboard controller
- My twitch stream recording introducing the kinT keyboard controller
 3D render (front, LEDs)
3D render (front, LEDs)
|
 3D render (back, components)
3D render (back, components)
|
 schematic
schematic
|
The kinT keyboard controller was made for the Kinesis Advantage or Advantage 2 series.
The kinT keyboard controller is not compatible with the newer Kinesis Advantage 360 series, introduced in 2022, because the 360 is a split keyboard that uses an entirely different form factor for its electronics (Kinesis 360 teardown photos).
The kinT keyboard controller is also not compatible with very old Advantage keyboards, where the left and right keywell circuit boards plug directly into the controller. See issue #42 for details and pictures.
-
Follow “Buying the board and components (Bill of materials)”. When ordering from OSH Park (board) and Digi-Key (components), you’ll get the minimum quantity of 3 boards for 72 USD (24 USD per board), and one set of components for 49 USD.
- If you have any special requirements regarding which Teensy microcontroller to use, this is the step where you would replace the Teensy 3.6 with your choice.
-
Wait for the components to arrive. When ordering from big shops like Digi-Key or Mouser, this typically takes 2 days to many places in the world.
-
Wait for the boards to arrive. This takes 6 days in the best case when ordering from OSH Park with their Super Swift Service option. In general, the longer you are willing to wait, the cheaper it is going to get.
-
Follow the soldering guide. This will take about an hour.
After replacing your existing Kinesis controller with the kinT controller, you have some options with respect to the USB cable:
-
The easiest way is to remove the existing cable from the Kinesis keyboard, and use a regular USB cable instead (going through the existing hole in the case, no mod required).
-
If you want to keep using the existing Kinesis cable, you could build the kinX open hardware hub, which uses a compatible connector.
-
Another way is to cut open a USB cable and solder it onto the matching pins of the Kinesis cable. You can confirm the pinout in the hardware design files for the kinX hub. From issue #9, the 7-pin variant and the 9-pin variant.
-
And yet one more option is to use a right angle USB dashboard extension instead of the Kinesis cable as described in this issue #9 comment. You would then plug a regular USB cable into this extension.
-
The kinT supports both, the older Kinesis Advantage (KB500) and the newer Kinesis Advantage 2 (KB600) keyboards. They differ in how the thumb pads are connected. See the soldering instructions below.
- NOTE: If this is the only feature you’re interested in, and you already have a custom keyboard controller for your older Kinesis, check out the u6w5 adapter board I made!
-
The kinT is made for the newer Teensy 3.x and 4.x series, which will remain widely available for years to come, whereas the Teensy++ 2.0 is discontinued.
-
The kinT is a smaller PCB (4.25 x 3.39 inches, or 108.0 x 86.1 mm), which makes it:
-
more compact: can be inserted/removed without having to unscrew a key well.
-
cheaper: 72 USD for 3 boards at oshpark, instead of 81 USD.
-
-
The kinT silkscreen (front, back) and schematic are much much clearer, making assembly a breeze.
-
The kinT is a good starting point for your own project:
-
kinT was designed in the open source KiCad program, meaning you do not need any license subscriptions.
-
The clear silkscreen and schematic make development and debugging easier.
-
-
On the kinT, the Teensy no longer has to be soldered onto the board upside down.
-
On the kinT, the FPC connectors have been moved for less strain on the cables.
-
The kinT makes possible lower-cost builds: if you don’t need the scroll lock, num lock and keypad LEDs, you can use a Teensy LC for merely 11 USD.
The kinT keyboard controller was made for the Teensy 3.x and 4.x series of devices, which are ARM based.
The older Atmel based Teensy++ 2.0 are also supported, but they require cutting one set of solder jumpers and closing a second set, to account for clashing pin assignments.
Which Teensy should you buy for your build? Here are a few considerations:
-
I have been using the Teensy 4.1 for many months without problems.
-
I used the Teensy 3.6 for multiple years, and many others are happy with it, too.
-
The Teensy++ 2.0 used to be the most popular choice, in part because it was the only option with the the predecessor keyboard controller. The Teensy++ 2.0 is discontinued, so I would no longer recommend it for new keyboard builds.
-
If you are an advanced user of the QMK firmware, note that despite QMK working on the Teensy 3.6, some features are not yet ported/working. As QMK was originally made for AVR micro controllers, you will likely find best overall QMK feature availability with the older Teensy++ 2.0.
TODO: add power consumption as a column. relevant for using the keyboard with a laptop on the go
| teensy | LEDs | Cost | input latency | clock speed | MCU | QMK |
|---|---|---|---|---|---|---|
| teensy++ 2.0 | yes | $24.00 | 3.27ms | 16 MHz AVR | AT90USB1286 | 0.13.17 or newer |
| no | 48 MHz M4 | MK20DX128 | untested | |||
| no | MK20DX256 | untested | ||||
| teensy LC | no | $11.65 | ? | 48 MHz M0+ | development version | |
| teensy 3.2 | no | $19.80 | ? | 72 MHz M4 | unlikely (interest?) | |
| teensy 3.5 | yes | $24.25 | ? | 120 MHz M4F | MK64FX | unlikely (interest?) |
| teensy 3.6 | yes | $29.25 | 1.97ms | 180 MHz M4F | MK66FX | 0.14.0 or newer |
| teensy 4.0 | no | $19.95 | 0.9ms | 600 MHz M7 | MIMXRT1062 | 0.14.0 or newer |
| teensy 4.1 | yes | $26.85 | 0.9ms | 600 MHz M7 | MIMXRT1062 | 0.14.0 or newer |
See this blog post for more details on keyboard input latency.
To buy the board, you can:
- order the kinT controller from OSH Park starting at 72 USD
- order the kinT controller from Aisler starting at 18 EUR
- order the kinT controller from JLCPCB
- or upload the kint.kicad_pcb file to the manufacturing service you prefer.
To buy the components, check out the kinT BOM in the Octopart BOM tool, from where you can conveniently buy all components via Digi-Key or Mouser.
For your convenience, this is the full BOM (links go to Octopart):
| Part Number | Count | Cost | Description | Note |
|---|---|---|---|---|
| Teensy 3.6 | 1 | $32.5 | your choice! | |
| Würth 61301011121 | 8 | $0.89 | 10 position 2.54mm header | 6 for Teensy 2 for KB500 0 for KB600 |
| Molex 39-53-2135 | 6 | $1.24 | 13 position FPC connector | 4 for KB500 6 for KB600 |
| Kingbright APT3216QBC/D | 4 | $0.47 | 1206 SMD LED | blue 470nm chose your color! |
| Vishay CRCW120610K0FKEAC | 4 | $0.10 | 1206 10K resistor | value determines LED brightness |
| $48.45 |
Note: with all parts (except for the Molex 39-53-2135 FPC connector), there is no need to get the specific versions from the BOM above — if you have LEDs, resistors and pin headers still lying around from other projects, feel free to re-use them!
Note: if you lost the original ribbon cables, you can get a compatible replacement from Digikey (Molex 13 Position FFC, FPC Cable 0.049" (1.25mm) 3.000" (76.20mm)), which is slightly longer than the original (CivLux E208903 - AWM 20960 105C 300V VW-1), but seems to work well.
All the soldering connections on the kinT keyboard controller are easy to make, so the whole assembly can be done at home, with a cheap soldering iron and basic electronic hobby equipment. A build takes about 1 hour of time and involves a little over 100 soldering connections.
For example, I used the Miniware TS100 soldering iron, which can be found for 50-60 EUR or USD.
If you’re new to soldering, check out this excellent soldering reference card from adafruit.
You can also watch me solder a kinT keyboard controller on live stream (from 1:38:00 to 3:33:53). The process can be done in under an hour if you’re not talking to a live audience at the same time :-). I want to add an edited and higher-quality video, too.
-
Populate the FPC connectors J2, J3, J4, J7 (all keyboards) and J1, J8 for the newer Advantage 2 (KB600). Turn the board around and solder all their pins.
-
Solder resistors R1, R2, R3, R4 and the four LEDs onto the board.
-
LEDs are directional parts! Their marker marks the cathode, which is labeled as C on the kinT. For details about the marker, refer to the LED datasheet, e.g. the Kingbright APT3216QBC/D data sheet if you are using the LED from the Bill of Materials (BOM).
-
If you’re new to SMD (Surface Mount Devices) soldering, check out How to Hand Solder SMD, which explains what I call the “One pad at a time” method.
-
-
Turn the board around and place (but don’t solder) 3 rows of pin headers (top, bottom, vertical) in the Teensy holes.
-
The vertical pin header is required for powering the LEDs.
-
If you want your Teensy to be removable, you can use socket headers here instead. See the instructions below.
-
-
Place your Teensy on top of the pin header and solder all its pins.
-
Turn the board around and solder all the pin header pins.
-
For the older Advantage (KB500) keyboard, populate pin headers J5, J6 and solder their pins.
Follow the instructions for the Teensy 3.x or 4.x above, and then:
-
Using a small knife such as a hobby knife, cut the traces between the pads of jumpers JP4, JP5, and JP6. This will disconnect pin 7, pin 15 and pin 16.
- If you haven't cut traces like this before, SparkFun has a brief illustrated tutorial about working with jumpers that is a good reference.
-
Close the solder jumpers JP1, JP2, JP3. These will remap pin 7, pin 15 and pin 16 onto pins that can be used with the Teensy++ 2.0.
If you are using socket headers so that the Teensy is removable, you can later upgrade to a Teensy 3.x or 4.x by desoldering JP1, JP2, and JP3, and reclosing the jumpers JP4, JP5, and JP6.
Due to the space for the USB cable in the back, there's not enough room in the case for a standard socket header, but there are low-profile pin headers that do fit. These square-pin socket headers and pins with 0.180" (4.57mm) insulation height have been verified to fit in the KB500, and will probably fit the KB600 as well. Round "Swiss-style" headers may also work, but make sure to get the appropriate matching pins for whatever socket you order.
To build with socket headers, follow the standard instructions above, but instead of the steps involving soldering the pin headers, do the following:
-
Turn the board around and solder 3 rows of socket headers (top, bottom, vertical) in the Teensy holes on the kinT board.
-
Place and solder the corresponding 3 rows of pin headers (top, bottom, vertical) on the Teensy itself.
-
Insert the Teensy into the sockets.
You can use the QMK Configurator online build tool to compile the QMK firmware for your kinT keyboard controller, or customize your layout.
Alternatively, you can install the pre-built, tested firmware file (default QMK keymap and settings) we offer, for example to test whether issues are related to your self-compiled firmware.
| Teensy | QMK Configurator | pre-built, tested firmware |
|---|---|---|
| Teensy++ 2.0 | QMK Configurator (kint2pp) | kinesis_kint2pp_default.hex (2020-07-09) |
| Teensy 3.6 | QMK Configurator (kint36) | kinesis_kint36_default.hex (2020-07-09) |
| Teensy 4.0 / 4.1 | QMK Configurator (kint41) | kinesis_kint41_default.hex (QMK 0.17.9) |
You can install these .hex files with the Teensy Loader.
To compile your own firmware, see QMK: Get Started and refer to the full Teensy compatibility chart above to find the QMK branch to work with.
TIP: When you flash your Teensy you'll be asked to press the reset button. The first time you flash, you'll need to press the push button on the Teensy itself. Default keyboard layouts map this ability to the Kinesis progm key. So for subsequent flashes, you can press the progm key instead.
- Install KiCad (free and open source)
- Clone https://github.com/kinx-project/kint/ and open
kicad/kint.proin KiCad - Select
Tools→Edit PCB - Select
View→Flip Board View, because the front side of kinT contains the LEDs, the back side contains the connectors. - Select
Highlight Net, the second icon from the top in the right icon bar. In KiCad 6, the icon is gone. Instead, hold theCtrlkey while clicking on the net. - Click on the pin of interest. In the bottom left, you’ll see the Net Name (e.g.
COL_3), and KiCad will highlight all connected traces.
See also Example issue #13 for a full debugging walk-through.
-
Check the orientation of your LEDs, as they are directional parts.
- The marker printed on the kinT board marks the LED cathode, which is labeled as C on the kinT. For details about the marker, refer to the LED datasheet, e.g. the Kingbright APT3216QBC/D data sheet if you are using the LED from the Bill of Materials (BOM).
-
If your Teensy is not soldered yet (or removed from its socket), you can test your LEDs with a multimeter:
-
Measure that the LED pins behave as expected, e.g. Teensy pin 12 for
LED_CAPS_LOCK: -
Check that you soldered in the vertical pin header, which supplies 3.3V to the LEDs:
If groups of keys are not responding, recheck that you've inserted cables straight and deep into each Molex connector before fully closing the connector.
See also issue #16 for a full debugging walk-through of key issues.