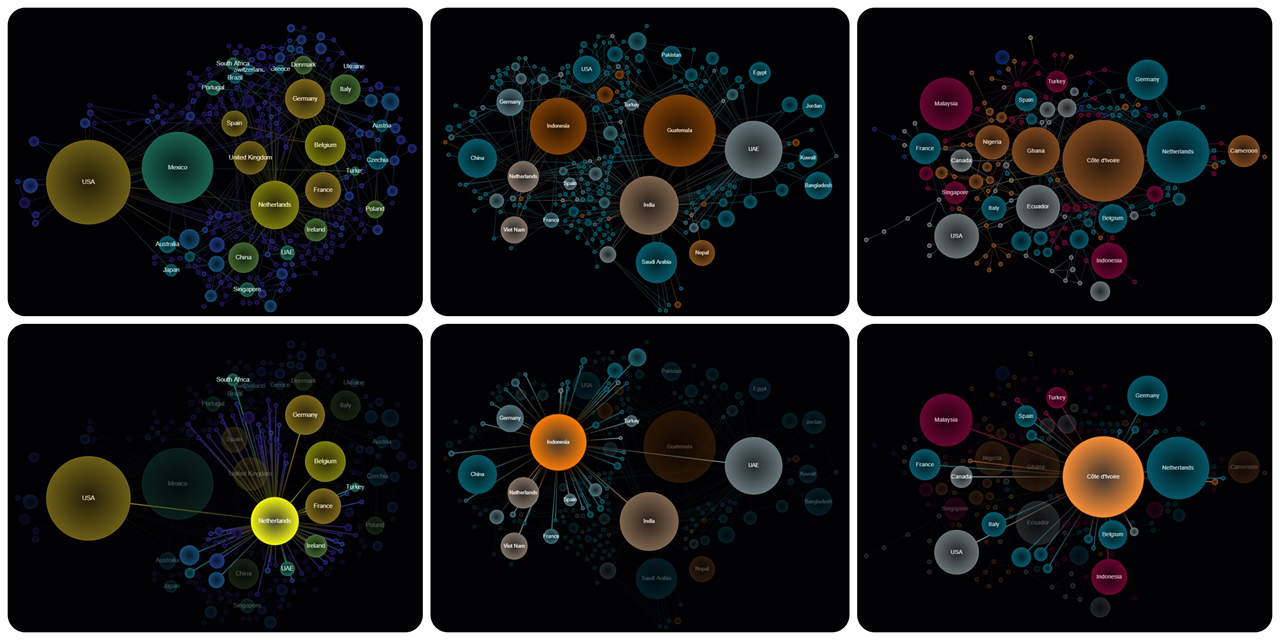This script creates an interactive graph of the international trade network for any product (or group of products) from the UN Comtrade database. This allows you to quickly gain insight into how international trade is organized for a particular product, identify trade links that countries have not reported, and identify countries and territories that have closed trade reporting or do not report trade at all.
The created graph will be colored according to the option selected by the user; its nodes, when clicked, will display the name of the country and will be highlighted with all its trade connections. The network can be saved in *.png format.
The network graph will link each country/territory that traded the commodity of interest during the specified period to its leading (in US dollar) suppliers of the commodity.
The size of the nodes is determined by the total trade volume of the product (imports + exports in US dollars). Nodes are colored according to the selected parameter: the regions they belong to, the number of their trade links, or the export-import balance of their trade. The link between two countries reflects the direction of net trade flow between them (the difference in mutual exports)
You choose the coloring option, how many connections per country to display, and whether to highlight a specific country with all of its trading partners.
The script itself is here. The process of creating a graph is described in detail in this notebook.
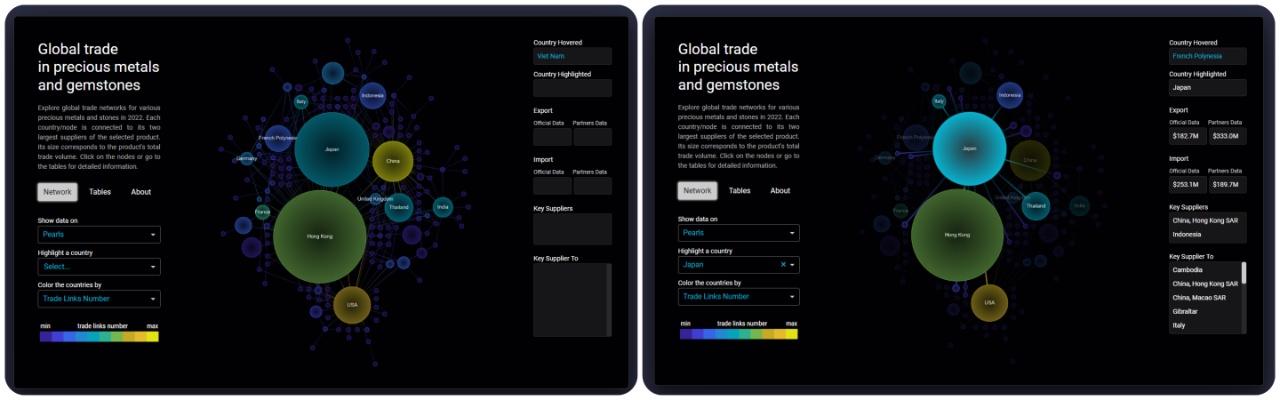 This project presents nine international trade networks for precious stones, metals, and their products, with a choice of color options, a country search option, clickable node information, and detailed trading tables for each product.
This project presents nine international trade networks for precious stones, metals, and their products, with a choice of color options, a country search option, clickable node information, and detailed trading tables for each product.
You need to create a Comtrade B2C account, add a comtrade - v1 API to your subscriptions, and copy the generated code. Just follow the instructions.
I mean, adapt this file.
subscription_key = "xxxxxxxxxxxxxxxxxxxxxxxxxxxxxxxxxx"
comtrade_exp = comtradeapicall.getFinalData(
subscription_key,
typeCode='C',
freqCode='A', # time interval
clCode='HS',
period='2022', # time period
reporterCode=None,
cmdCode='220870', # product HS code
flowCode='X',
partnerCode=None,
partner2Code='0',
customsCode='C00',
motCode='0',
maxRecords=250000)
All available products can be found in this file (its initial source). Paste the HS code of the product you are interested in into the cmdСode field of both API requests. If you're inserting a group of codes, paste it as one string, separated by commas: "010121,010122,010129".
Specify the time interval (freqCode) and a particular period (period). Time interval can be either Annual (freqCode=’A’) or Monthly (freqCode=’M’). Accordingly, period will be either a year (period=’2022’) / group of years (period=’2019,2020,2021’), or a month (period=’202206’) / group of months (period=’202201,202202,202203’).
For further code to work correctly, it is better not to change other request parameters except those indicated.
Each request is limited to 250 thousand records.
n_links = 2
The network connects each country/territory to its N largest (in US dollars) suppliers of a selected good. N_links determines how many links to draw. The optimal number is between 1 and 3; more links tend to look too cluttered in most cases.
coloring_parameter = 'export_share'
Specify how you want the network nodes to be colored:
- export_share: balance between exports and imports of the selected product for each country (10/90%, 50/50%, 70/30%, etc.);
- pagerank: country ranking depending on the number of its trade links (similar to Google PageRank)
- region: the region where the country is located (Africa, Americas, Antarctica, Asia, Europe, Oceania, Special categories *)
* A detailed explanation of special categories (free zones, bunkers, etc.) and unspecified zones can be found here
pic_width = 900
The proportion of width and height of a graph depends on its layout generated by PyGraphviz. After setting the width of the image, its height will be adjusted to maintain the proportions.
Using the code will create an interactive network with hover/click information and a button to save the picture.
To save the created image, сlick the corresponding button on the created page.