To install for the first time:
pip install git+https://github.com/petrikvladimir/pyphysx.git@master
To update if its already installed:
pip install --upgrade git+https://github.com/petrikvladimir/pyphysx.git@master
Optionally, you can install in anaconda
conda create -n py38 python=3.8
conda activate py38
conda install -c anaconda gcc_linux-64 gxx_linux-64
pip install git+https://github.com/petrikvladimir/pyphysx.git@master
If pip install fails, build the library from source.
For windows users, install these system dependencies:
- CMake for Windows, with Add to path option selected during installation
- Visual studio build tools from this link
# Install dependencies:
pip install -U pip
pip install -U conan --upgrade
pip install --upgrade numpy
pip install codecov pyrender imageio imageio_ffmpeg trimesh networkx numba numpy_quaternion matplotlib scipy anytree meshcat pytest-cov
# Clone and build from source:
git clone https://github.com/petrikvladimir/pyphysx.git
python setup.py install --user
from pyphysx import *
from pyphysx_utils.rate import Rate
from pyphysx_render.pyrender import PyPhysxViewer
scene = Scene()
scene.add_actor(RigidStatic.create_plane(material=Material(static_friction=0.1, dynamic_friction=0.1, restitution=0.5)))
actor = RigidDynamic()
actor.attach_shape(Shape.create_box([0.2] * 3, Material(restitution=1.)))
actor.set_global_pose([0.5, 0.5, 1.0])
actor.set_mass(1.)
scene.add_actor(actor)
render = PyPhysxViewer(video_filename='videos/01_free_fall.gif')
render.add_physx_scene(scene)
rate = Rate(240)
while render.is_active:
scene.simulate(rate.period())
render.update()
rate.sleep()The code will render and simulate the scene and automatically generate video like this:
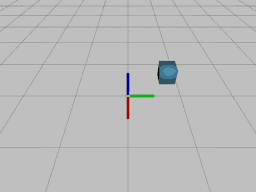
For more advanced examples, have a look into the folder examples. For example:
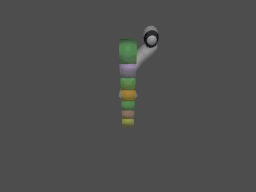
- physics
- PhysX allows only one instance of Physics object per process - we enforce it in PyPhysX by using singleton that is initialized on the first use
- parallel computation control:
Physics.set_num_cpu(N)- creates CPU dispatcher with N threadsPhysics.init_gpu()- initialize GPU computation
- scene
- create scene and actors that will be simulated
- multiple scenes can be created in parallel
- rigid actors (both static and dynamic)
- create/attach/detach geometries (box, sphere, convex mesh)
- create/update materials
- set/update flags or actor properties (velocity, kinematic target, mass)
- D6Joint
- specify per axis limits and drives
- transformations
- automatic transformation casting between pxTransform and tuple of position and numpy quaternion (see Transformation)
Currently, there are two options for rendering: using PyRender backend or using MeshCat web-viewer.
PyRender is used for pyphysx scene rendering. It allows to render shadows, support off-screen rendering and provides nice user interface.
- To record whole session into a video use:
render = PyPhysxViewer(video_filename='videos/02_spade.gif') - Viewer control:
- mouse:
- right button drag to rotate the scene
- middle button to move the target location at which camera looks at
- scroll mouse for zoom
- keys:
up/down/left/right: Move the target location at which camera looks at.PgUp/PgDn: Zoom.a: Toggles rotational animation mode.c: Toggles backface culling.f: Toggles fullscreen mode.h: Toggles shadow rendering.i: Toggles axis display mode (no axes, world axis, mesh axes, all axes).l: Toggles lighting mode (scene lighting, Raymond lighting, or direct lighting).m: Toggles face normal visualization.n: Toggles vertex normal visualization.o: Toggles orthographic mode.q: Quits the viewer.r: Starts recording a GIF, and pressing again stops recording and opens a file dialog.s: Opens a file dialog to save the current view as an image.w: Toggles wireframe mode (scene default, flip wireframes, all wireframe, or all solid).z: Resets the camera to the initial view.
- mouse:
Offscreen renderer shares the api with other PyPhysX viewer, i.e. has add_physx_scene and update functions.
RGB and Depth data are obtained by calling get_rgb_and_depth() member function.
Note, that different backend need to be used if running in headless mode (e.g. on computational cluster).
See PyRender documentation for details.
See 08_offscreen_renderer.py example on how to use offscreen renderer.
Meshcat render scene or animation in web browser.
The PyPhysx just sends the information to the server either on calling update() function or on calling publish_animation() function.
Examples of different usage of Meshcat viewer are bellow.
Online rendering:
render = MeshcatViewer(wait_for_open=True, open_meshcat=True)
render.add_scene(scene)
for _ in range(100):
scene.simulate()
render.update()Connecting to existing server:
render = MeshcatViewer(zmq_url='tcp://127.0.0.1:6000')
# update as beforeRendering to animation and publish after rendering is done:
render = MeshcatViewer(wait_for_open=True, open_meshcat=True, render_to_animation=True, animation_fps=30)
render.add_physx_scene(scene)
for _ in range(100):
scene.simulate()
render.update() # will render to animation without sending information to meshcat server, i.e. is fast
render.publish_animation() # publish to the server- parse robot from
URDFfile - specify joint controller and command robot
- support for full dynamic control or kinematic position or velocity control (that is standard for industrial robots), therefore you can control you robots without fine tunning PID joint controller