In total three projects were implemented in the udacity deep reinforcement learning nanodegree. They are as follows:
- Navigation: Trained an agent to navigate (and collect bananas!) in a large, square world. (This repo)
- Continuous control: A double-jointed arm is trained to control its position for a moving target.
- Collaboration and competition: Learn control of rackets to bounce ball over a net.
This repository contains implementation of Navigation project at Udacity's Deep Reinforcement Learning Nanodegree program.
In this project an agent is trained to navigate (and collect bananas!) in a large, square world.
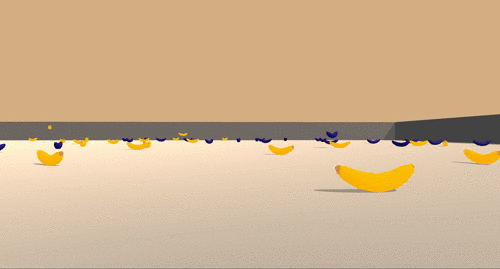
A reward of +1 is provided for collecting a yellow banana, and a reward of -1 is provided for collecting a blue banana. Thus, the goal of your agent is to collect as many yellow bananas as possible while avoiding blue bananas.
The state space has 37 dimensions and contains the agent's velocity, along with ray-based perception of objects around agent's forward direction. Given this information, the agent has to learn how to best select actions. Four discrete actions are available, corresponding to:
0- move forward.1- move backward.2- turn left.3- turn right.
The task is episodic, and in order to solve the environment, your agent must get an average score of +13 over 100 consecutive episodes.
To set up your python environment to run the code in this repository, follow the instructions below.
-
Install Anaconda for Python3 from here.
-
Create (and activate) a new environment with Python 3.6.
- Linux or Mac:
conda create --name p1_drlnd python=3.6 source activate p1_drlnd- Windows:
conda create --name p1_drlnd python=3.6 activate p1_drlnd
-
Follow the instructions in this repository to perform a minimal install of OpenAI gym.
-
Clone the repository (if you haven't already!), and navigate to the
python/folder. Then, install several dependencies.
git clone https://github.com/mayurand/deepRL-p1-navigation.git
cd deepRL-p1-navigation/python
pip install .- Create an IPython kernel for the
p1_drlndenvironment.
python -m ipykernel install --user --name p1_drlnd --display-name "p1_drlnd"-
Download the environment from one of the links below. You need only select the environment that matches your operating system:
- Linux: click here
- Mac OSX: click here
- Windows (32-bit): click here
- Windows (64-bit): click here
(For Windows users) Check out this link if you need help with determining if your computer is running a 32-bit version or 64-bit version of the Windows operating system.
(For AWS) If you'd like to train the agent on AWS (and have not enabled a virtual screen), then please use this link to obtain the environment.
-
Place the file in the deepRL-p1-navigation repository, in the
p1_navigation/folder, and unzip (or decompress) the file. -
Test if the environment is correctly installed:
cd deepRL-p1-navigation/p1_navigation #navigate to the p1_navigation directory
source activate p1_drlnd #Activate the python environment
jupyter notebook- Open the
Test_the_environment.ipynband run the cells with SHIFT+ENTER. If the environment is correctly installed, you should get to see the Unity environment in another window and values for state and action spaces under2. Examine the State and Action Spaces.
- To train an agent for the above environment:
cd deepRL-p1-navigation/p1_navigation #navigate to the p1_navigation directory
source activate p1_drlnd #Activate the python environment
jupyter notebook-
Open the
Navigation.ipynband run the cells with SHIFT+ENTER. -
To directly run the trained model, navigate to the
4. Watch a Smart Agent!in the notebook and run the code.
Note: Before running code in a notebook, change the kernel to match the p1_drlnd environment by using the drop-down Kernel menu.