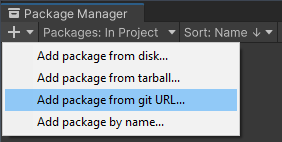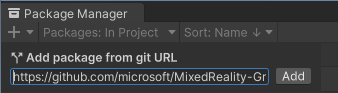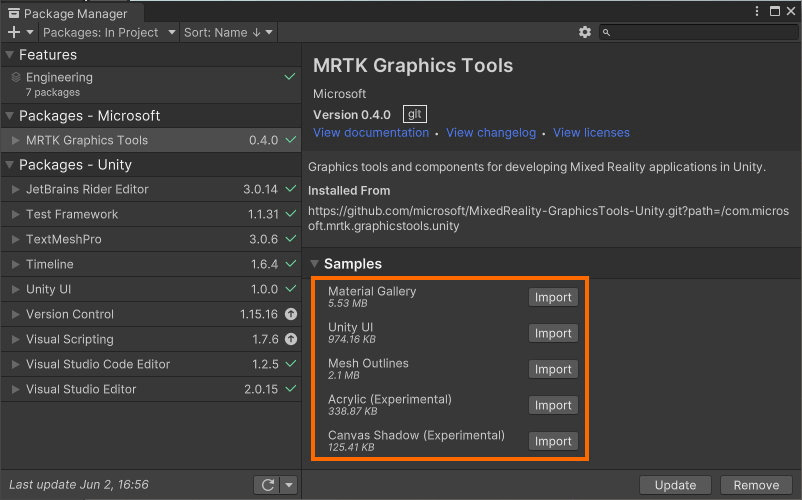MRTK Graphics Tools for Unity is a Unity engine package with code, shaders, assets, and samples created to help improve the visual fidelity of mixed reality applications while staying within performance budgets.
Graphics Tools is normally ingested as a Unity package. To import Graphics Tools into your Unity project follow the below steps:
Note
The Graphics Tools package requires Unity 2021.3 and above.
-
Open your Unity project and select
Window > Package Managerfrom the file menu bar -
Click the
'+'icon within the Package Manager and select"Add package from git URL..." -
Paste https://github.com/microsoft/MixedReality-GraphicsTools-Unity.git?path=/com.microsoft.mrtk.graphicstools.unity#v0.8.0 into the text field and click
"Add" -
Graphics Tools will now be installed within your Unity project as an immutable package within the project's
Packagesfolder namedMRTK Graphics Tools.
It is advised you use a specific release of the Graphics Tools package to ensure your project is locked to a stable release. Release version 0.8.0 is suggested in step three above. You can also pull another version, specific branch, or git commit hash by altering the URL as demonstrated below:
Documentation can be found on Microsoft's technical documentation website.
| Documentation Category | Link |
|---|---|
| Conceptual | MRTK Unity |
| API Reference | Microsoft.MixedReality.GraphicsTools |
To view the samples contained within Graphics Tools select Window > Package Manager from the Unity file menu bar. Click on the MRTK Graphics Tools package and expand the Samples list. Finally, click the Import button for any samples you would like to try:
A Unity project named GraphicsToolsUnityProject lives at the root of this repository. The project serves as sandbox to test and validate the Graphics Tools package. This project can also assist in developing contributions to this repo. See below to learn more about contributing.
Tip
See GraphicsToolsUnityProject/ProjectSettings/ProjectVersion.txt to inspect the Unity version used for the example project.
This project welcomes contributions and suggestions. Most contributions require you to agree to a Contributor License Agreement (CLA) declaring that you have the right to, and actually do, grant us the rights to use your contribution. For details, visit https://cla.opensource.microsoft.com.
When you submit a pull request, a CLA bot will automatically determine whether you need to provide a CLA and decorate the PR appropriately (e.g., status check, comment). Simply follow the instructions provided by the bot. You will only need to do this once across all repos using our CLA.
This project has adopted the Microsoft Open Source Code of Conduct. For more information see the Code of Conduct FAQ or contact opencode@microsoft.com with any additional questions or comments.
Samples exist under the Samples~ subfolder as outlined by Unity's sample recommendations. The '~' character prevents the Samples~ folder for being imported by Unity.
If you wish to contribute changes to the samples you must make a temporary local change to the Unity project's directory structure.
- Open the
GraphicsToolsUnityProjectin Unity. TheSamplesfolder will not be visible in theMRTK Graphics Toolspackage by default. To show the samples selectWindow > Graphics Tools > Show Samplesfrom the file menu bar. - Make any desired changes to the samples.
- Important: When finished and before committing your changes, remember to hide the samples. Select
Window > Graphics Tools > Hide Samplesfrom the file menu bar.
This project welcomes contributions and suggestions. Most contributions require you to agree to a Contributor License Agreement (CLA) declaring that you have the right to, and actually do, grant us the rights to use your contribution. For details, visit https://cla.opensource.microsoft.com.
When you submit a pull request, a CLA bot will automatically determine whether you need to provide a CLA and decorate the PR appropriately (e.g., status check, comment). Simply follow the instructions provided by the bot. You will only need to do this once across all repos using our CLA.
This project has adopted the Microsoft Open Source Code of Conduct. For more information see the Code of Conduct FAQ or contact opencode@microsoft.com with any additional questions or comments.