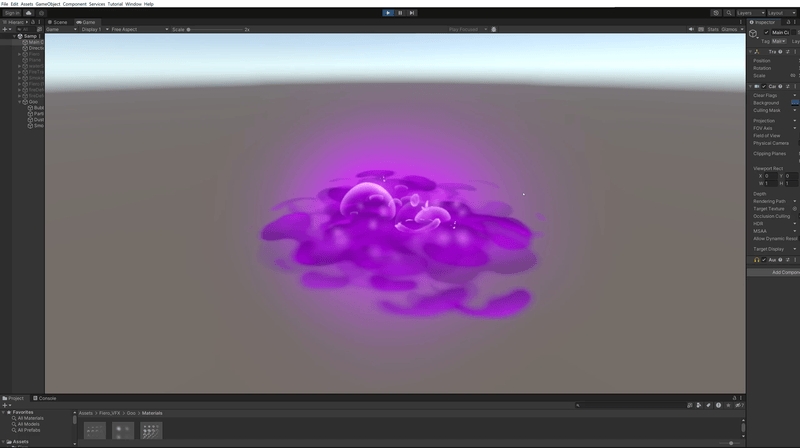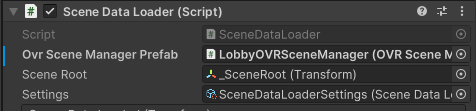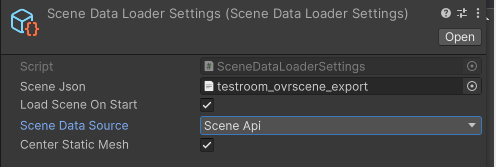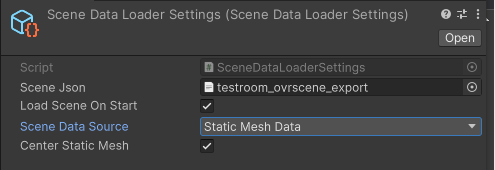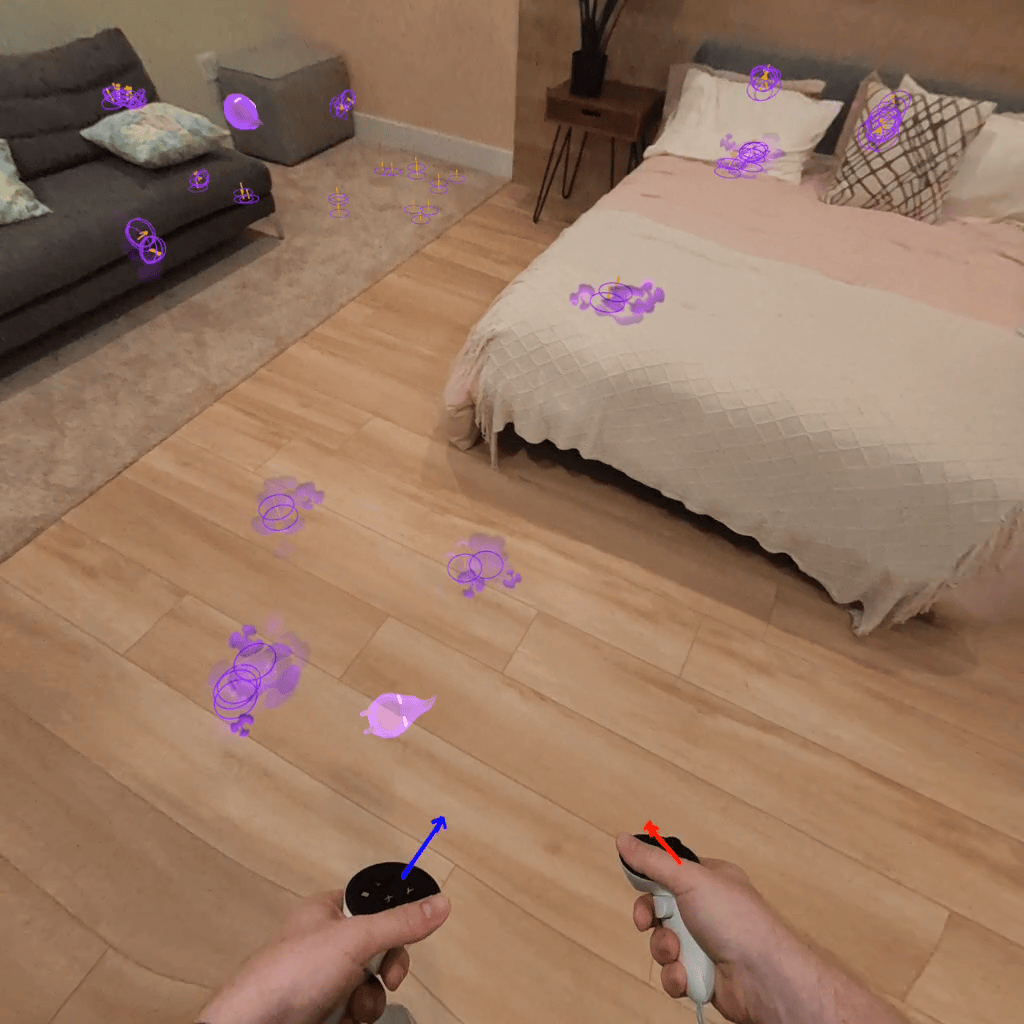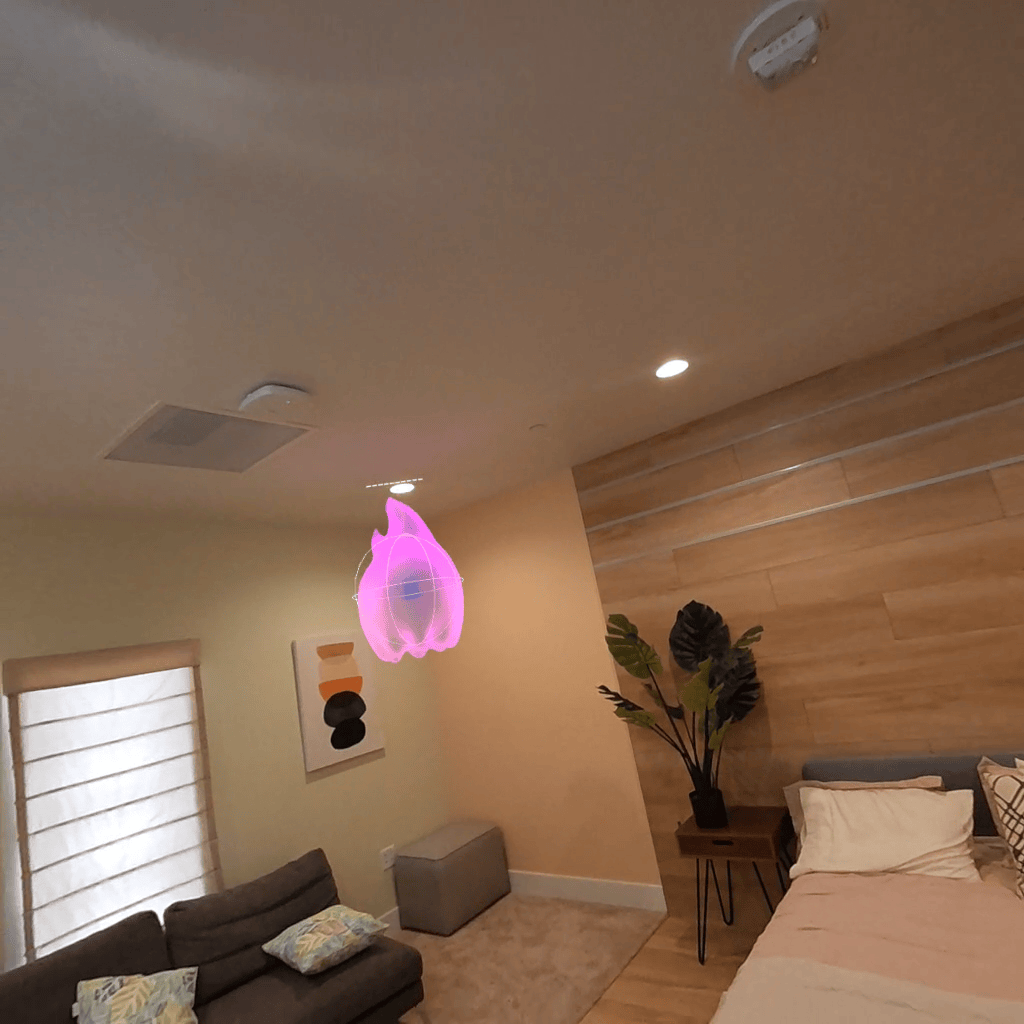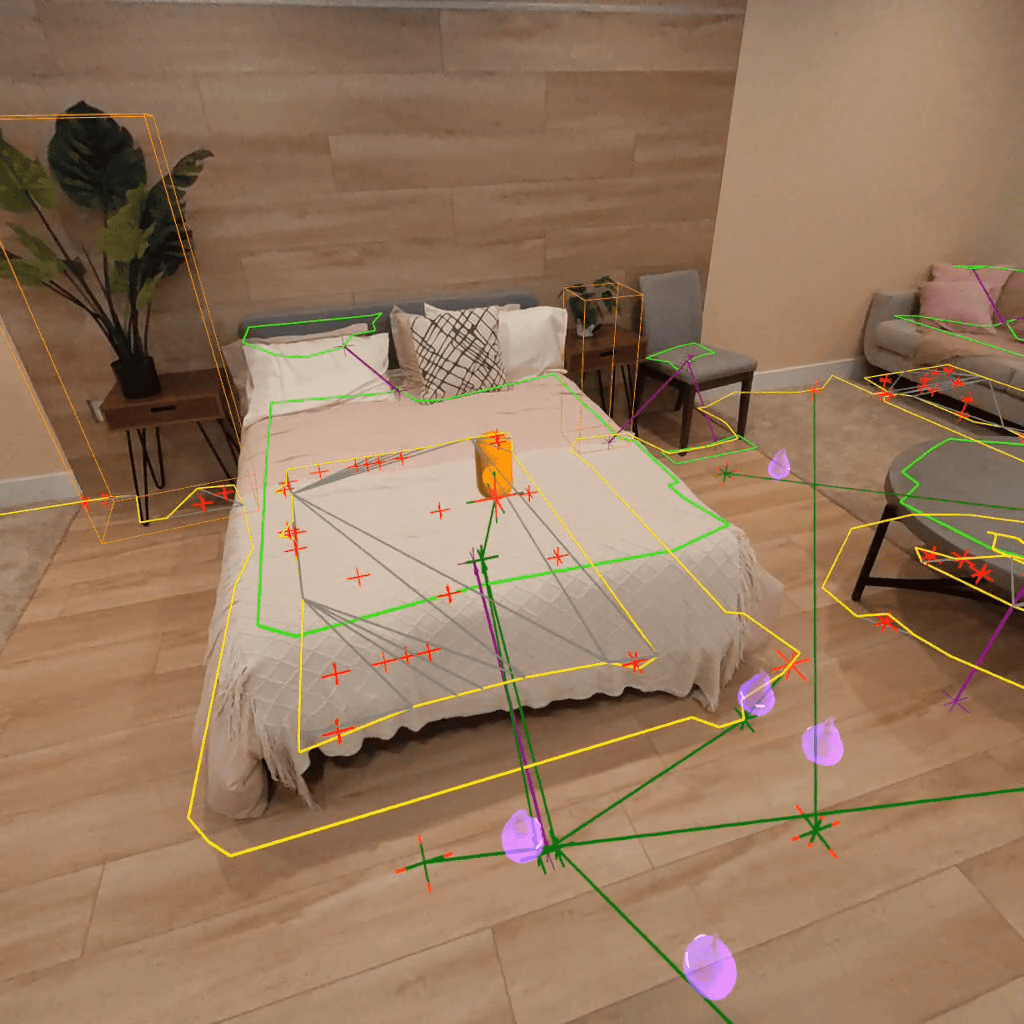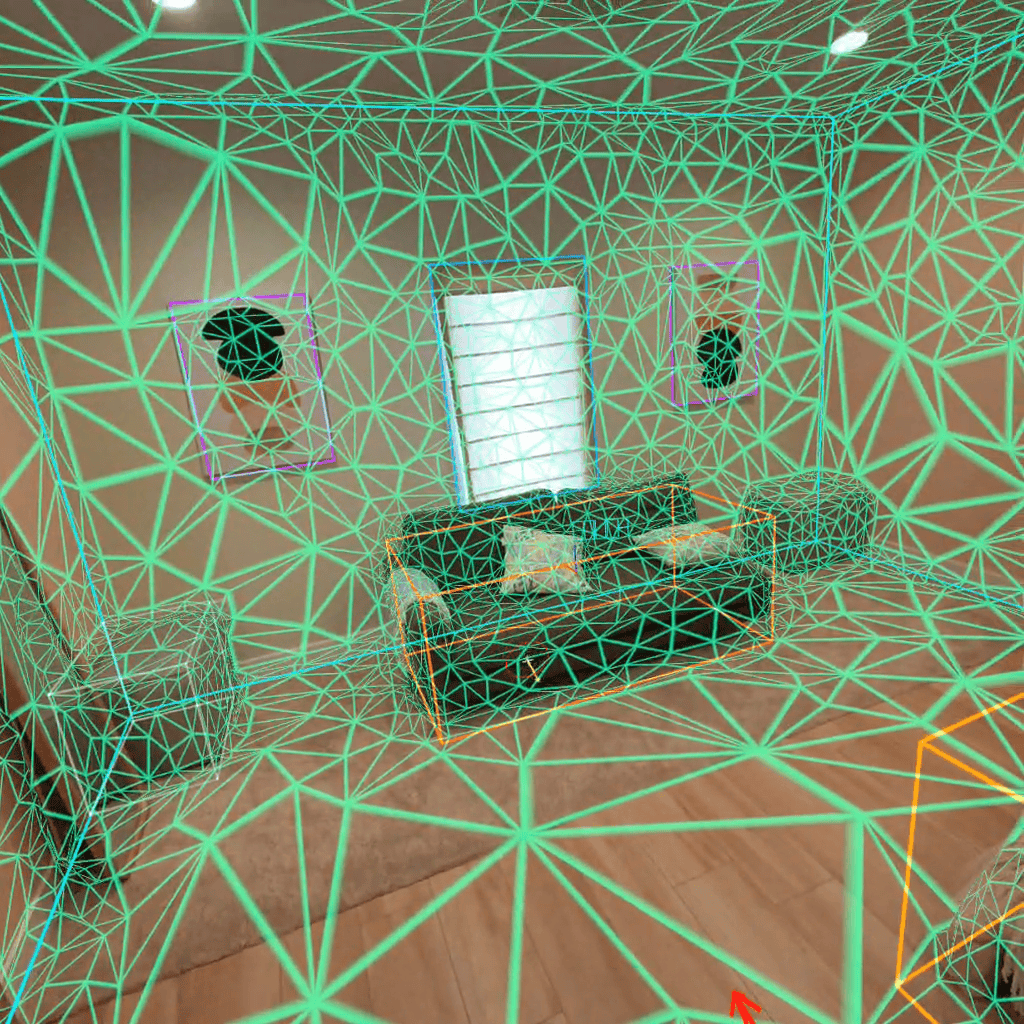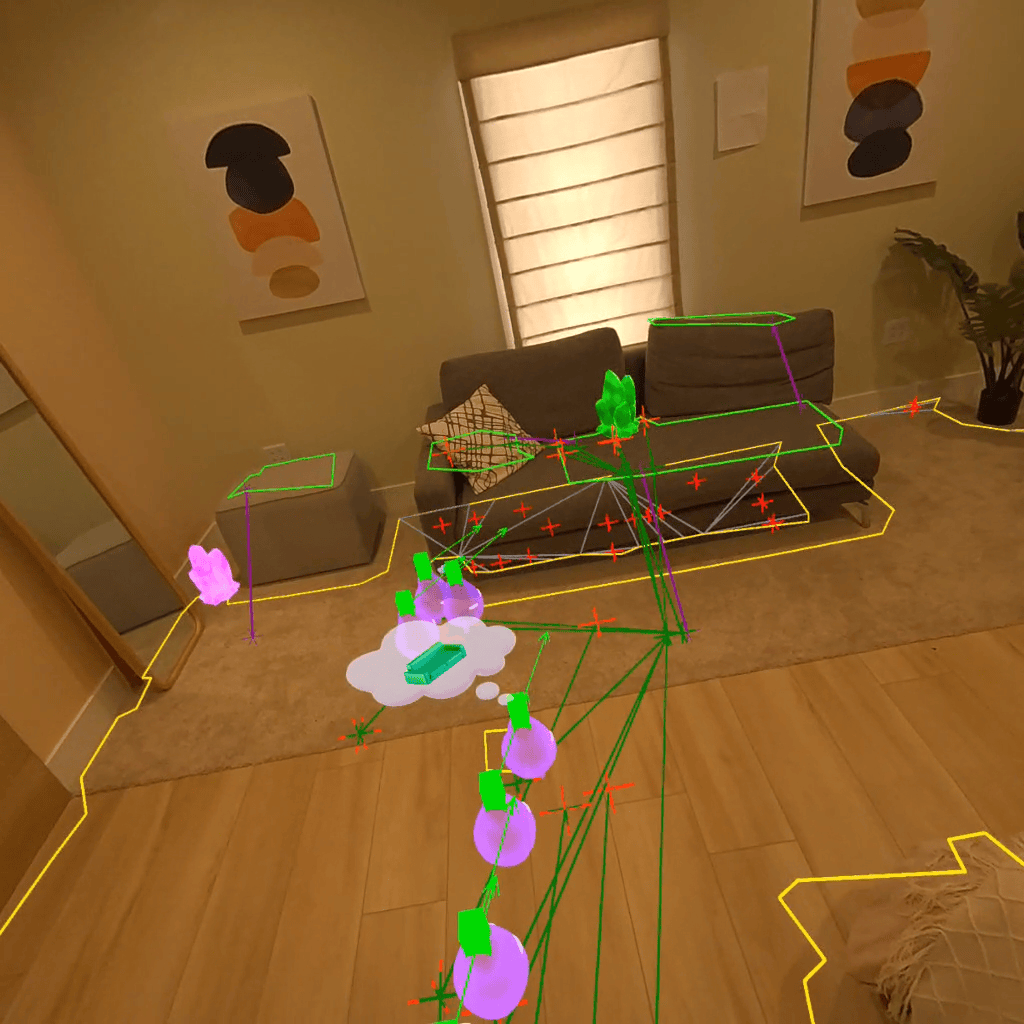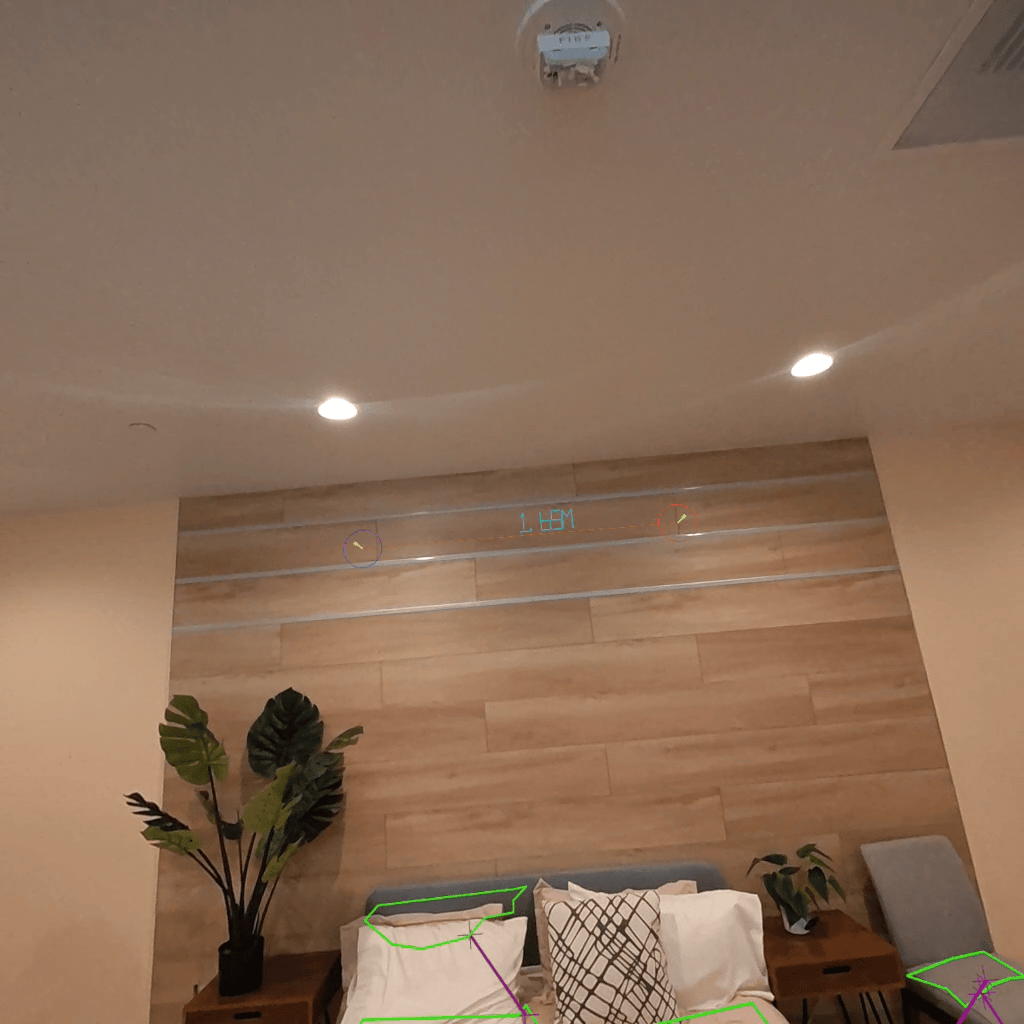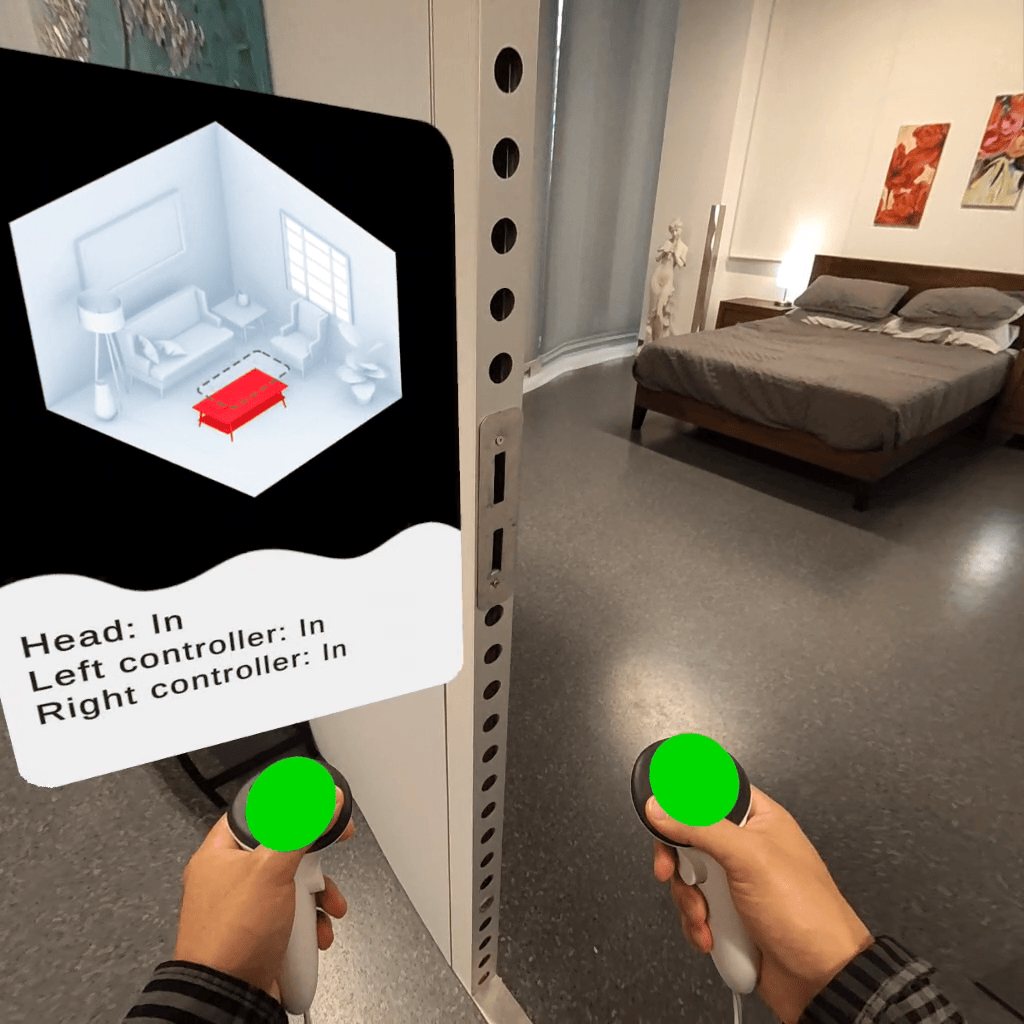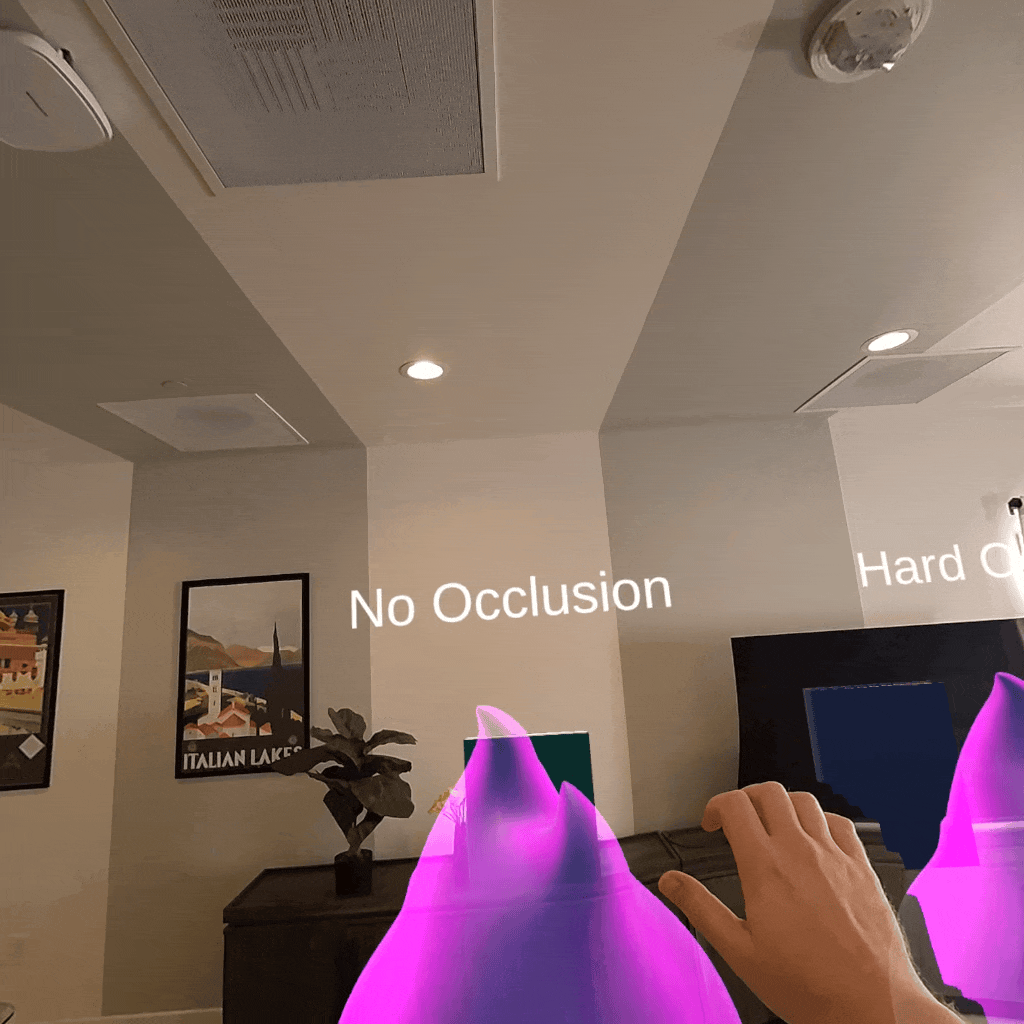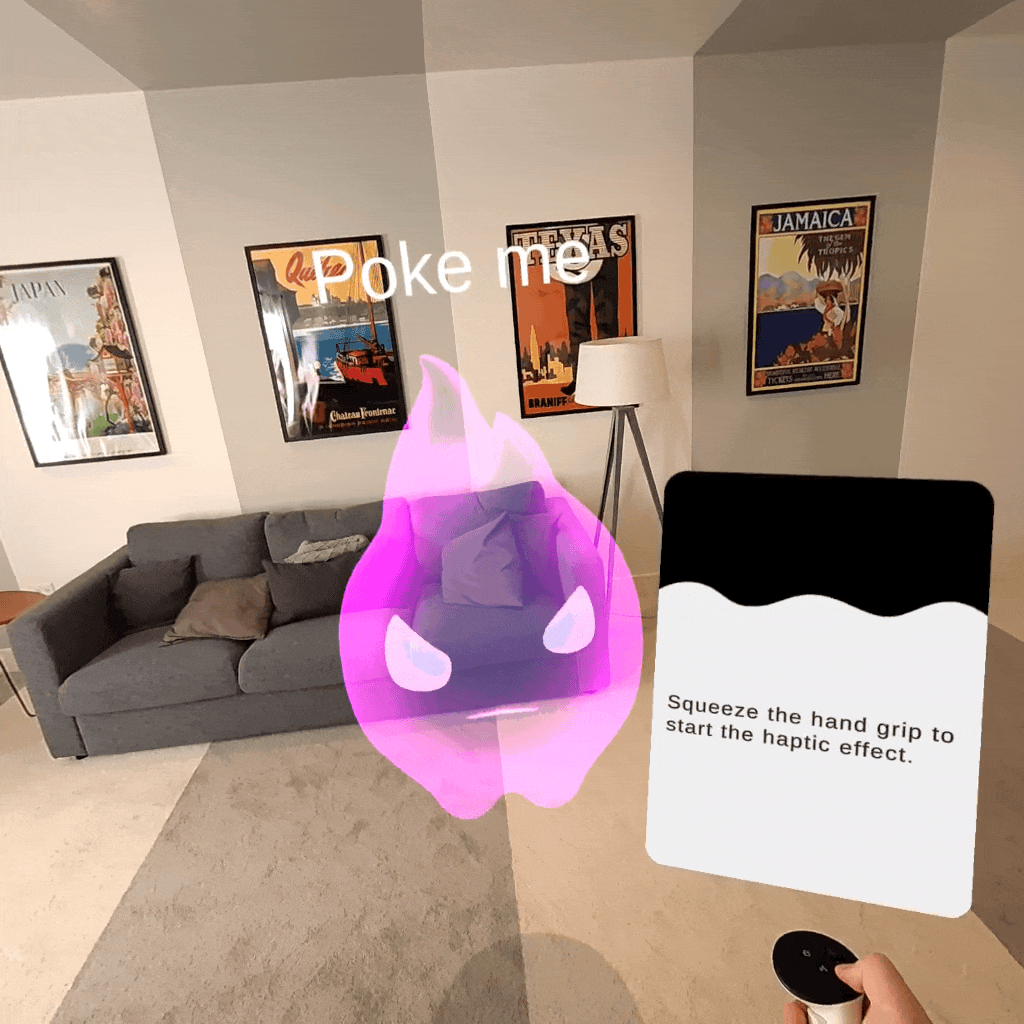Project Phanto is a Unity reference app, showcasing the latest Presence Platform features, highlighting scene mesh, Scene Model, and Scene API objects
The scene mesh is a low-fidelity, high-coverage artifact which describes the boundary between free and occupied space in a room. It is generated automatically during the Space Setup experience, and available for applications to query via Scene API.
The haptic assets used in this project have been designed with Haptics Studio, and were integrated using the Haptics SDK for Unity following our Haptic Design Guidelines.
- Recommended Unity version: 2022.3.20f1
- Mac or Windows
- Unity OVR Integration package v67 (included in the project)
- Project overview
- Health and safety guidelines
- Design flow
- Device compatibility
- Key components
- Getting started
- Running the project
- Main Scenes
- Example scenes
- Dependencies
- License
When building mixed reality experiences, we highly recommend evaluating your content from a health and safety perspective to offer your users a comfortable and safe experience. Please read the Mixed Reality H&S Guidelines before designing and developing your app using this sample project, or any of our Presence Platform features.
Developers should avoid improper occlusion, which occurs when virtual content does not respect the physicality of the user’s environment. Improper Occlusion can result in a misperception of actionable space.
-
To avoid improper occlusion, developers should ensure that users have (1) completed Space Setup and (2) granted Spatial Data permission (setup design) to allow proper occlusion in content placement, mesh collisions, and air navigation.
Using semi-transparent content lets the user have a better view of their physical space and reduces the occlusion of objects or people that are not part of the scanned mesh.
-
Spatial data won’t incorporate dynamic elements of a user’s living space (for example, a chair that was moved after capture or a moving person/pet in the space).
-
Uncaptured dynamic elements may be occluded by virtual content, making it more difficult for a user to safely avoid such hazards while engaged in the mixed reality experience.
Respect the user’s personal space. Avoid having virtual content pass through their body or loom close to their face. When content crosses into a user’s personal space they may experience a psychological or visual discomfort, or take actions to avoid the virtual content that may increase the risk of injury or damage (for example, backing up into a wall or chair). Dynamic virtual content may also distract the user from their surroundings.
- PersonalBubble.cs is an example of how to implement a "personal bubble" as part of the nav mesh. Add this script to the player camera rig to prevent Phanto from getting too close to it.
- The circumference of the ‘personal bubble’ may be altered to provide more space. The faster that virtual content approaches a user, the larger the circumference may need to be tuned.
The following diagrams represent the game's main user flow.
Prior to starting the game, the setup flow will verify the user has:
- Completed Space Setup and has a Scene Model
- Granted Spatial Data permission (implementation instructions)
Without these two requirements, the application can't function. Therefore, the user will only be able to advance to the next scene after complying with these requirements.
graph TD;
Lobby-->SpaceSetup;
SpaceSetup-->Lobby;
Lobby-->Permission;
Permission-->Lobby;
When permission is denied, or if no Scene Model is present, the user will be presented with prompts that allow them to rescan their room and grant permissions.
| Missing scene prompt | Permission prompt |
|---|---|
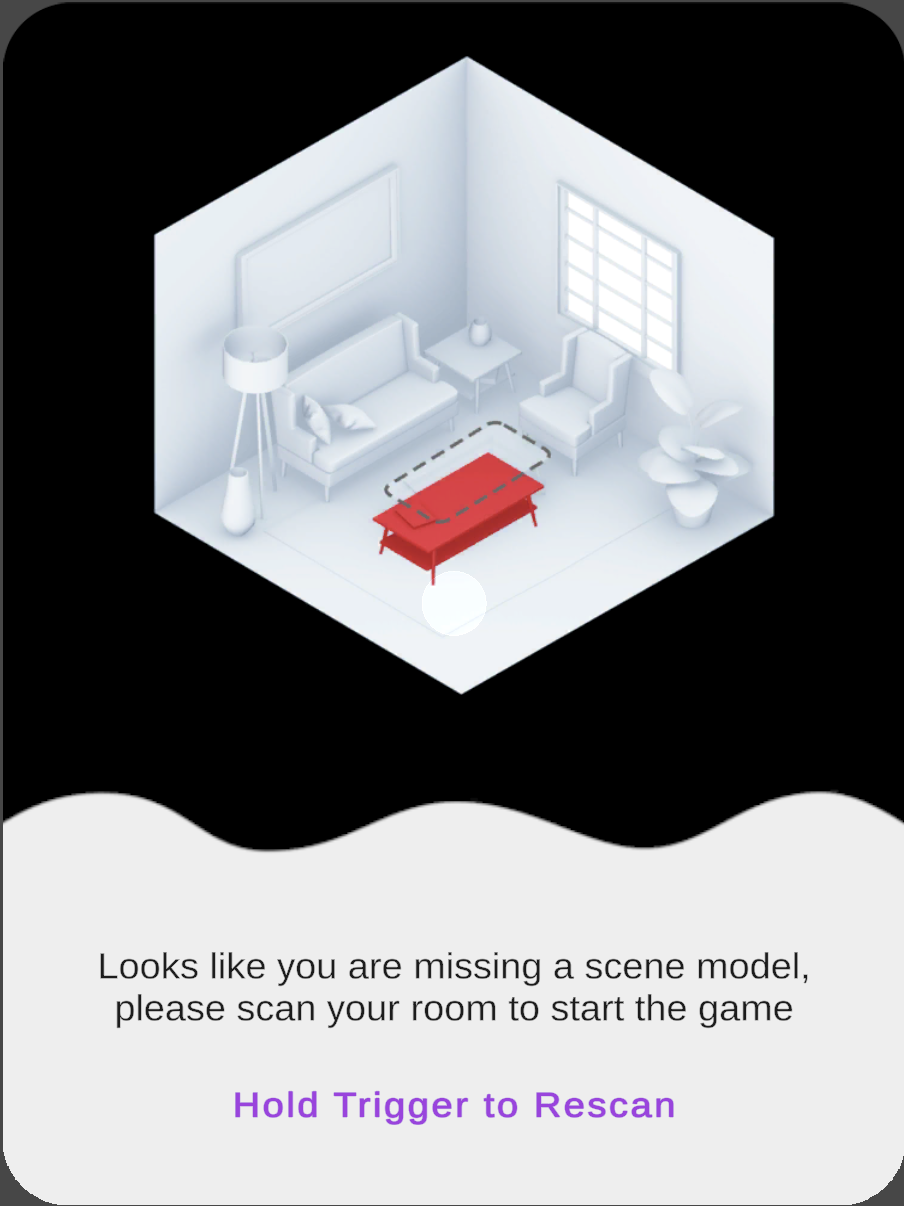 |
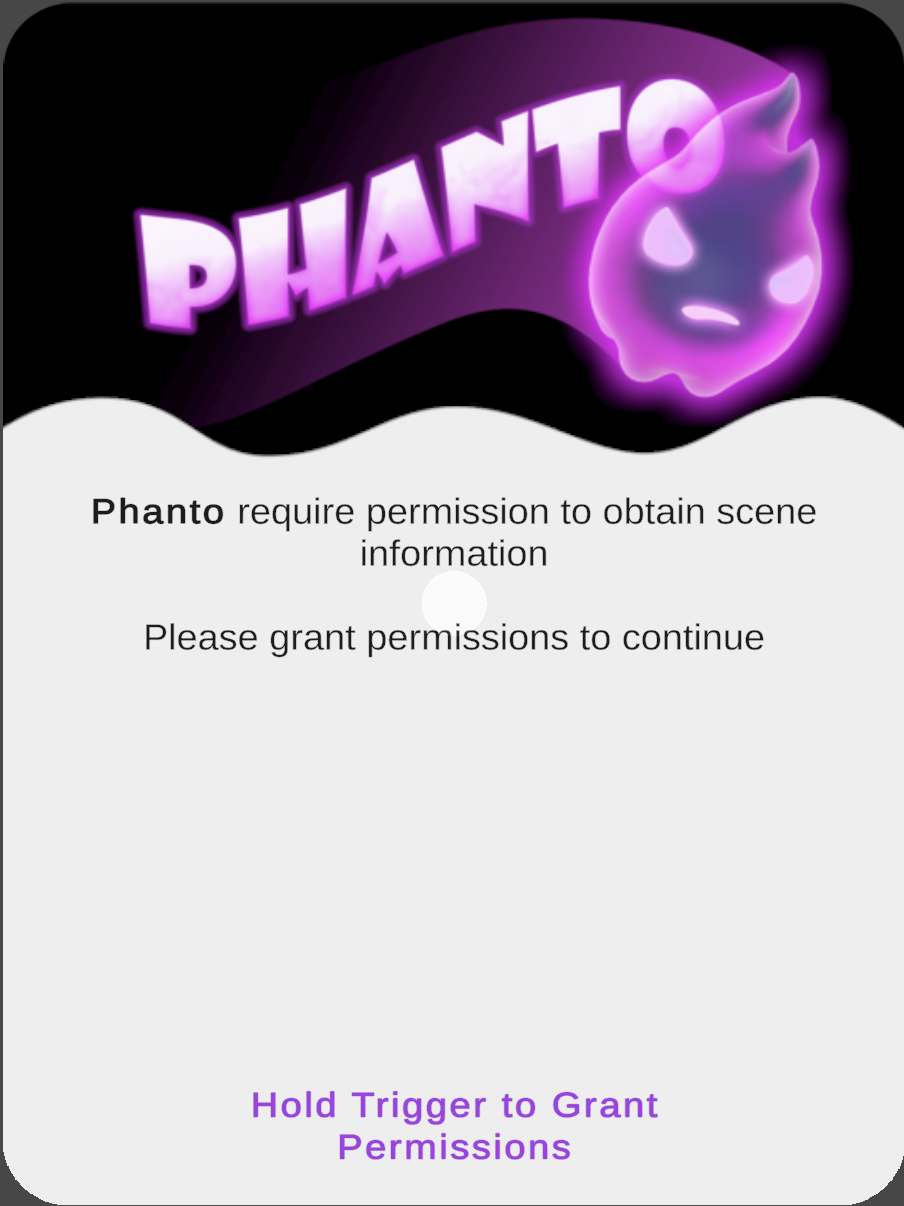 |
The following diagram shows the high-level states for the player after they have fulfilled the requirements above. When launching the game for the first time, the player will go through a tutorial. Afterward, the tutorial can be skipped. During gameplay, the player will go through several waves, which can be either:
- Phanto Wave - requires the player to spray Phanto using the Polterblast 3000 while keeping goo levels low.
- Phantom Wave - requires the player to protect the green crystal by placing the EctoBlaster in strategic locations using both controllers.
graph TD;
Lobby-->Tutorial;
Lobby-->Game;
Tutorial-->Game;
Game-->Phanto/PhantomWave;
Phanto/PhantomWave-->Phanto/PhantomWave
Phanto/PhantomWave-->Win;
Win-->Game;
Phanto/PhantomWave-->Lose;
Lose-->Game;
These example scenes are available for developers. They showcase best practices with each of the Presence Platform components.
graph TD;
ContentPlacement;
MeshCollisions;
AirNavigation;
MeshNavigation;
SceneVisualization;
SemanticSceneQuery;
DebugDrawingScene;
UserInBounds;
DepthOcclusion;
HapticsDemo;
There is more information on the example scenes below.
| Device | Scene API | Color Passthrough | High res color | Scene Mesh | Haptics1 |
|---|---|---|---|---|---|
| Quest 3 | ✔️ | ✔️ | ✔️ | ✔️ | ✔️ |
| Quest Pro | ✔️ | ✔️ | ❌ | ❌ | ✔️ |
| Quest 2 | ✔️ | ❌ | ❌ | ❌ | ✔️ |
1: There have been significant improvements in the haptics capability of Quest Pro and Quest 3 controllers over Quest 2: Quest Pro and Quest 3 introduce TruTouch haptics, enabling a new level of immersion in your applications. For more information, visit our Haptic Design Guidelines.
The game demonstrates our recommended best practices when using the new scene mesh feature and updated Scene API.
The scene mesh is provided in the project and is accessed using OVRSceneManager. Each one of the sample scenes will create an OVRSceneManager component and automatically load the mesh and room elements captured during the space setup flow. The scene mesh will be represented as a standard Unity mesh. It can contain a collider, and will respond to ray casts. In the project, the scene mesh will be assigned the GlobalMesh layer mask.
For more information on how to get started with scene mesh, visit Meta Quest Developer Portal.
The Ectofluid is a ghostly goo, created both by Phanto and their Phantoms. Beware: once your room gets too covered with goo, you lose the game.
This element demonstrates the ability to place virtual content onto the physical environment represented by the scene mesh. With this new ability, content can be attached anywhere within the room reconstruction, adjusting itself to the real physical environment.
This element demonstrates the use of the scene mesh as a physics component. This allows the fluid to collide with the mesh, and creates a splashing effect. We recommend using particles with fast collisions to create a more immersive experience.
- Use the Polterblast 3000 to throw Ectofluid and clean the ghostly goo from your room.
- Press the Right Trigger to throw Ectofluid
Watchout! Some Phantoms are appearing in your room. Use the Polterblast 3000 (RT) and the Ecto Blaster (LT) to defeat all of them.
- Phanto is an air-navigated NPC that uses the scene mesh as a sensor to figure out available places, both to navigate to, and to spawn virtual elements onto (Ectofluid).
- The Phantoms are small, ground-navigated NPCs that use both the scene mesh and the room capture data (chairs, couch, desk, windows, etc.) to navigate across the environment, jump to targeted places, and spawn content (Ectofluid).
The Ecto Blaster allows you to defeat the Phantoms. Place it in your room, and it will target and throw Ectofluid at them. To place the Ecto Blaster, point to any location in your room and press the Left Trigger. This element demonstrates the ability to trace and ray cast against the environment, using the scene mesh as a ray cast layer. This allows the user to create and place virtual content in mixed reality that responds to the scene.
- Clone the project using:
git clone https://github.com/oculus-samples/Unity-Phanto - Recommended Unity version - 2022.3.20f1.
After opening the project, you will find three main scenes and nine example scenes:
- LobbyScene.unity: this self-contained scene contains the introduction scene, showing the current mesh, and allows the player to start the game.
- TutorialScene.unity: contains the tutorial for the player, presenting the controls and game dynamics.
- GameScene.unity: this self-contained scene contains the assets for the actual gameplay. This includes Phanto, the Phantoms, and other assets.
- ContentPlacement.unity: contains an example that uses the mesh for content placement. The example takes the Blaster from the game and demonstrates how to use the mesh to place it anywhere in the room.
- MeshCollisions.unity: demonstrates using the mesh for physics. Using fast collisions, the recommended way, the Ectoplasma bounces off the mesh and creates a realistic experience.
- AirNavigation.unity: demonstrates how to use the scanned mesh as a sensor for an air-navigated character (Phanto).
- MeshNavigation.unity: demonstrates how to use the mesh for ground navigation, with and without additional bounding box information on the furniture (acquired using manual capture of the room elements).
- SceneVisualization: a debug scene that presents the mesh and the furniture bounding box, if available.
- SemanticSceneQuery: showcases phantom wave logic, allowing phantoms to navigate to furniture and attack crysals.
- DebugDrawingScene: a debug scene that showcases some of the developer debug tools.
- UserInBounds: shows the recommended way of handling player notifications when they are leaving the scene bounds.
- DepthOcclusion: demonstrates the use of soft and hard dynamic occlusions implemented using the Depth API
- HapticsDemo: showcases the integration of haptics with dynamic modulation tied to controller interactions and virtual objects.
In general, all scene data (both in headset and in Editor) is managed by the SceneDataLoader.cs script, interacting with the OVRSceneManager prefabs:
There are three options for running the project.
Build, deploy, and run the game on your headset.
-
Open the Oculus app.
-
Run Oculus Link from the headset.
-
Run Unity using the Play button. Make sure you select Scene Api as the Scene Data Source in the SceneDataLoaderSettings.asset scriptable object:
*NOTE: Scene mesh and room elements will show up in Link. However, you can only trigger room scan from within the headset. Please do it beforehand.*
This option will load a pre-scanned mesh in-editor, or in the headset. This allows development without a Scene Model on the headset.
To enable this, you need to select Static Mesh Data as the Scene Data Source in the SceneDataLoaderSettings.asset scriptable object:
If you are on Windows, enable XR Simulator, and press Play.
This scene functions as an introductory scene for the player. The player can view their scene, scan it, and change it. If no scene information is provided, the player will be guided to the Space Setup flow. If there is scene information for the current environment, the player can advance to one of these three options:
- TutorialScene: starts the tutorial for the player.
- GameScene: starts the game for the player.
- Trigger Space Setup: using the left trigger, the player can restart the Space Setup process, allowing them to rescan the environment in case something has changed.
| Rescan Scene | Start Game |
|---|---|
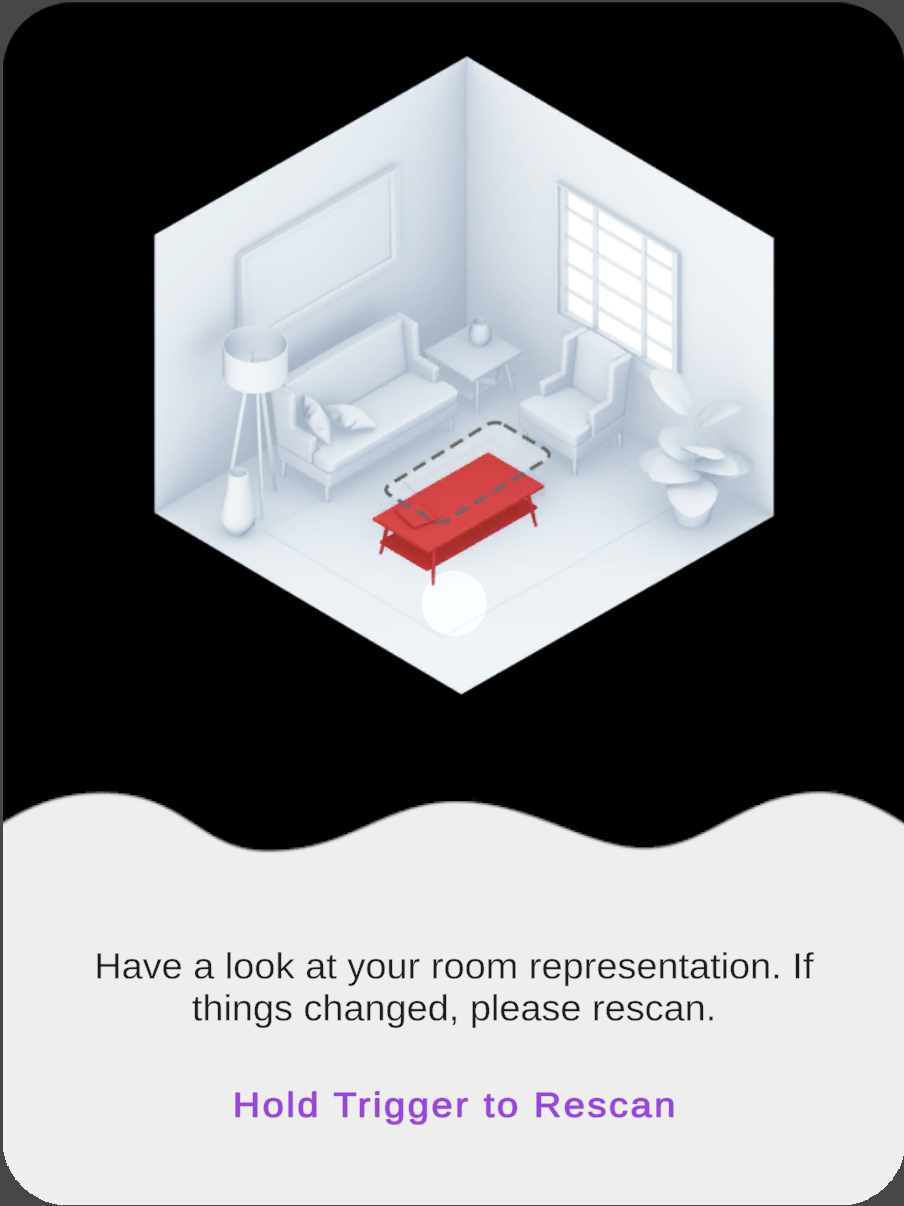 |
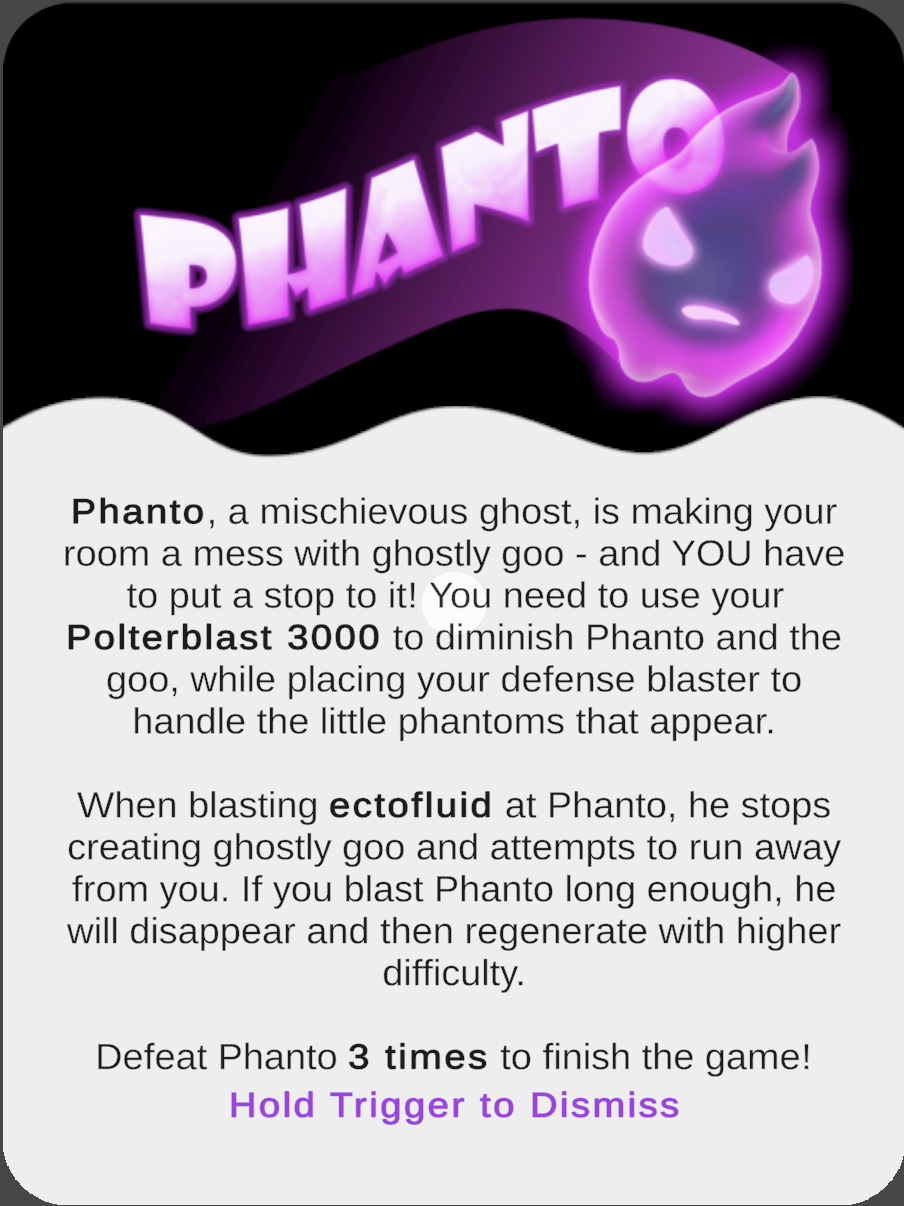 |
The tutorial scene introduces the player to game mechanics. In this scene, the player will learn how to:
- Use the Polterblast 3000.
- Fight Phanto
- Place the Ecto Blaster.
- Shoot and interact with Phantoms.
When running the app for the first time, the tutorial is mandatory. Afterward, the player will have the option to repeat the tutorial, or jump right into the game.
In this scene, you can find examples of how some subcomponents (excluding Phanto) are used in the game. In addition, a set of controller-locked UI screens can be found here. As with other scenes, the tutorial scene also uses the scene mesh and scene elements, managed by the SceneDataLoader component.
| Welcome | Polterblast | Goo | Ecto Blaster | Phantoms | Start Game |
|---|---|---|---|---|---|
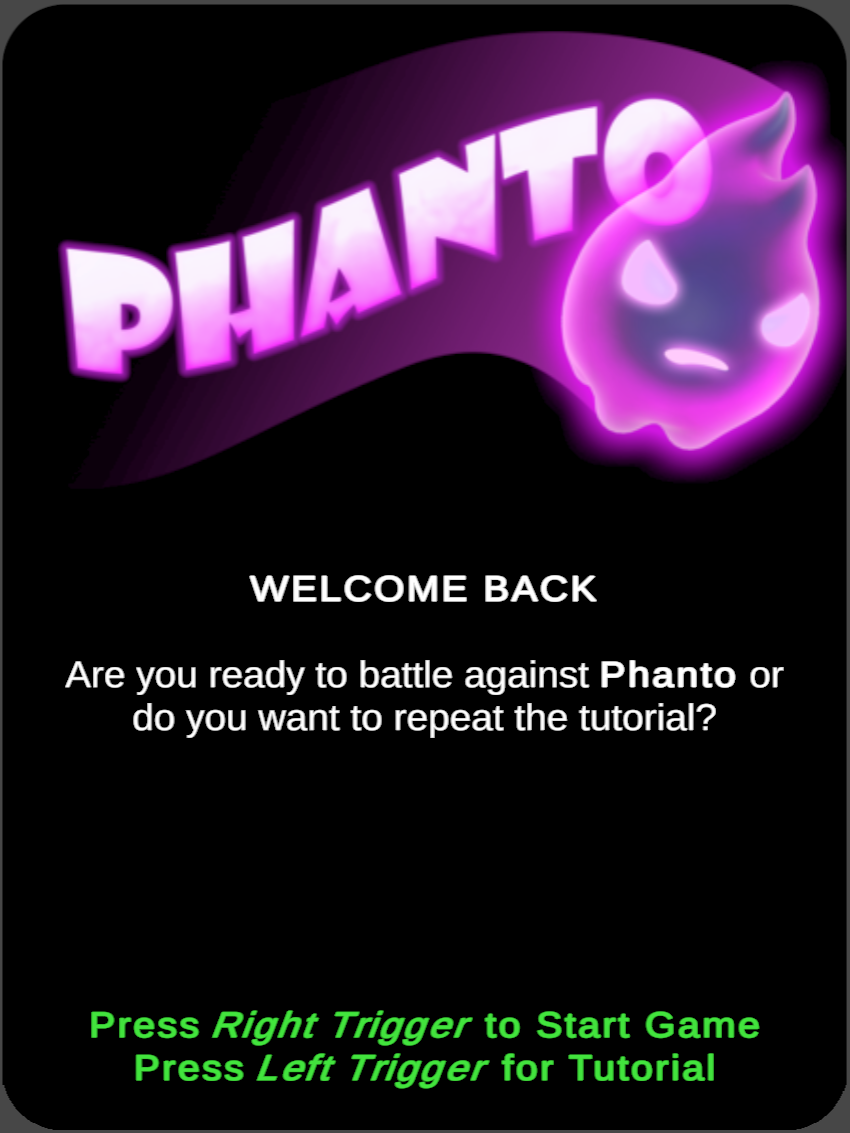 |
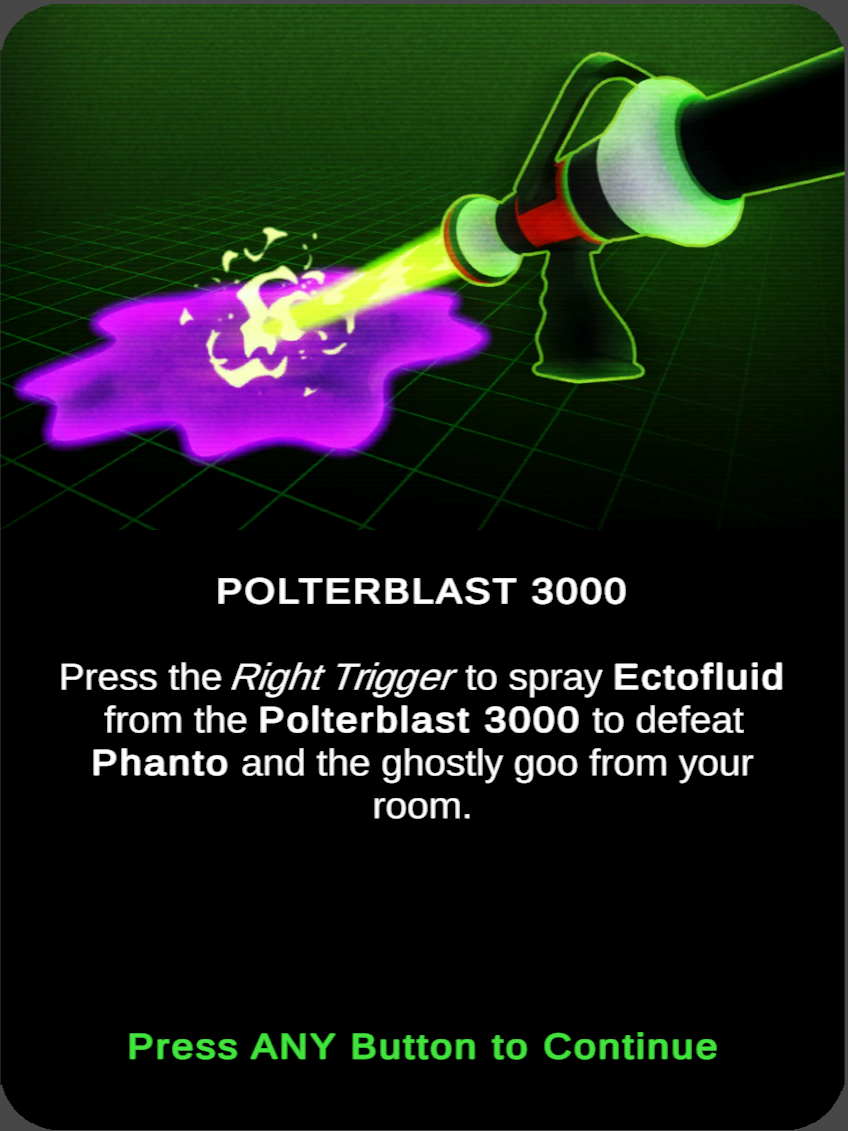 |
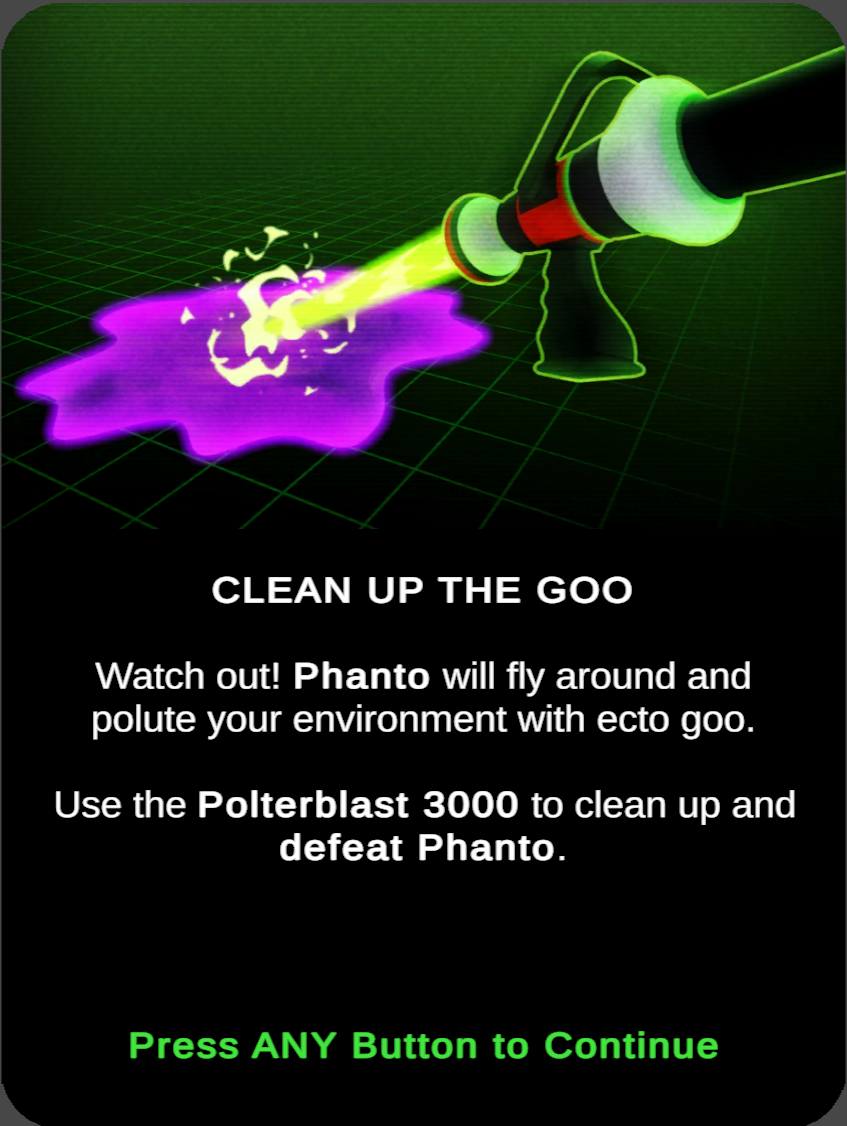 |
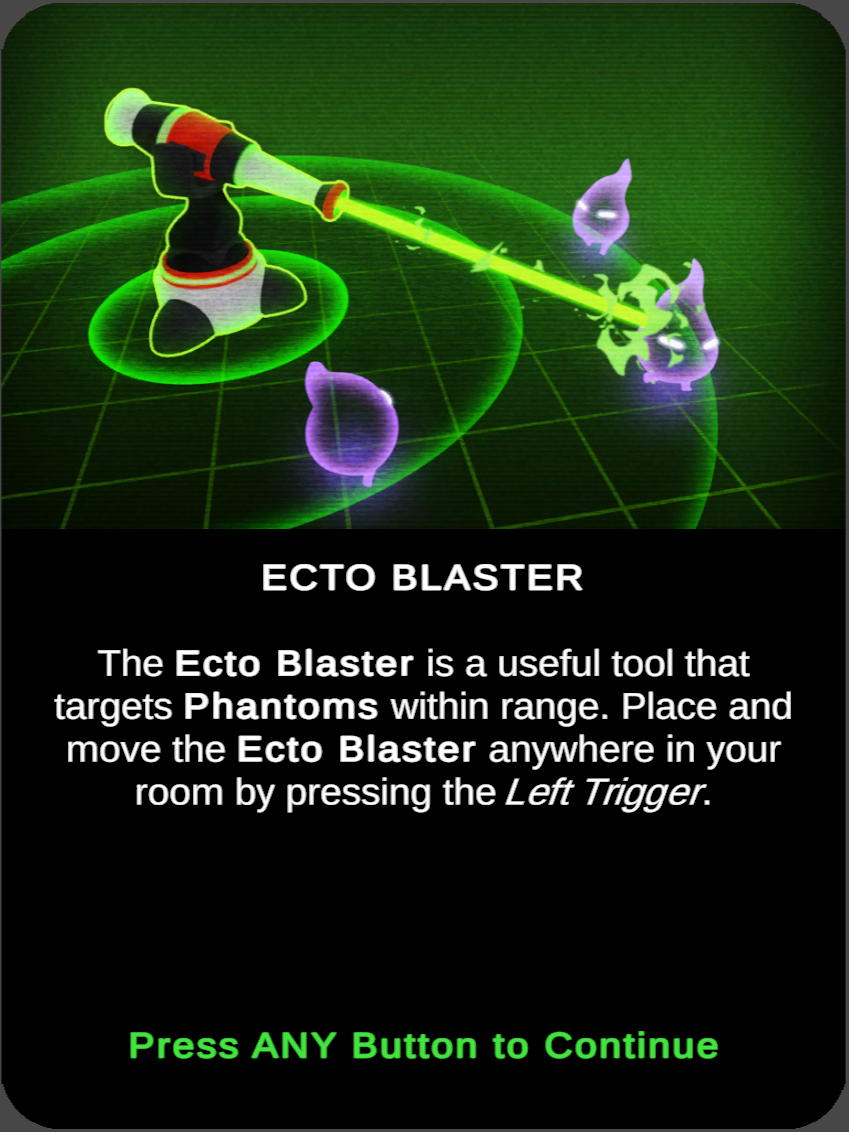 |
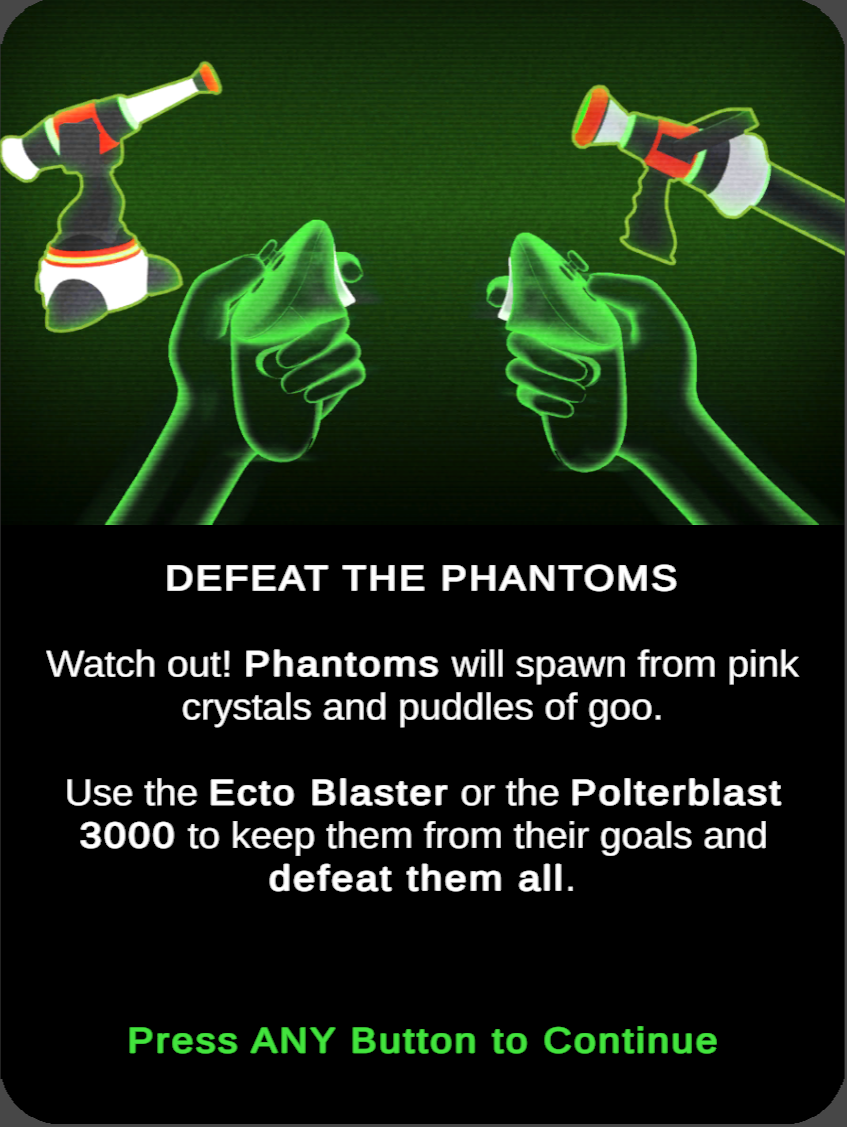 |
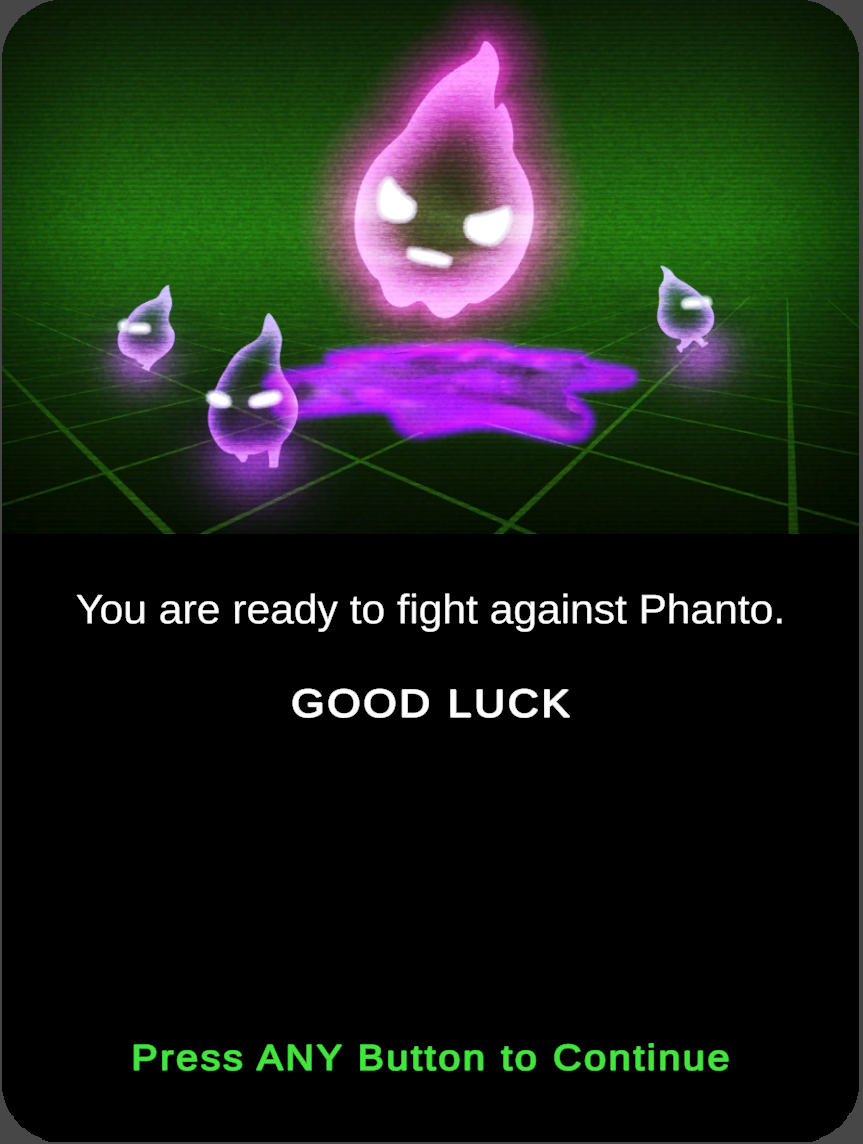 |
This scene includes prefabs for the main game components:
- Phanto
- Phantoms
- Polterblast 3000
- Ecto Blaster
You can use the scene in standalone mode and run it using Oculus Link, or by building and deploying it to your device.
All the game components are present in this scene, and restarting the game is as simple as reloading the scene. In addition, you can find debug features within the scene, that can be enabled using the Menu button on the left controller.
Within the scene, you can find the SceneDataLoader component, which takes care of loading the mesh and scene information. Other components in the scene are used to manage sound, GUI alerts, runtime assets, and game events.
| Object Placement | AI Navigation |
|---|---|
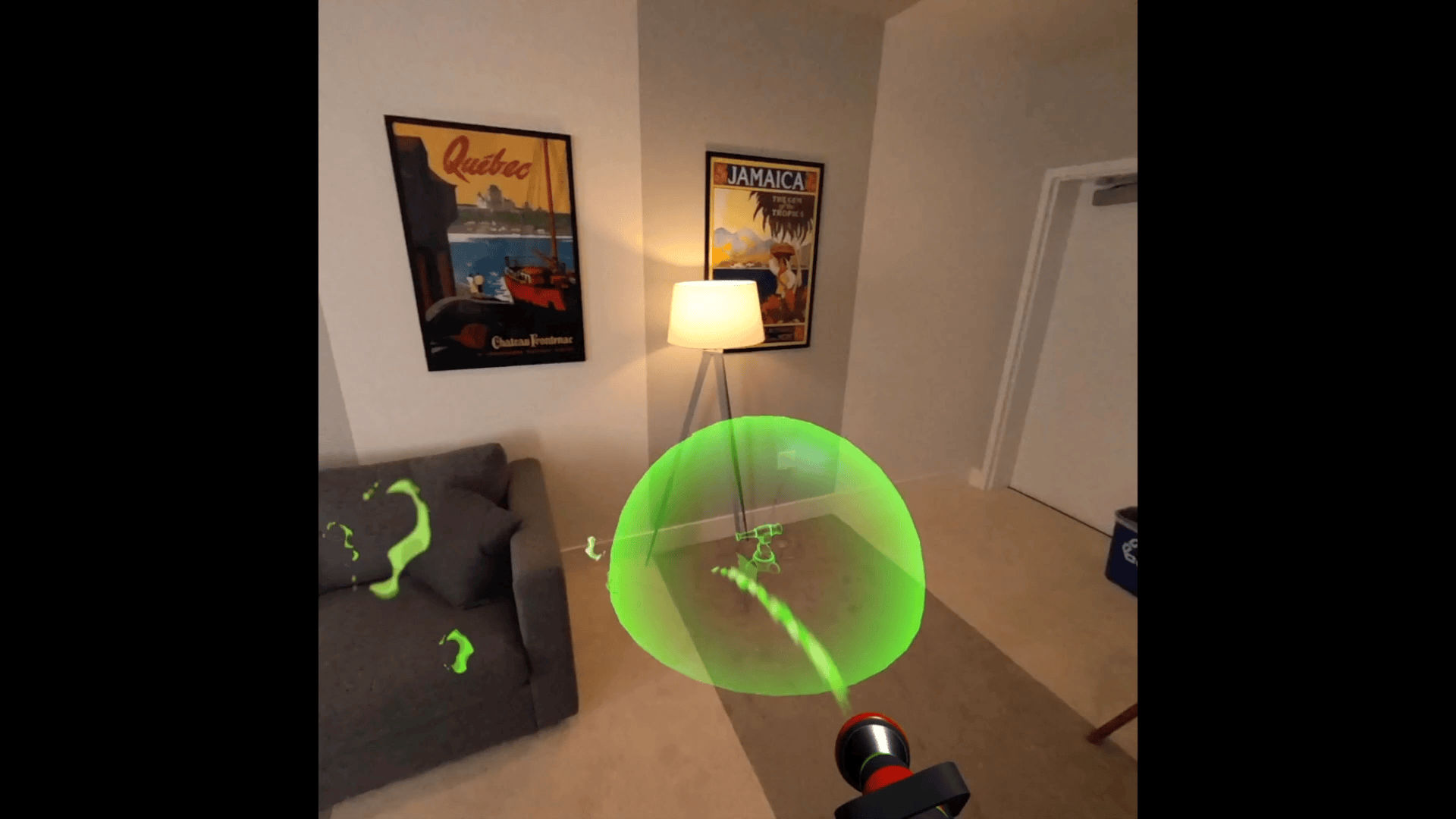 |
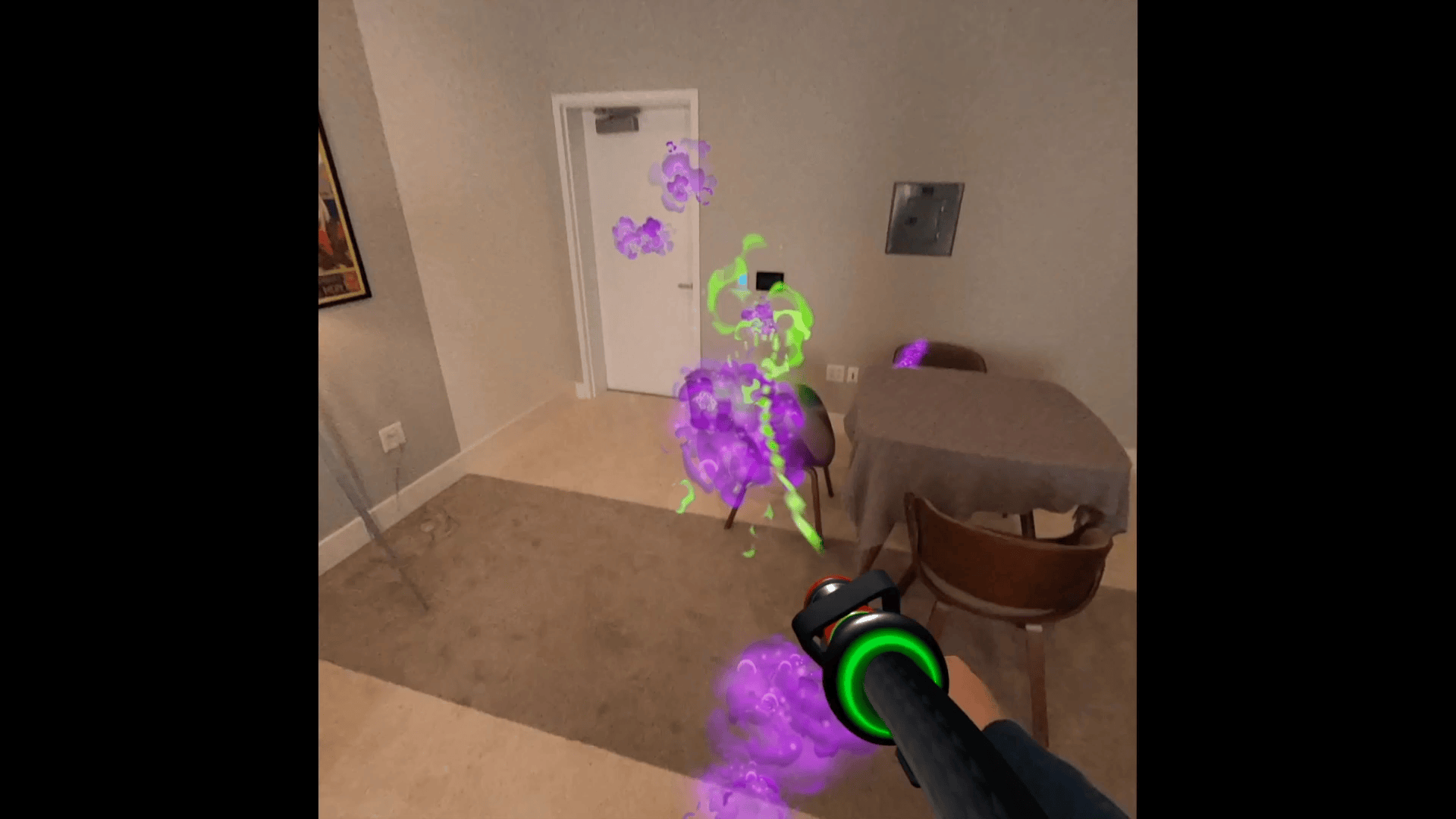 |
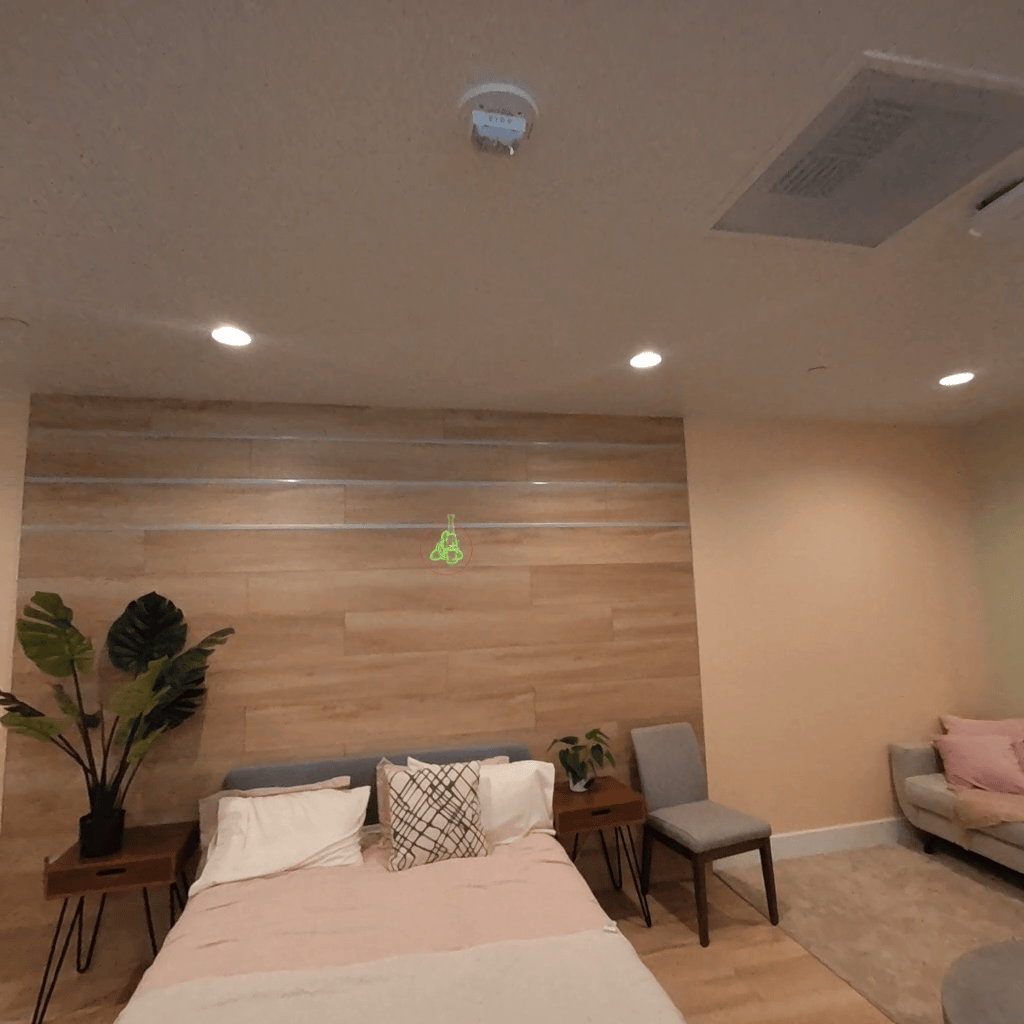 ContentPlacement.unity
contains an example that uses the mesh for content placement. The example takes
the Blaster from the game and shows how to use the mesh to place it anywhere in
the room.
ContentPlacement.unity
contains an example that uses the mesh for content placement. The example takes
the Blaster from the game and shows how to use the mesh to place it anywhere in
the room.
MeshCollisions.unity demonstrates using the mesh for physics. Using fast collisions, the recommended way, the Ectoplasma bounces off the mesh and creates a much realistic experience.
AirNavigation.unity shows how to use the scanned mesh as a sensor for an air navigated character (Phanto).
MeshNavigation.unity shows how to use the mesh for ground navigation, with and without additional bounding box information on the furniture (acquired using manual capture of the room elements).
SceneVisualization.unity is a debug scene that presents the mesh and the furniture bounding box, if available.
SemanticSceneQuery.unity
Demonstrates how to properly use the furniture that can be automatically discovered in the scene. The phantoms are using the Scene Mesh by spawning, targeting, navigating, and attacking crystals. In addition, the phantoms' thought bubble makes the game more immersive and compelling, allowing advanced path planning based on the automatically detected furniture.
DebugDrawingScene.unity is a debug scene that showcases some of the developer debug tools.
UserInBounds.unity demonstrates best practices for the app to handle cases in which the user is outside the scene. When leaving the scene bounds, the user should be notified and presented with an option to rescan the space. InsideSceneChecker.cs is attached to the camera prefab and notifies the app when either the user's head or hands is inside/outside the bounds, using SceneBoundsChecker.cs
DepthOcclusion.unity demonstrates best practices for dynamic occlusion using the Depth API which uses real-time depth estimation for occlusions. To mitigate performance impact, a mixture of soft and hard occlusions were selected for each element in the game. Visit the Depth API open-source repository to learn more and try the new SDK.
HapticsDemo.unity showcases the integration of haptics with dynamic modulation tied to controller interactions and virtual objects: Phanto is floating in the middle of the room and will trigger a synchronized audio-haptic effect when "poked". Pulling the trigger of the right controller will increase the amplitude of the effect, while moving the thumbstick will modulate the frequency.
The haptic assets used in this project have been designed with Haptics Studio, and were integrated using the Haptics SDK for Unity following our Haptic Design Guidelines.
To learn more about the Haptics SDK for Unity, and how dynamically modulated haptics were implemented, check out HapticsDemoController.cs for the demo scene, or PolterblastTrigger.cs for the Polterblast haptics featured in the main game loop!
This project makes use of the following plugins and software:
This codebase is available as both a reference and a template for mixed reality projects.
The majority of Phanto is licensed under MIT License, however files from Text Mesh Pro are licensed under their respective licensing terms.
XRGizmos sourced from https://github.com/darktable/XRGizmos.git. The License for XRGizmos can be found in here.
Graphy sourced from https://github.com/Tayx94/graphy.git. The License for Graphy can be found in here.
See the CONTRIBUTING file for how to help out.