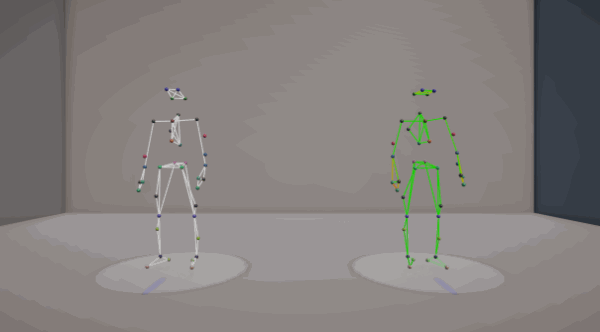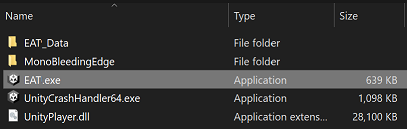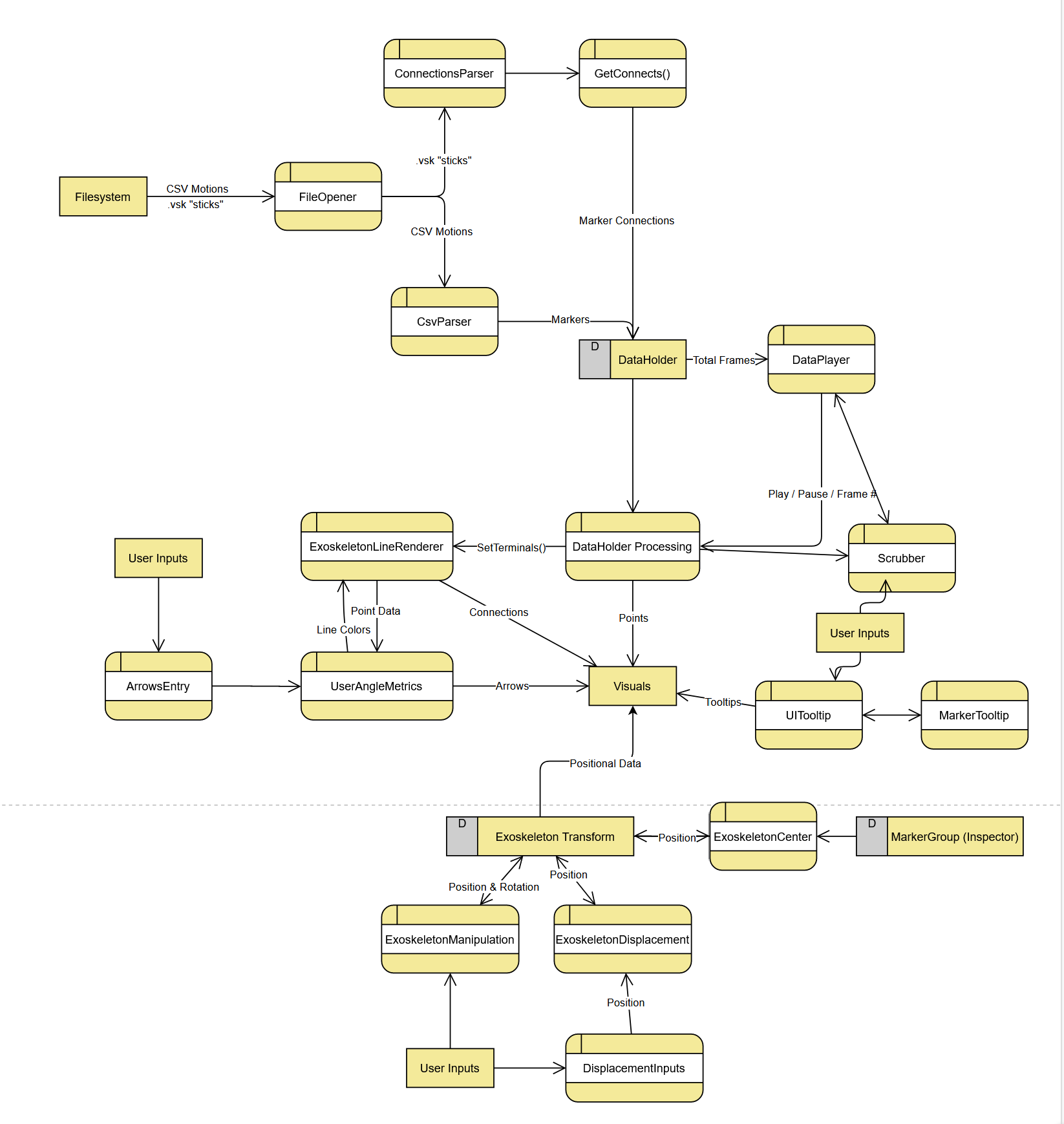- Download the latest release.
- Open the executable (EAT.exe)
- On the Control side, open desired motion (order is not required)
- You will be prompted to also load the .vsk for the marker connections
- Once that's loaded, you don't have to worry for the remainder of the time the application's open
- Enter local Vicon motion system IP for live tracking on the user side
- Compare motions with visual feedback, for additional feedback press the "Arrows" button on the user side
- Specify which connections you want additional feedback for
- When the connections are too far astray, an arrow will attempt to guide the user to the proper angle for those connections
- Sensitivity can be adjusted on the user side if the tool is reading too far or too little into motions
- Other parameters are also exposed in the Unity inspector if necessary
- Runtime values will take precedence if the application is being run within the Unity editor
- Pull the latest changes.
- Open with your preferred mechanism.
...
- Follow the recommended build guides.
- You may need to change settings in
Assets/UI/FileOpener.csand/orAssets/UI/ArrowsEntry.cswhen building to non-Windows platforms.
- Not supported right now.
- Everything should have compatibility with WebGL builds; however, the native file browser plugin requires additional considerations as noted in their respective files.
- As it stands right now, the application will build & deploy to WebGL but fails at IO locally.
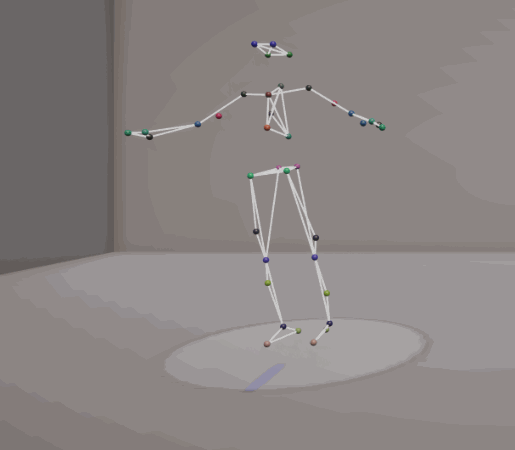
Parsing and playback of motions
Scrubbing, looping, jumping to frames, and modifying the frame rate all are supported.
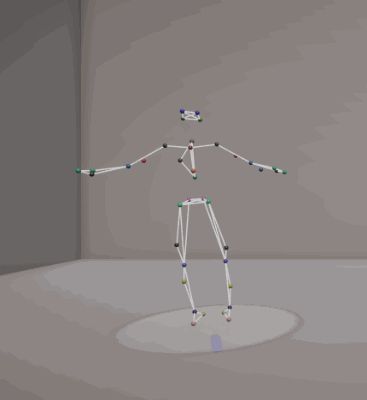
Scene Controls
Operator can left click-hold an exoskeleton to rotate, and hold both clicks to translate.
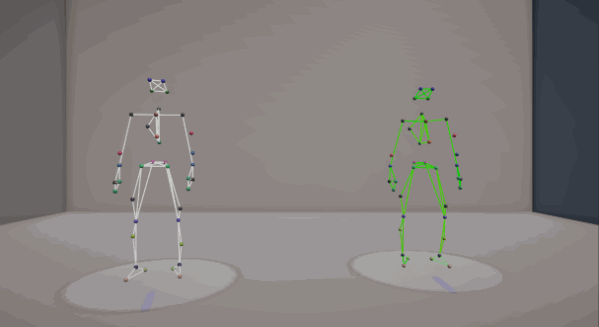
Visual Feedback & Corrective Guidance
Connections between markers that do not abide by the control progressively highlight more red, with an option to specify connections that get corrective arrows.
There is a "strictness" parameter exposed in the UI to make it more or less lenient, with an additional parameter exposed in the Unity Editor for the arrows individually.
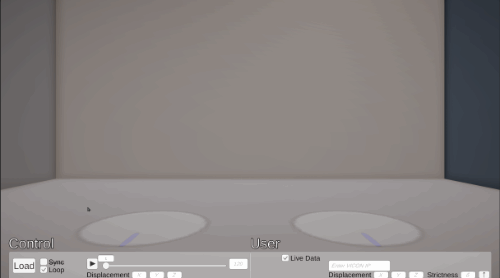
Native file browsers
Operator can open up CSV's in the initially provided format and .vsk's for ascertaining marker connections.
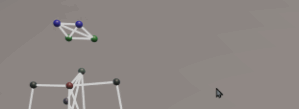
Tooltips
Highlighting a marker will bring up the marker's name
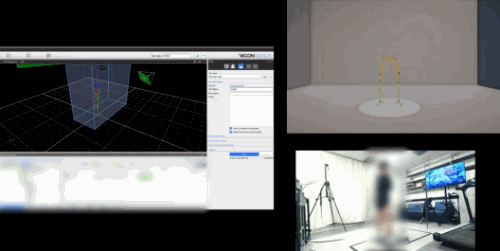
Live Streaming
The surrounding context using the Vicon DataStream SDK
- Sync motion with user's pace
- Bodies w/ IK
- Welcoming environments
- More
[ Connections Parser ]
Holds static reference to the parsed "sticks" after they come through
The sticks need only be opened once per application run.
- Environment -
Lighting and all visuals not related to exoskeletons.
- Exoskeletons -
- Control Base
- Collider + Exoskeleton Manipulation & Displacement for user interaction, speeds are customizeable
- 2 Sprite Renderers to show grab region and forward (for motion setup) axis
- Exoskeleton Line Renderer, thickness is customizeable
- Exoskeleton Center, Marker Group is customizeable
- User Base : Control Base
- User Angle Metrics, good / bad colors, arrow, thresholds customizeable. Arrow Markers are the default markers to have Arrows if no user inputs. All of the points and line renderers point and parent to these objects.
Screens Canvas
- Uses HidingPanel to fade when mouse is not over any UI elements
- Control Side
- Data Holder, the monolithic knower of most things. Each side is hooked up to the relevant exoskeleton via the Inspector. Holds a point material so Unity doesn't strip it during builds.
- Point size & body scale are customizeable via Inspector
- Data Player, interfaces with the scrubber. Frame rate is changeable in inspector and runtime.
- File Name is filled in via Open F(ile)E(xplorer)
- Open FE starts the File Explorer with a csv filter. Environment slash is customizeable for non-Windows platforms.
- Play Controls is a collection of UI elements that all interface with the object's Data Player
- Displacement Options interfaces with the relevant exoskeleton base
- Data Holder, the monolithic knower of most things. Each side is hooked up to the relevant exoskeleton via the Inspector. Holds a point material so Unity doesn't strip it during builds.
- User Side : Control Side
- Strictness allows the user to change the leniency of the angles before the joints start changing colors.
- Arrows Entry contains a button that opens an input field. If valid head tail pairs are put in, Arrows are instantiated to further guide the user through the UserAngleMetrics.
Mouse Canvas
Just stores a panel, text object, and UI Tooltip script. Follows mouse and does raycasts to find objects with tooltips.