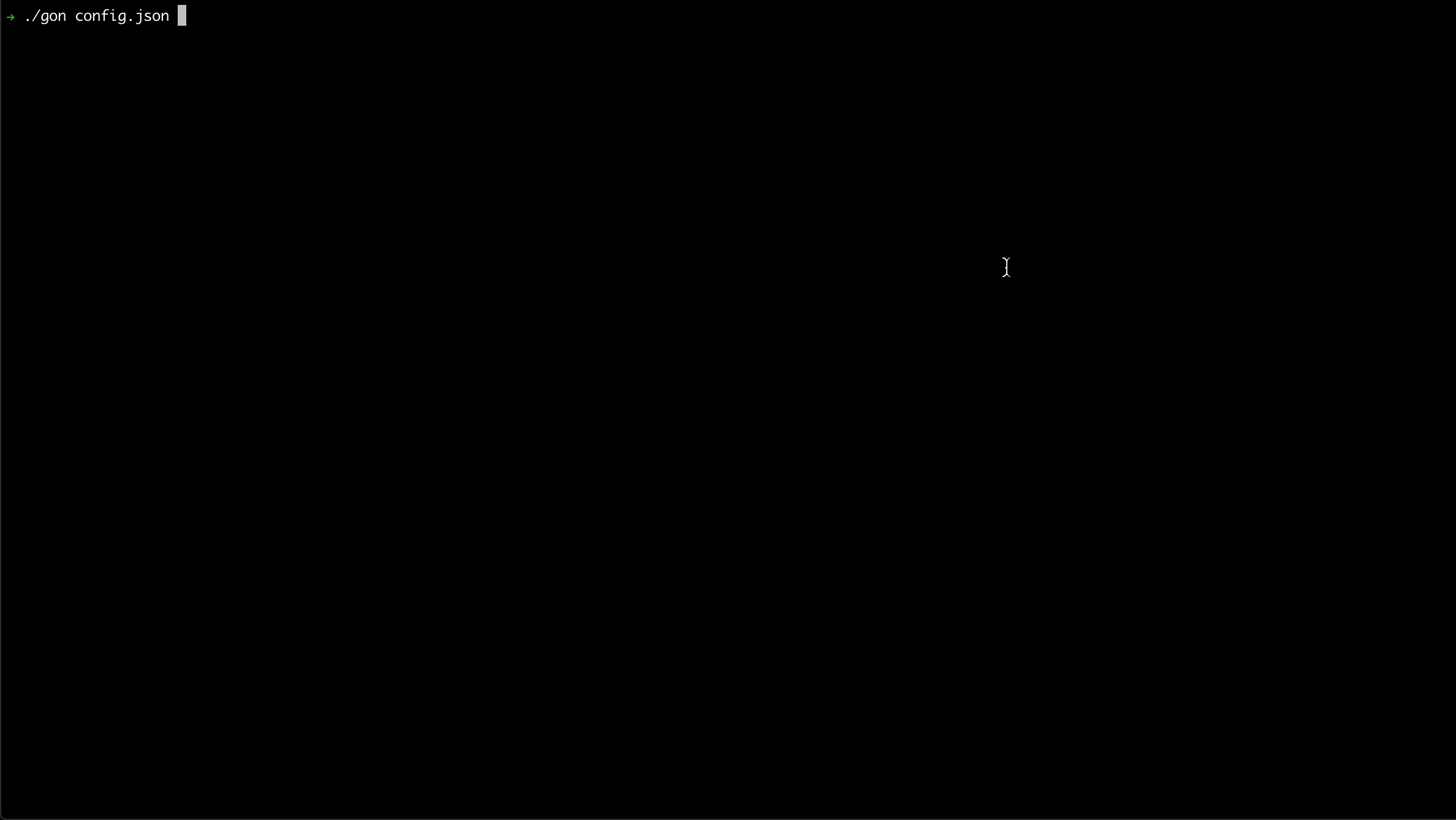gon is a simple, no-frills tool for signing and notarizing your CLI binaries for macOS. gon is available as a CLI that can be run manually or in automation pipelines. It is also available as a Go library for embedding in projects written in Go. gon can sign and notarize binaries written in any language.
Beginning with macOS Catalina (10.15), Apple is requiring all software distributed outside of the Mac App Store to be signed and notarized. Software that isn't properly signed or notarized will be shown an error message with the only actionable option being to "Move to Bin". The software cannot be run even from the command-line. The workarounds are painful for users. gon helps you automate the process of notarization.
- Code sign one or multiple files written in any language
- Package signed files into a dmg or zip
- Notarize packages and wait for the notarization to complete
- Concurrent notarization for multiple output formats
- Stapling notarization tickets to supported formats (dmg) so that Gatekeeper validation works offline.
See roadmap for features that we want to support but don't yet.
The example below runs gon against itself to generate a zip and dmg.
The easiest way to install gon is via Homebrew:
$ brew tap mitchellh/gon
$ brew install mitchellh/gon/gon
You may also download the appropriate release for your platform from the releases page. These are all signed and notarized to run out of the box on macOS 10.15+.
You can also compile from source using Go 1.13 or later using standard
go build. Please ensure that Go modules are enabled.
gon requires a configuration file that can be specified as a file path
or passed in via stdin. The configuration specifies
all the settings gon will use to sign and package your files.
gon must be run on a macOS machine with XCode 11.0 or later. Code signing, notarization, and packaging all require tools that are only available on macOS machines.
$ gon [flags] [CONFIG]
When executed, gon will sign, package, and notarize configured files
into requested formats. gon will exit with a 0 exit code on success
and any other value on failure.
Before using gon, you must acquire a Developer ID Certificate. To do
this, you can either do it via the web or via Xcode locally on a Mac. Using
Xcode is easier if you already have it installed.
Via the web:
-
Sign into developer.apple.com with valid Apple ID credentials. You may need to sign up for an Apple developer account.
-
Navigate to the certificates page.
-
Click the "+" icon, select "Developer ID Application" and follow the steps.
-
After downloading the certificate, double-click to import it into your keychain. If you're building on a CI machine, every CI machine must have this certificate in their keychain.
Via Xcode:
-
Open Xcode and go to Xcode => Preferences => Accounts
-
Click the "+" in the bottom left and add your Apple ID if you haven't already.
-
Select your Apple account and click "Manage Certificates" in the bottom right corner.
-
Click "+" in the bottom left corner and click "Developer ID Application".
-
Right-click the newly created cert in the list, click "export" and export the file as a p12-formatted certificate. Save this somewhere. You'll never be able to download it again.
To verify you did this correctly, you can inspect your keychain:
$ security find-identity -v
1) 97E4A93EAA8BAC7A8FD2383BFA459D2898100E56 "Developer ID Application: Mitchell Hashimoto (GK79KXBF4F)"
1 valid identities foundYou should see one or more certificates and at least one should be your Developer ID Application certificate. The hexadecimal string prefix is the value you can use in your configuration file to specify the identity.
The configuration file can specify allow/deny lists of licenses for reports, license overrides for specific dependencies, and more. The configuration file format is HCL or JSON.
Example:
source = ["./terraform"]
bundle_id = "com.mitchellh.example.terraform"
apple_id {
username = "mitchell@example.com"
password = "@env:AC_PASSWORD"
provider = "UL304B4VGY"
}
sign {
application_identity = "Developer ID Application: Mitchell Hashimoto"
deep = false
}
dmg {
output_path = "terraform.dmg"
volume_name = "Terraform"
}
zip {
output_path = "terraform.zip"
}{
"source" : ["./terraform"],
"bundle_id" : "com.mitchellh.example.terraform",
"apple_id": {
"username" : "mitchell@example.com",
"password": "@env:AC_PASSWORD"
},
"sign" :{
"application_identity" : "Developer ID Application: Mitchell Hashimoto",
"deep": false
},
"dmg" :{
"output_path": "terraform.dmg",
"volume_name": "Terraform"
},
"zip" :{
"output_path" : "terraform.zip"
}
}Supported configurations:
-
source(array<string>) - A list of files to sign, package, and notarize. If you want to sign multiple files with different identities or into different packages, then you should invokegonwith separate configurations. This is optional if you're using the notarization-only mode with thenotarizeblock. -
bundle_id(string) - The bundle ID for your application. You should choose something unique for your application. You can also register these with Apple. This is optional if you're using the notarization-only mode with thenotarizeblock. -
apple_id- Settings related to the Apple ID to use for notarization.-
username(string) - The Apple ID username, typically an email address. This will default to theAC_USERNAMEenvironment variable if not set. -
password(string) - The password for the associated Apple ID. This can be specified directly or using@keychain:<name>or@env:<name>to avoid putting the plaintext password directly in a configuration file. The@keychain:<name>syntax will load the password from the macOS Keychain with the given name. The@env:<name>syntax will load the password from the named environmental variable. If this value isn't set, we'll attempt to use theAC_PASSWORDenvironment variable as a default. -
provider(stringoptional) - The App Store Connect provider when using multiple teams within App Store Connect. If this isn't set, we'll attempt to read theAC_PROVIDERenvironment variable as a default.
-
-
sign- Settings related to signing files.-
application_identity(string) - The name or ID of the "Developer ID Application" certificate to use to sign applications. This accepts any valid value for the-sflag for thecodesignbinary on macOS. Seeman codesignfor detailed documentation on accepted values. -
deep(booloptional) - If true, the--deepflag is used, which will recursively codesign any directory paths (such as an *.app directory, for example.) Has no effect on individual file paths. -
entitlements_file(stringoptional) - The full path to a plist format .entitlements file, used for the--entitlementsargument tocodesign
-
-
dmg(optional) - Settings related to creating a disk image (dmg) as output. This will only be created if this is specified. The dmg will also have the notarization ticket stapled so that it can be verified offline and do not require internet to use.-
output_path(string) - The path to create the zip archive. If this path already exists, it will be overwritten. All files insourcewill be copied into the root of the zip archive. -
volume_name(string) - The name of the mounted dmg that shows up in finder, the mounted file path, etc.
-
-
zip(optional) - Settings related to creating a zip archive as output. A zip archive will only be created if this is specified. Note that zip archives don't support stapling, meaning that files within the notarized zip archive will require an internet connection to verify on first use.output_path(string) - The path to create the zip archive. If this path already exists, it will be overwritten. All files insourcewill be copied into the root of the zip archive.
Notarization-only mode:
-
notarize(optional) - Settings for notarizing already built files. This is an alternative to using thesourceoption. This option can be repeated to notarize multiple files.-
path(string) - The path to the file to notarize. This must be one of Apple's supported file types for notarization: dmg, pkg, app, or zip. -
bundle_id(string) - The bundle ID to use for this notarization. This is used instead of the top-levelbundle_id(which controls the value for source-based runs). -
staple(booloptional) - Controls ifstapler stapleshould run if notarization succeeds. This should only be set for filetypes that support it (dmg, pkg, or app).
-
You can configure gon to notarize already-signed files. This is useful
if you're integrating gon into an existing build pipeline that may already
support creation of pkg, app, etc. files.
Because notarization requires the payload of packages to also be signed, this
mode assumes that you have codesigned the payload as well as the package
itself. gon will not sign your package in the notarize blocks.
Please do not confuse this with when source is set and gon itself
creates your packages, in which case it will also sign them.
You can use this in addition to specifying source as well. In this case,
we will codesign & package the files specified in source and then notarize
those results as well as those in notarize blocks.
Example in HCL and then the identical configuration in JSON:
notarize {
path = "/path/to/terraform.pkg"
bundle_id = "com.mitchellh.example.terraform"
staple = true
}
apple_id {
username = "mitchell@example.com"
password = "@env:AC_PASSWORD"
}{
"notarize": [{
"path": "/path/to/terraform.pkg",
"bundle_id": "com.mitchellh.example.terraform",
"staple": true
}],
"apple_id": {
"username": "mitchell@example.com",
"password": "@env:AC_PASSWORD"
}
}Note you may specify multiple notarize blocks to notarize multipel files
concurrently.
The notarization process requires submitting your package(s) to Apple and waiting for them to scan them. Apple provides no public SLA as far as I can tell.
In developing gon and working with the notarization process, I've
found the process to be fast on average (< 10 minutes) but in some cases
notarization requests have been queued for an hour or more.
gon will output status updates as it goes, and will wait indefinitely
for notarization to complete. If gon is interrupted, you can check the
status of a request yourself using the request UUID that gon outputs
after submission.
gon is built to support running within automated environments such
as CI pipelines. In this environment, you should use JSON configuration
files with gon and the -log-json flag to get structured logging
output.
gon always outputs human-readable output on stdout (including errors)
and all log output on stderr. By specifying -log-json the log entries
will be structured with JSON. You can process the stream of JSON using
a tool such as jq or any scripting language to extract critical information
such as the request UUID, status, and more.
When gon is run in an environment with no TTY, the human output will
not be colored. This makes it friendlier for output logs.
Example:
$ gon -log-level=info -log-json ./config.hcl
...
Note you must specify both -log-level and -log-json. The
-log-level flag enables logging in general. An info level is enough
in automation environments to get all the information you'd want.
On first-run may be prompted multiple times for passwords. If you
click "Always Allow" then you will not be prompted again. These prompts
are originating from Apple software that gon is subprocessing, and not
from gon itself.
I do not currently know how to script the approvals, so the recommendation
on build machines is to run gon manually once. If anyone finds a way to
automate this please open an issue, let me know, and I'll update this README.
GoReleaser is a popular full featured release automation tool for Go-based projects. Gon can be used with GoReleaser to augment the signing step to notarize your binaries as part of a GoReleaser pipeline.
Here is an example GoReleaser configuration to sign your binaries:
builds:
- binary: foo
id: foo
goos:
- linux
- windows
goarch:
- amd64
# notice that we need a separated build for the macos binary only:
- binary: foo
id: foo-macos
goos:
- darwin
goarch:
- amd64
signs:
- signature: "${artifact}.dmg"
ids:
- foo-macos # here we filter the macos only build id
# you'll need to have gon on PATH
cmd: gon
# you can follow the gon docs to properly create the gon.hcl config file:
# https://github.com/mitchellh/gon
args:
- gon.hcl
artifacts: allTo learn more, see the GoReleaser documentation.
We also expose a supported API for signing, packaging, and notarizing files using the Go programming language. Please see the linked Go documentation for more details.
The libraries exposed are purposely lower level and separate out the sign,
package, notarization, and stapling steps. This lets you integrate this
functionality into any tooling easily vs. having an opinionated gon-CLI
experience.
You likely have Apple 2FA enabled. You'll need to generate an application password and use that instead of your Apple ID password.
These are some things I'd love to see but aren't currently implemented.
- Expose more DMG customization so you can set backgrounds, icons, etc.
- The underlying script we use already supports this.
- Support adding additional files to the zip, dmg packages
- Support the creation of '.app' bundles for CLI applications