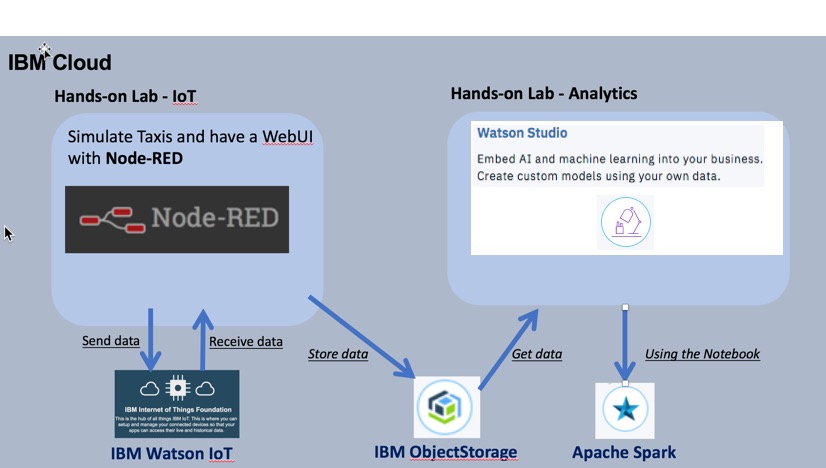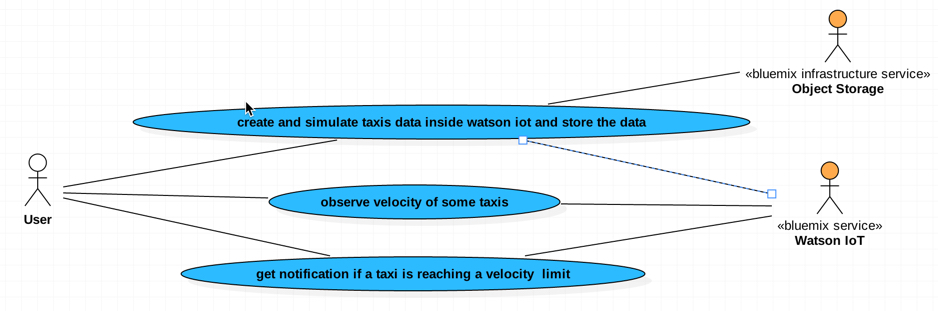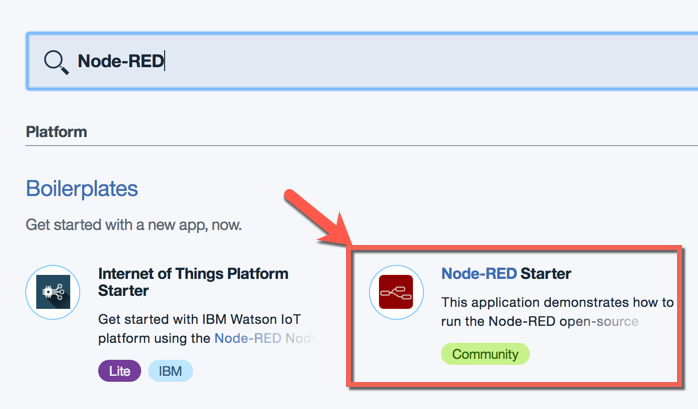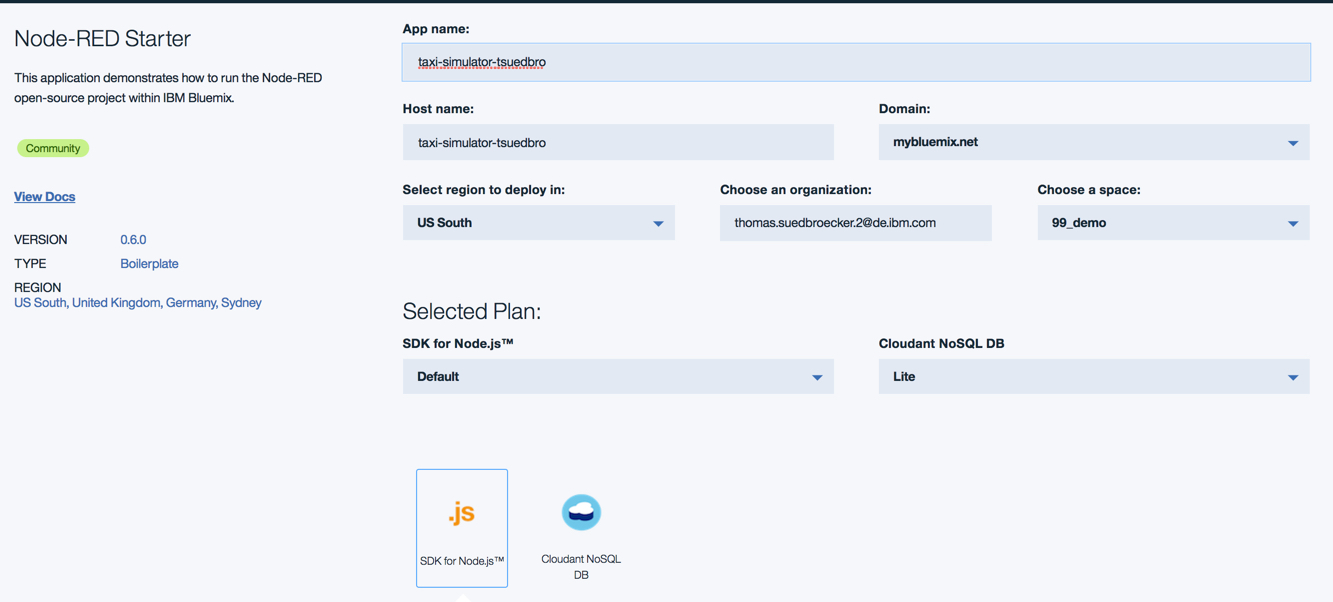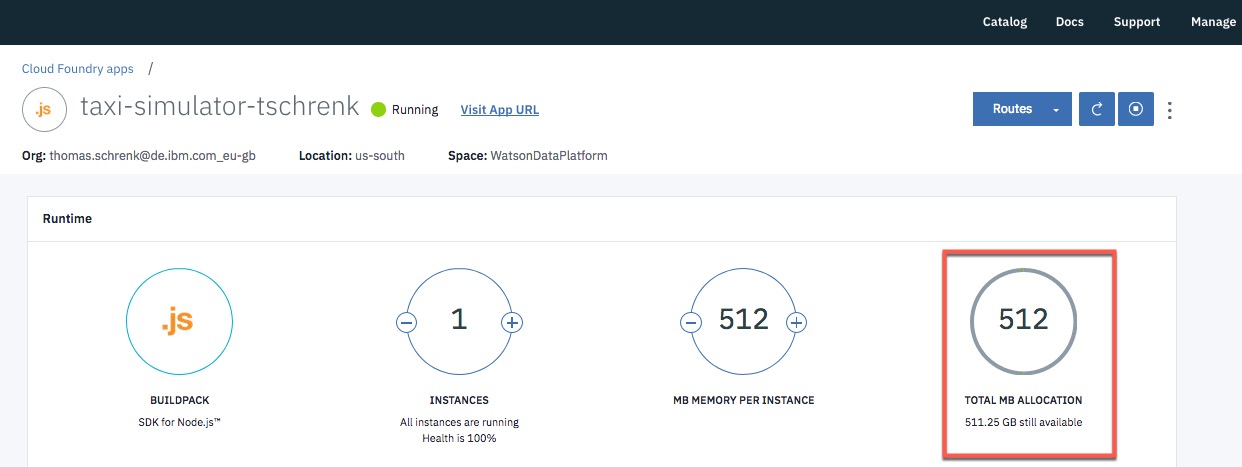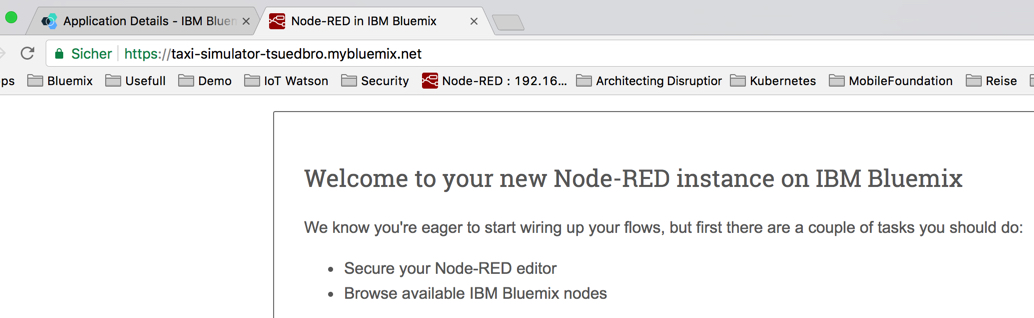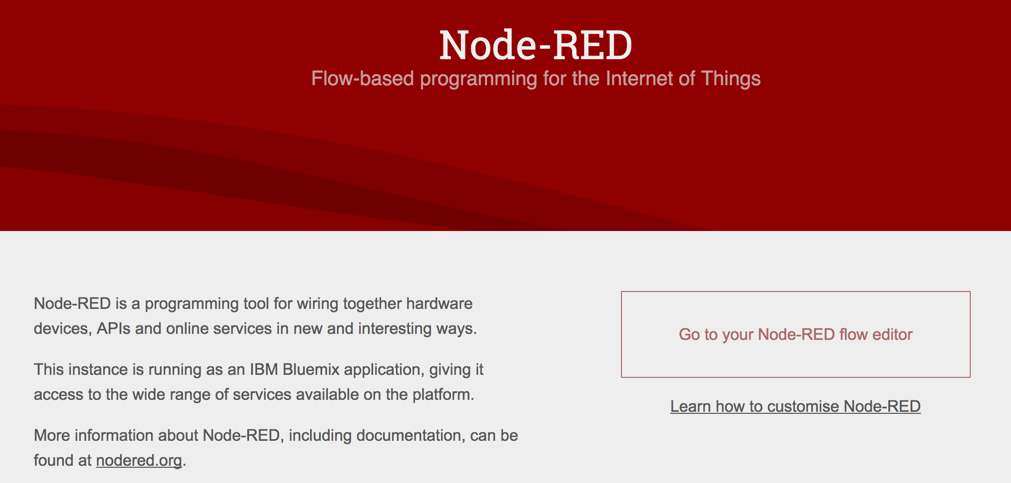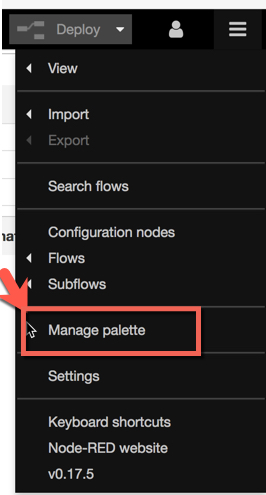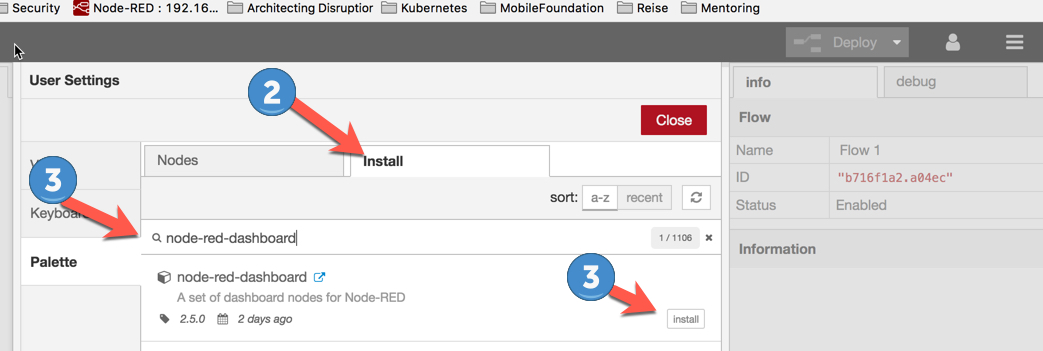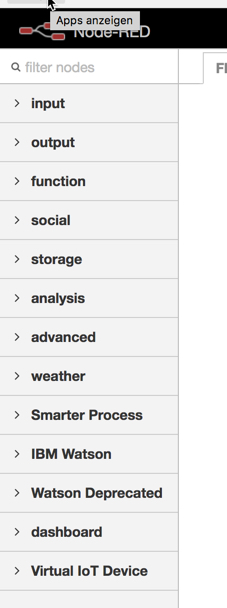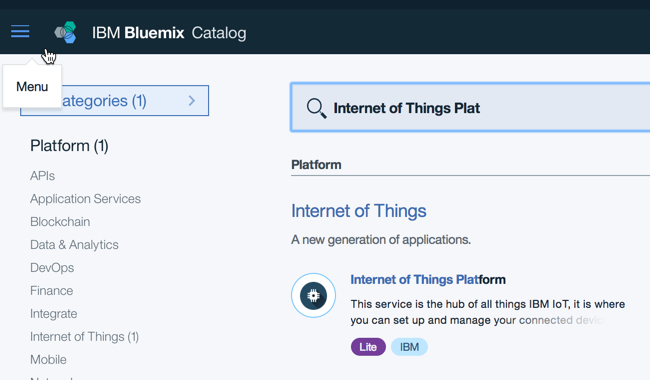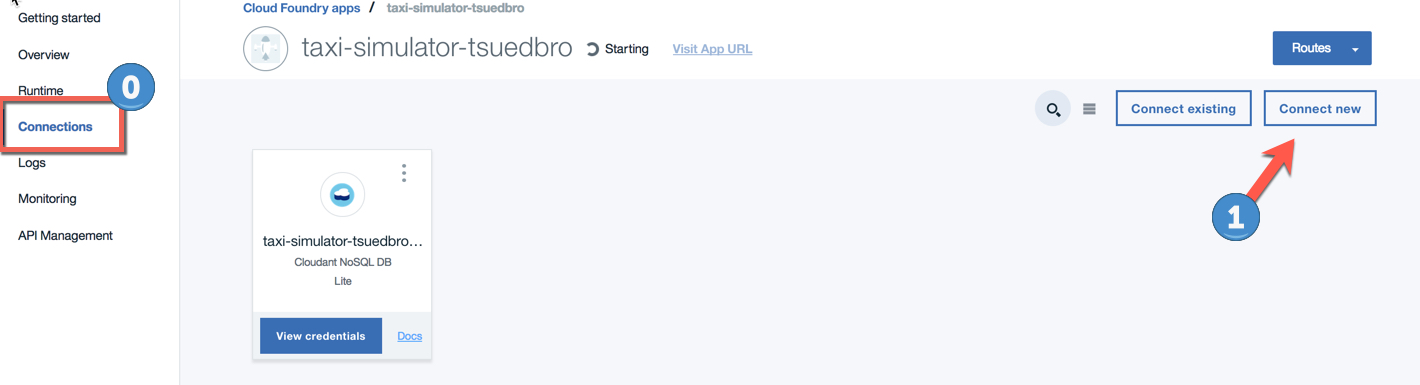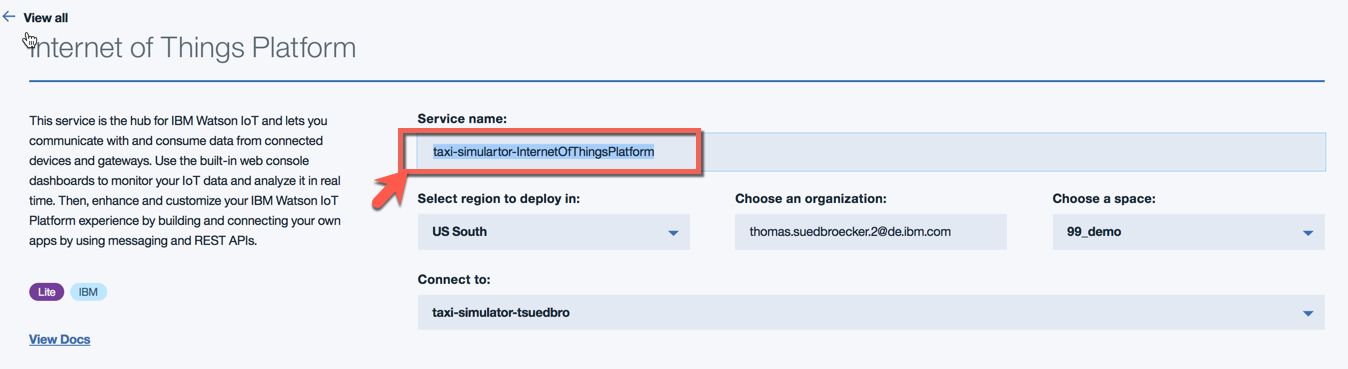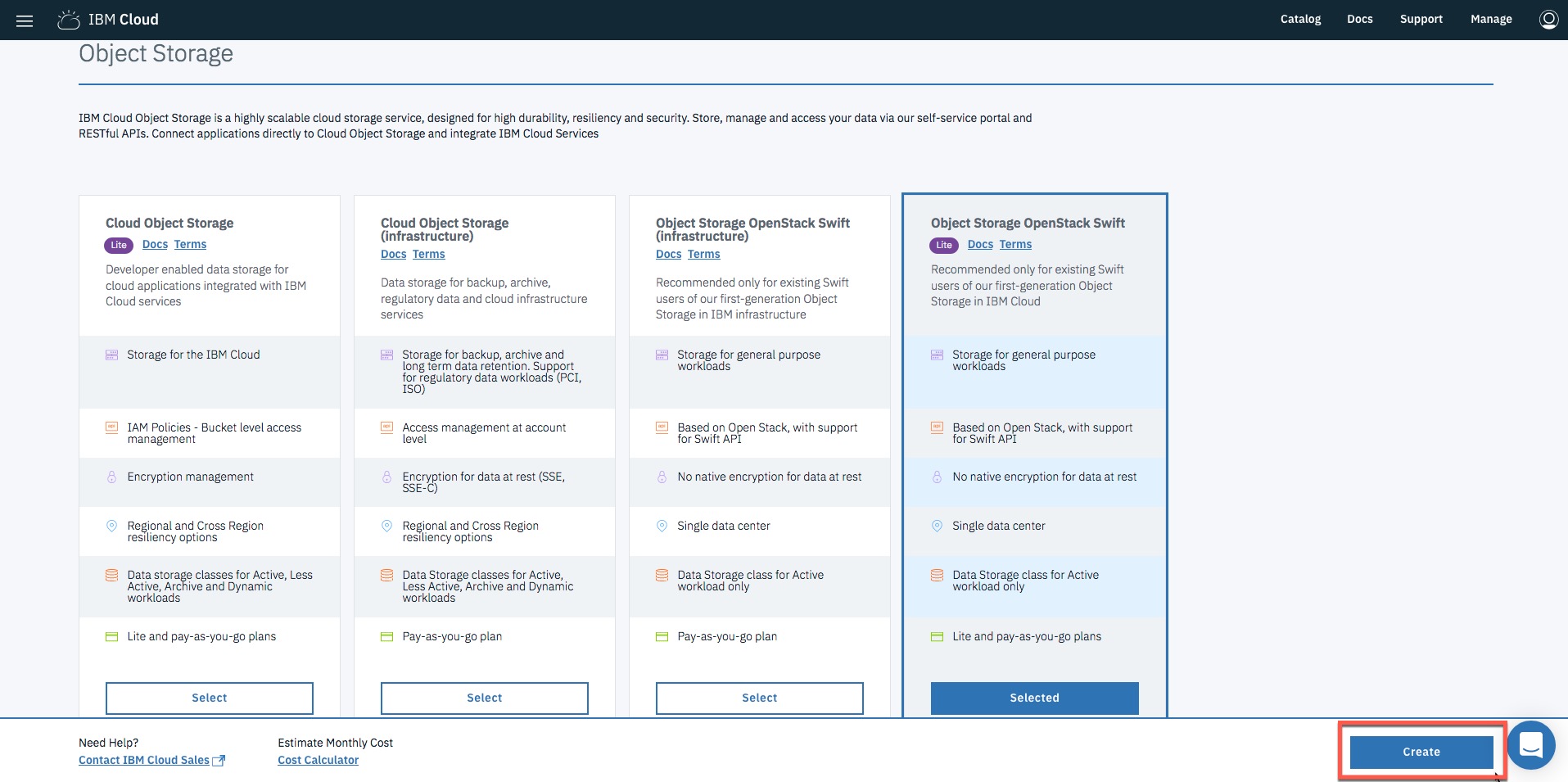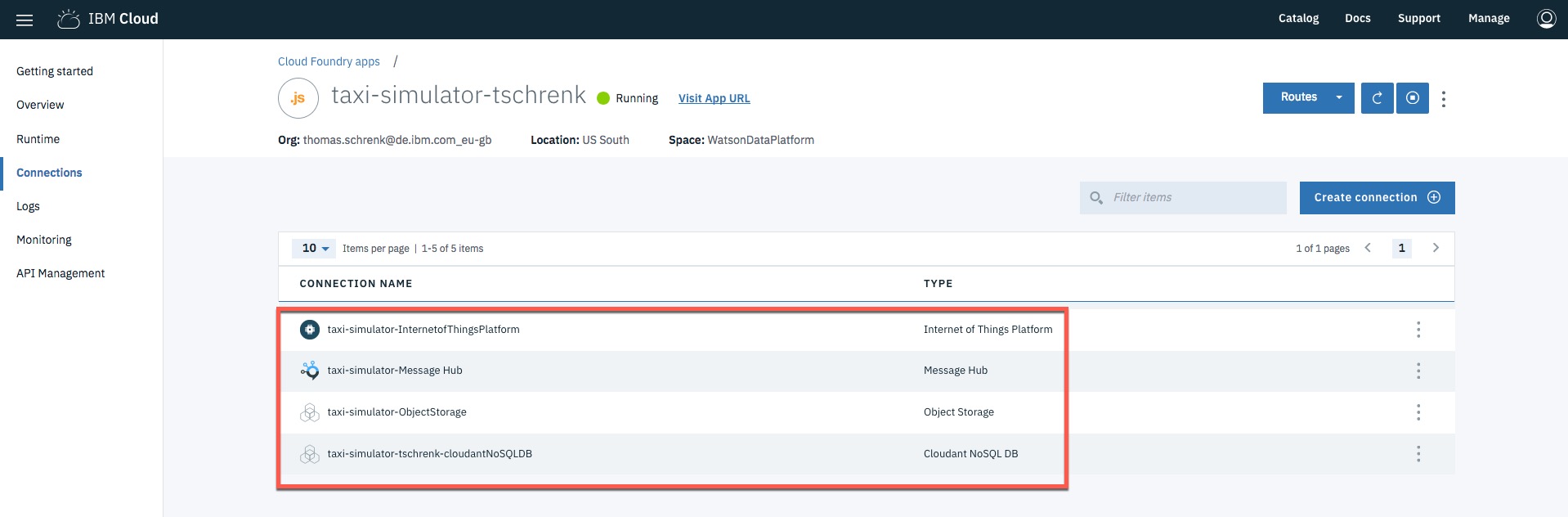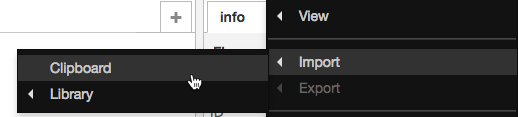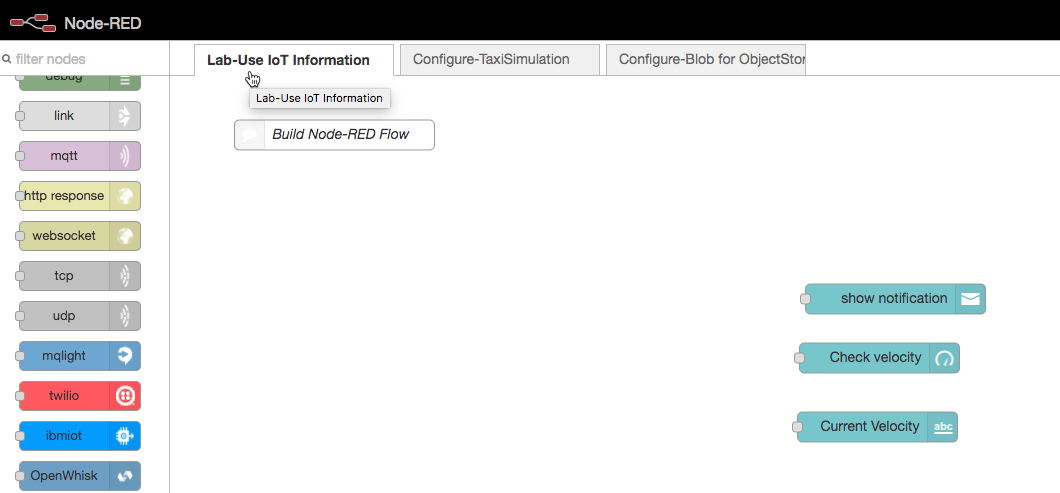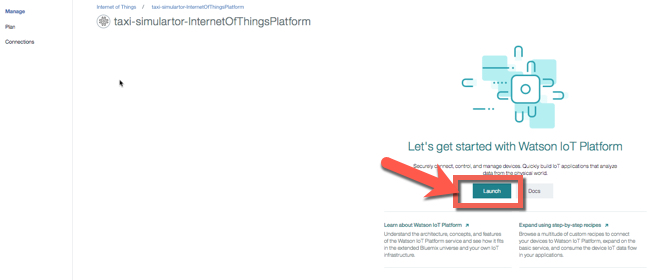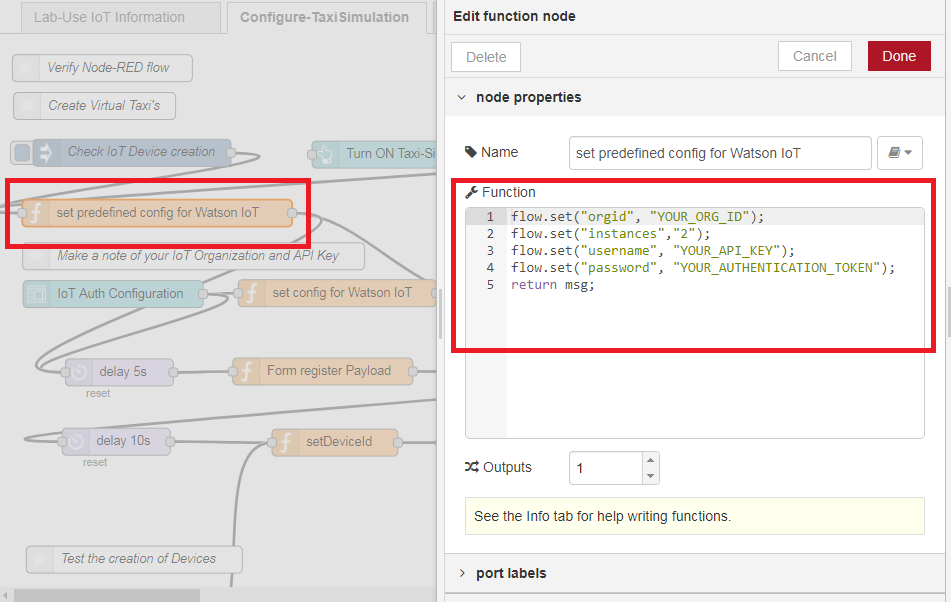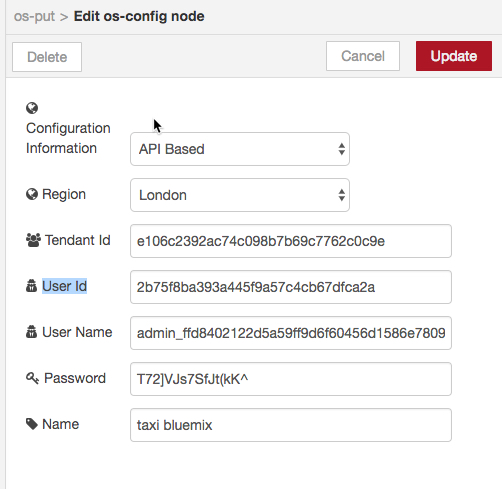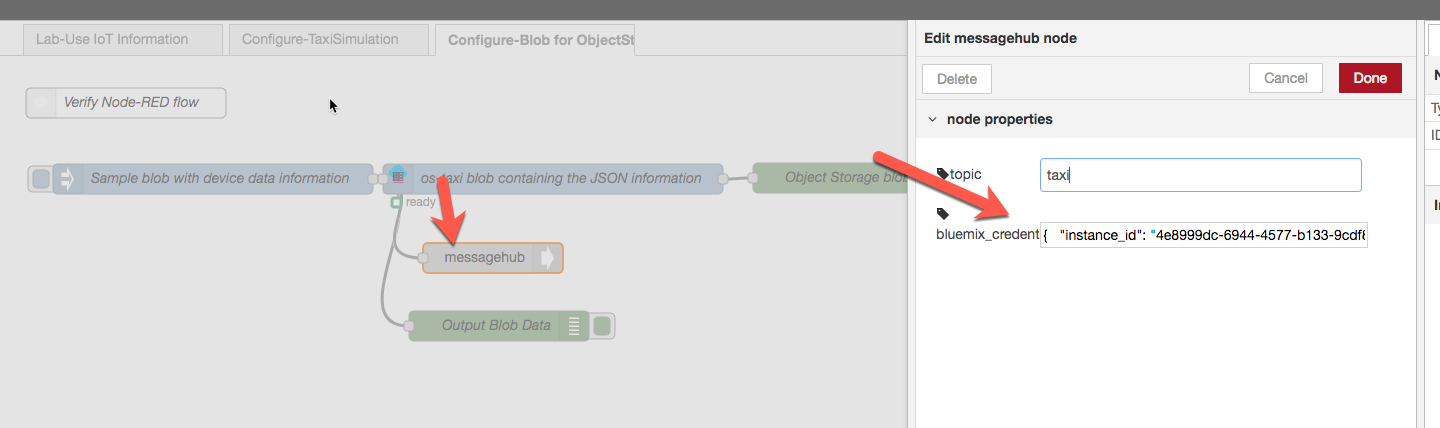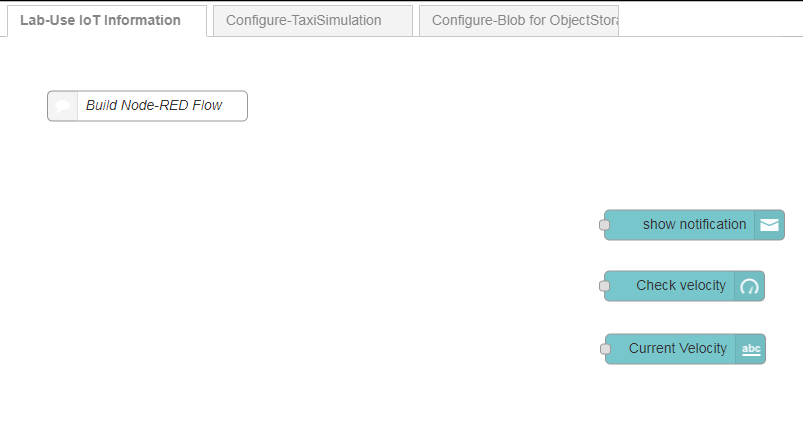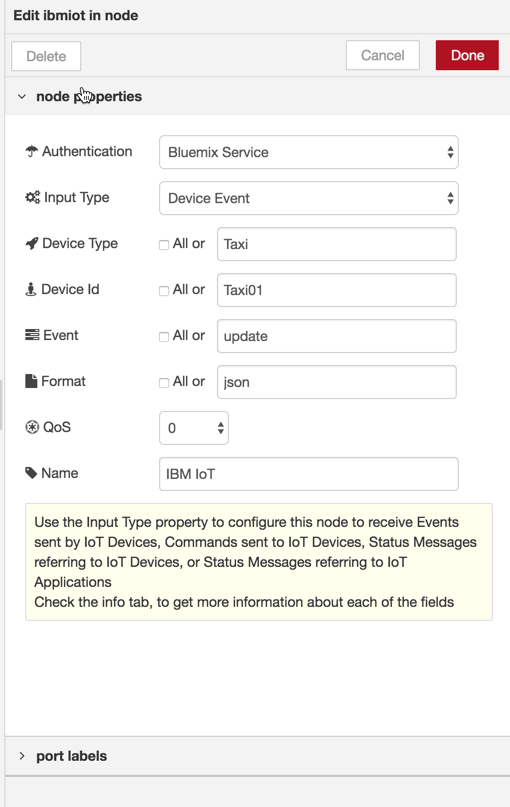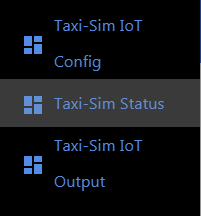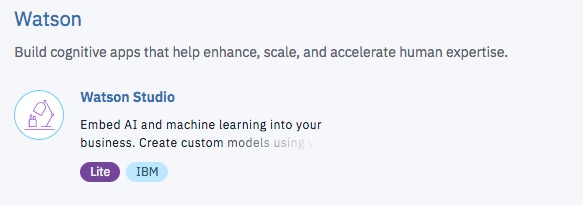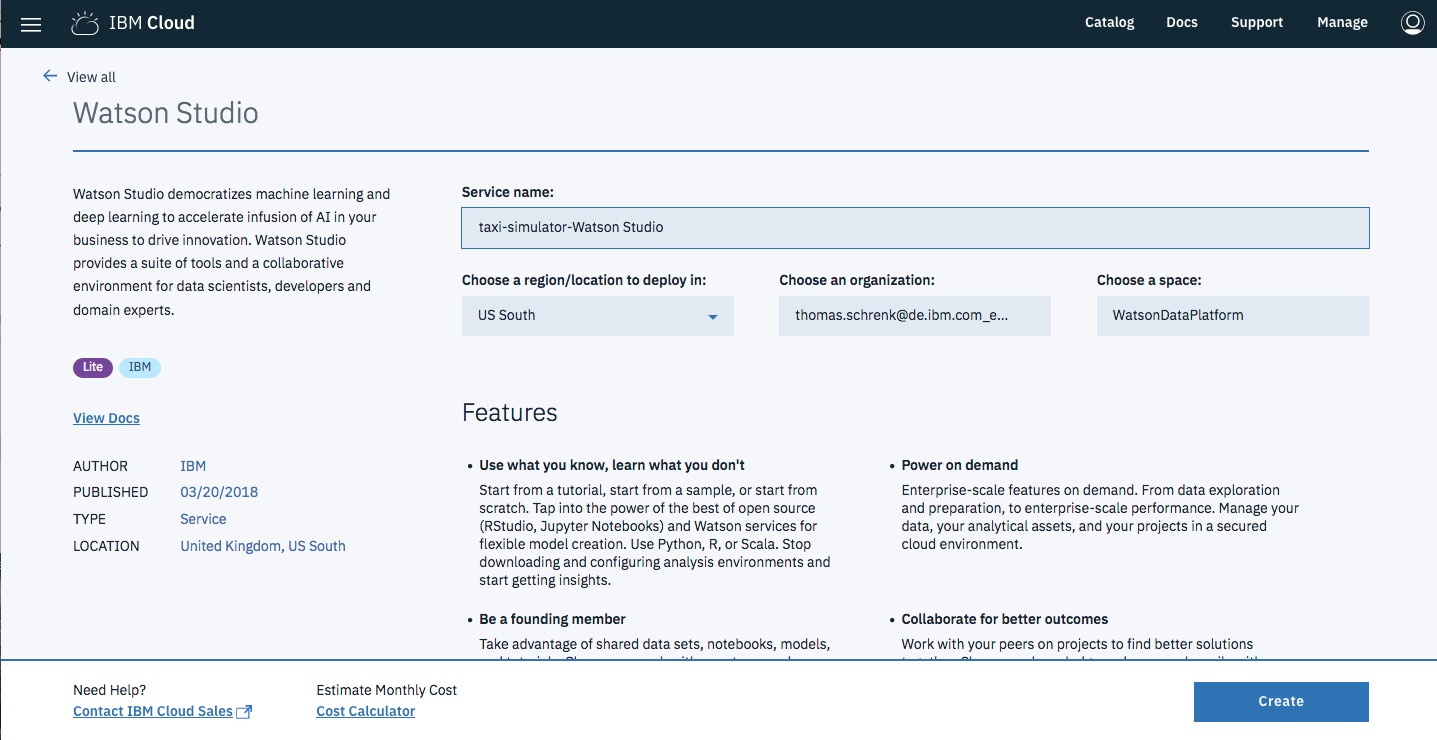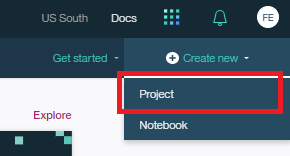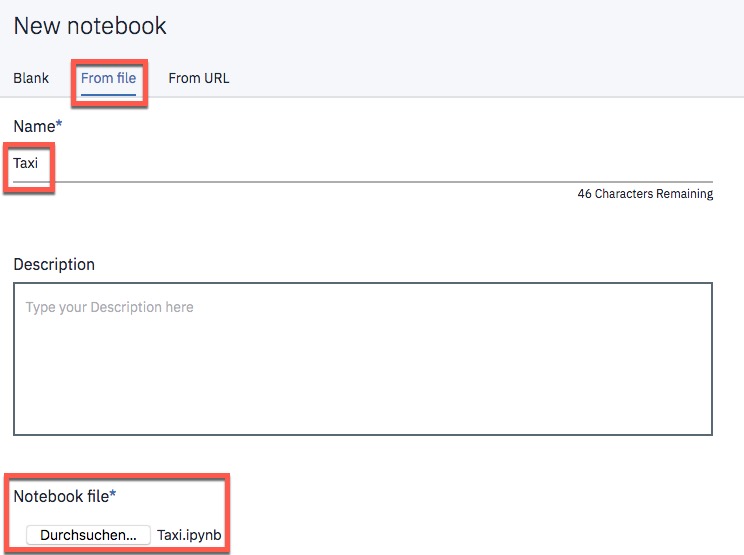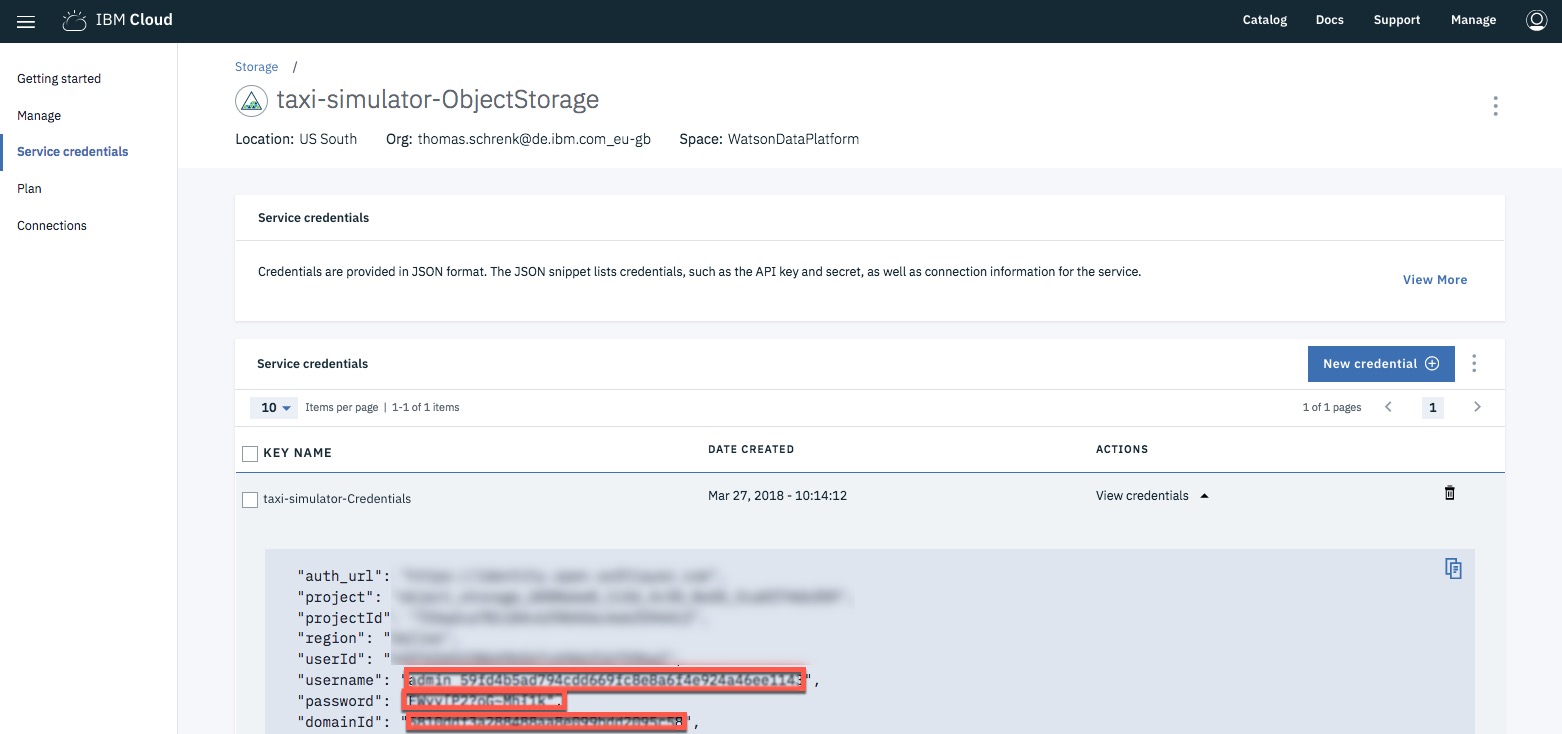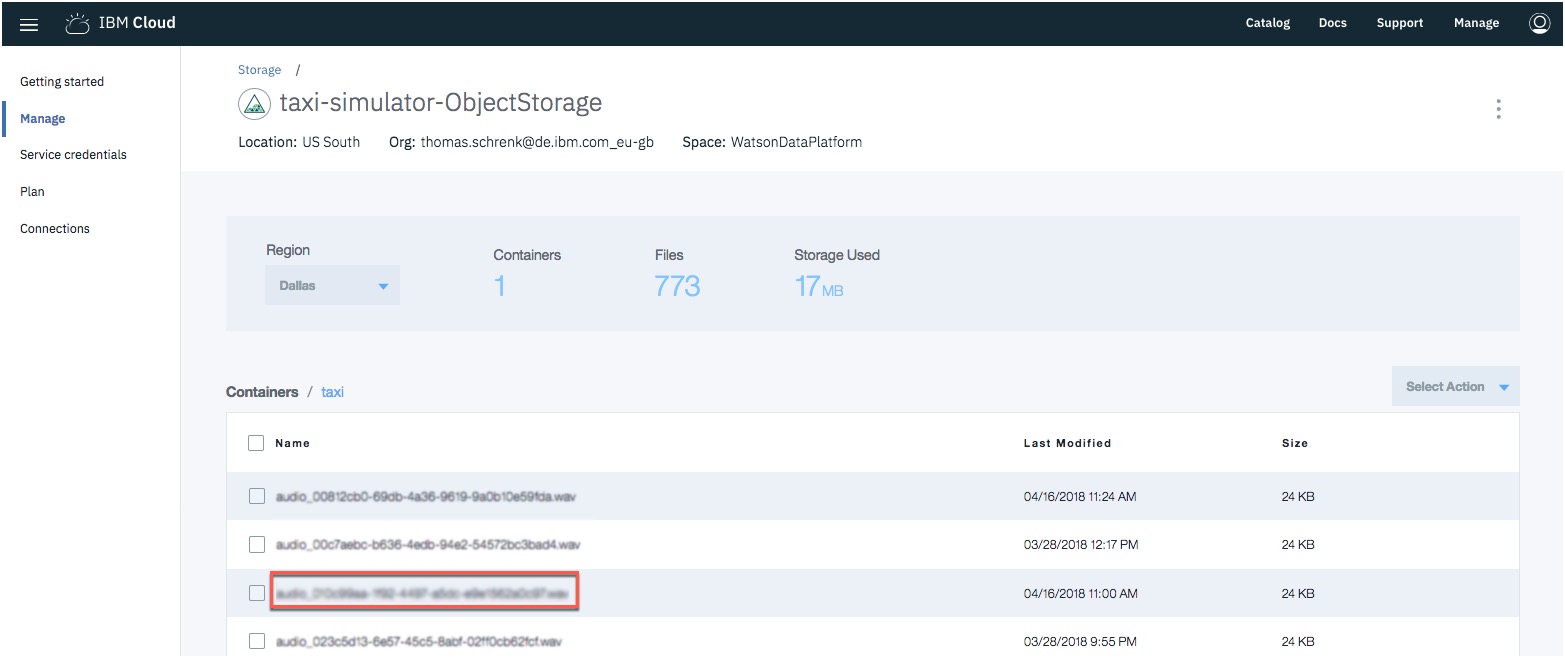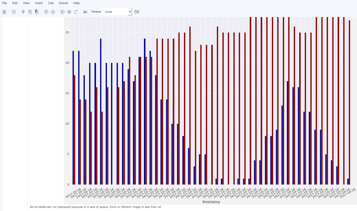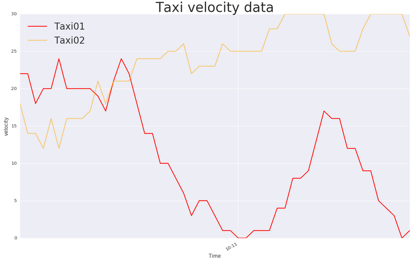- Overview
- Lab 1 - Create Data with Watson IoT, ObjectStorage and Node-RED
- Setup the needed application and services
- Configure the services and adapt the Node-RED flow
- Import existing Node-RED flow
- Configure Watson IoT inside the Node-RED "Configure-TaxiSimulation" Tab
- Configure the ObjectStorage Nodes inside the Node-RED "Configure-Blob for ObjectStorage" Tab and "Taxi-Simulation" Tab
- Configure the MessageHub Node inside the Node-RED "Configure-Blob for ObjectStorage" Tab
- Use the Watson IoT input in Node-RED
- Use the Web UI for Simulation
- Lab 2 - Analyze Data with Watson Studio
- Summary
In these Labs you will create a Taxi-Simulator for Watson IoT. This Taxi-Simulator will create sample data for a Data Analytics part in Lab 2 of this Hands-on Workshop.
Note: Please use the US-South Region for the two Labs as the Watson Studio Services are only available there.
In the following image you can see the dependency of the two Labs.
Note: IBM Data Science Experience has been renamed and extended. The new name is Watson Studio.
a) Lab 1 - Taxi-Simulator IoT Part on YouTube
The objective of the first Lab is related to IoT, that means you will get a basic understanding of the IBM IoT and how to customize your own flow in Node-RED, by using the given IoT Data to display in your Node-RED Dashboard UI. The objective of the second Lab is to Analyze the given data using the Watson Studio in IBM Cloud.
Here are the basic use cases of the Node-RED Dashboard-UI for the first Lab
Functionality of the existing Node-RED flow
-
With the taxi-simulator you can create different Taxi devices inside the Watson IoT Platform.
-
You can choose the number of taxis you want to create.
-
A created taxi will simulate speed and geolocation and the created data will be stored in a database.
-
The flow contains a dashboard UI which provides the following functionality:
- Create sample IoT devices
- Observe the speeding of the Taxis
- Start and stop simulation
- Observe the first simulated taxi and if the speeding is too high get a notification. (This will be your task to implement.)
The first Lab contains the following steps
a) Setup:
- A simulator for Taxis, sending their speed and location information.
- Setup the IBM Watson IoT
b) Create your own Node-RED flow
- Use Watson IoT as input in your flow
- Use the Node-RED for implementing some logic and UI
What you will use in IBM Cloud?
- The Node-RED Starter Boiler Template which contains a Cloudant DB and a Node.JS Server.
- You will add additional nodes into the Node-RED instance (Node-RED Dashboard Node, Node-RED Virtual IoT Device Node, Node-RED Objectstore and Node-RED MessageHub)
- The Watson IoT Service
- The Object Store Database
- The Message Hub
In this part of the Lab you will setup and configure the environment we will use for your Taxi-Simulator.
-
Logon to your IBM Cloud Account and search the catalog for Node-RED. You will find the Node-RED Boiler Template and click on the icon.
-
Now you can see which application and services will be created. Give the application and route a name like taxi-simulator-[YOUR-UNIQUE-NAME]. Here you can find the Cloudant DB and the Node.JS Server and press create.
-
During testing we discovered that in some cases the service came up with errors or did not come up at all. Therefore we recommend to stop the service, increase the memory to 512 MB and start the service again.
-
After this step, select Visit App URL to get to the Running Node-RED instance on the Node.JS Server. It might take a few minutes until the server is ready.
-
Now just follow the steps in the wizard to do the basic configuration and set a personal password for the Node-RED instance.
-
Now inspect the landing page and press Go to your Node-RED flow editor.
-
Inside Node-RED we have to add the additional Nodes we will use in our future flow. (For example the Node-RED Dashboard Package and the Node-RED Virtual IoT Device Package.) First select manage palatte from the menu on right upper side of the page.
-
Now choose the Tab install, search and press install for each of these four nodes:
- node-red-dashboard,
- node-red-contrib-iot-virtual-device,
- node-red-contrib-objectstore,
- node-red-contrib-messagehub
-
After the installation, verify that the following sections for the installed nodes will appear on the left hand side.
Watson IoT and MessageHub
-
Search for the Watson IoT Service by inserting Internet of Things Platform in the catalog search and press on the service.
-
Go back to your IBM Cloud application and select connections on the left hand side and press connect new.
-
For the service name insert taxi-simulator-InternetOfThingsPlatform and press create. Do NOT select restage for now.
-
Repeat the steps 1 to 3 for the Service MessageHub. Name this service taxi-simulator-MessageHub.
Cloud object storage
-
Now open the IBM Cloud catalog directly. With following link: https://console.bluemix.net/catalog/infrastructure/object-storage-group
-
Search for Cloud Object Storage directly in the catalog and in this infrastructure component, select Bluemix Object Storage Swift.
-
Name the service taxi-simulator-ObjectStorage and press create. NOTE: You can only use ONE instance per ORGANIZATION of Cloud Object Storage.
-
Open the Dashboard and select your Cloud Foundry taxi-simulation App. Select Connections.
-
Select Create Connection and select your just created Cloud Object Storage service. If you are asked to restage the application, press Restage.
-
After these steps, you have connected services as in the following picture. In my case I have a different name for the cloud object storage service.
Copy the prepared Node-RED flow into the your Node-RED instance
-
Open the file Node-RED-Flows/lab_start_20171013.json in GitHub and copy all the content into the clipboard.
-
Press Deploy in the right upper corner of the Node-RED Editor page.
Inside the Configure-TaxiSimulation tab you have following functionality:
- With the taxi-simulator you can create different Taxi devices inside the Watson IoT Platform.
- You can choose the number of taxis you want to create.
- A created taxi will simulate speed and geolocation and the created data will be stored in a database.
- The flow contains a dashboard UI.
Now you will create an app API-Key inside the Watson IoT Service and add the information to the existing Node-RED flow.
-
Create a new application API-Key inside Watson IoT by pressing Generate API Key
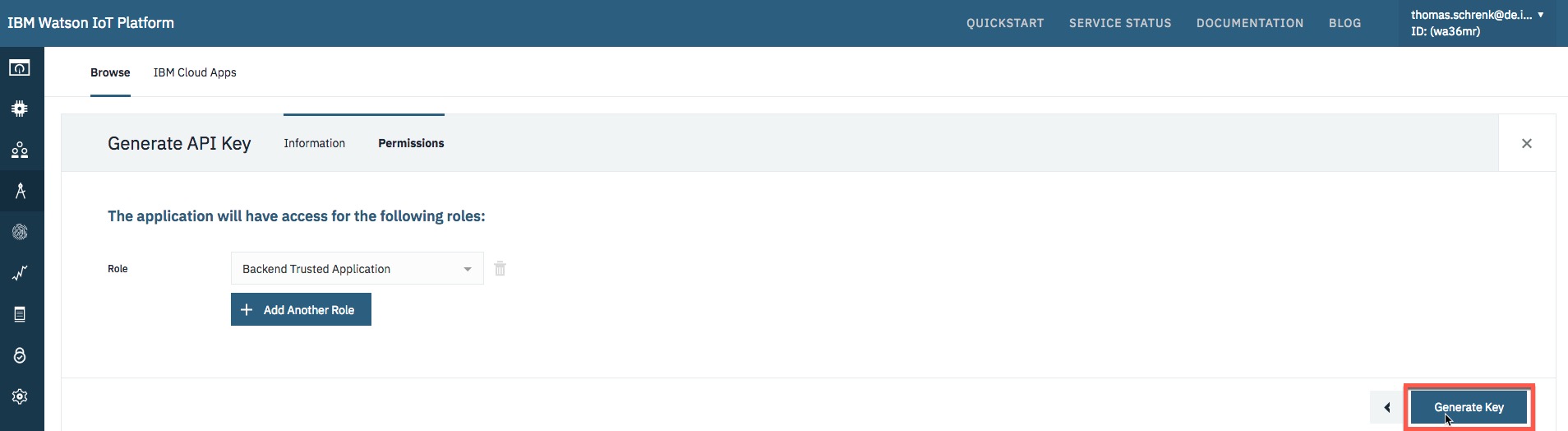 Insert Taxi-Simulation as Description, press Next.
Insert Taxi-Simulation as Description, press Next. -
Change API Role to Backend Trusted Application and press Generate Key.
Note: Keep this window open and store API Key and Authentification Token at a safe place (e.g. copy it to another editor window and save the file.). You will need to insert API Key and Authentification Token in Node-RED and the Taxi Simulation at later steps. You will not be able to see the Token again, therefore safe the values of Key and Token.
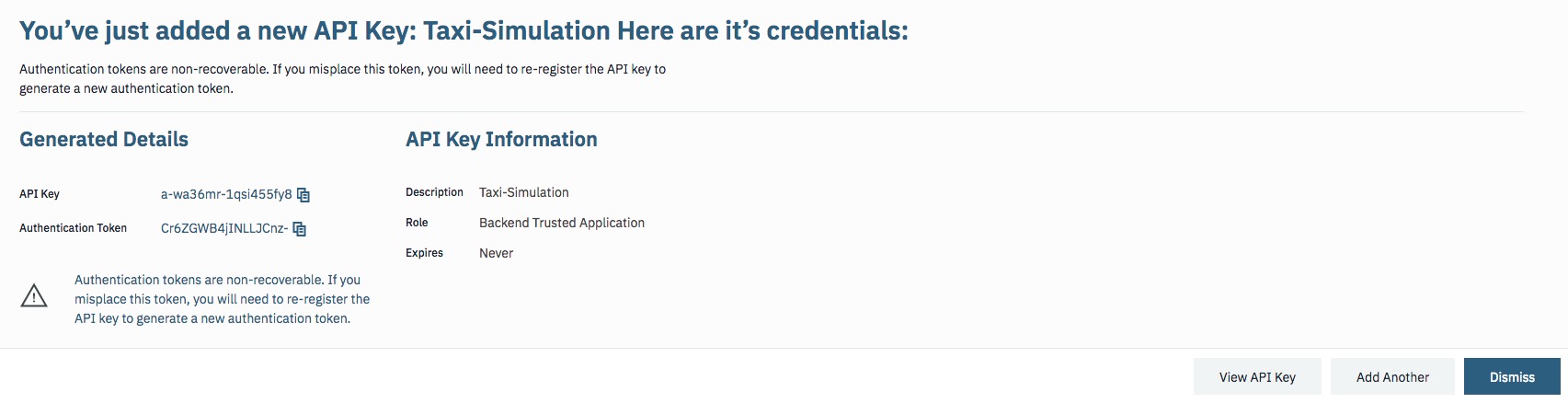
- Open the Dashboard and note the value for the Cloud Foundry Org. This will be the value for orgid in the next step.
Note: Please also add this value in your additional Editor window. So you have values for
- Key,
- Authentification Token
- Organization
- Open the Node-Red flow, select tab Configure-TaxiSimulation and double click on node "set predefined config for Watson IoT".
Insert the values for orgid, username and password.
The value for orgid is the Cloud Foundry Org from the previous step.
The value for username is the API Key you created two steps before.
The value for password is the Authentification Token you created two steps before.
-
The IBM IoT node in the tab Configure-TaxiSimulation might cause an error. Insert "*" into Device Id property.
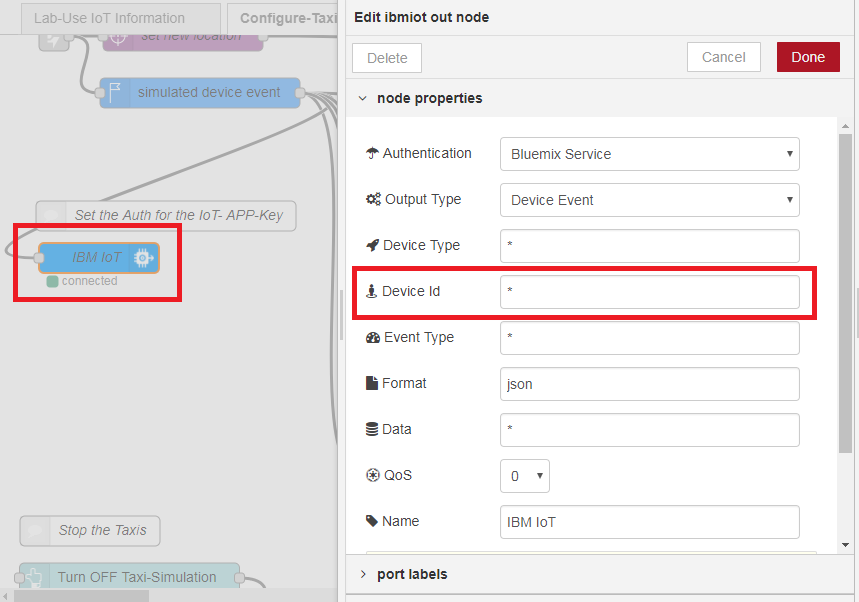
-
Press Deploy in the right upper corner of the Node-RED Editor page. Press Confirm Deploy.
2.3 Configure the ObjectStorage Nodes inside the Node-RED "Configure-Blob for ObjectStorage" Tab and "Taxi-Simulation" Tab
You have to configure the credentials of the ObjectStorage usage inside Node-RED
-
Open the ObjectStorage Service in a other tab and create one service credential and name it Taxi-Simulator-Credentials.

-
Open the credentials with view credentials.
-
Go back to your Node-RED Editor page and configure the credentials. The following table illustrates the mapping.
| ObjectStorage | Node-RED Node |
|---|---|
| projectId | Tendant Id |
| User ID | userId |
| User Name | username |
| Password | password |
In this tab you can create a sample data record, which will be stored in the ObjectStorage database. We need to insert the credentials into the node configuration.
-
Open the MessageHub Service, create one service credential (1) and copy the credential into the clipboard (4).
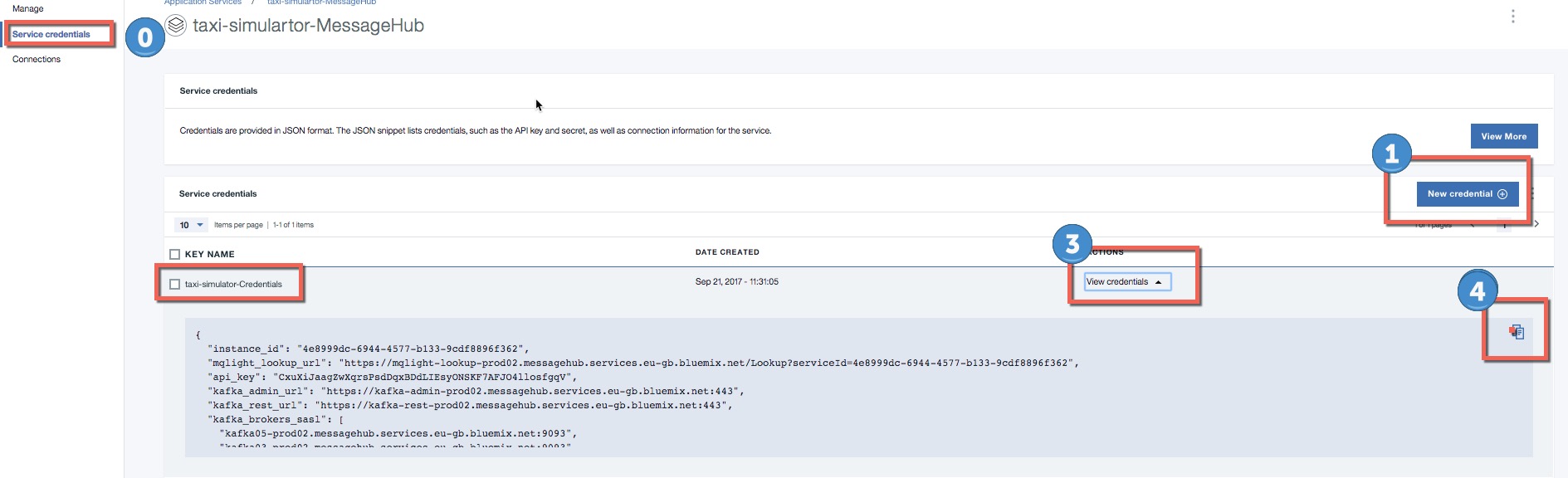
-
Copy the credentials into the open MessageHub node and press Done.
-
Press Deploy in the right upper corner of the Node-RED Editor page. Press Confirm Deploy.
Create your own Node-RED flow
- Use Watson IoT as input in your flow
- Use the Node-RED for implementing some logic and UI
Note: With this setting you will only get alerts for Taxi01. If you want alerts for all Taxis please check the All checkbox for the Device Id
-
Add debug node and make a connection to the IoT input node
-
Add a switch node
-
In the switch node, insert the string payload.d.velocity into "property" and add rules for >25 and <25.
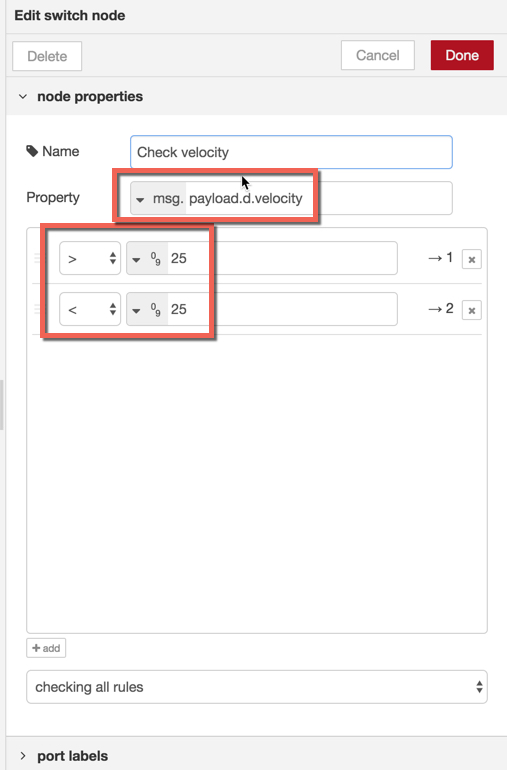
-
Create a new debug node and connect each output of the switch node.
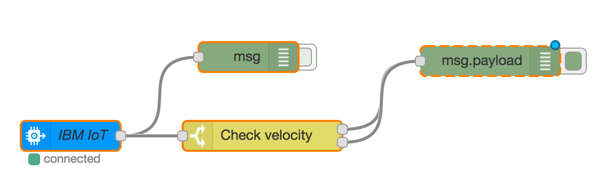
-
Create a new function node to build a text message in case of danger.
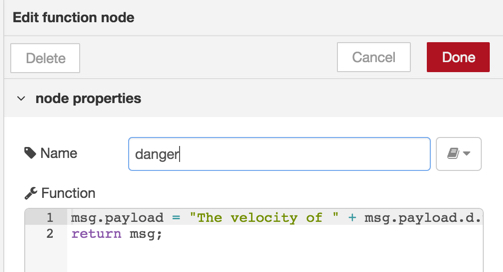
// Danger
msg.payload = "The velocity of " + msg.payload.d.velocity + " of the Taxi is to high!";
return msg;
- Create a two additional function nodes; one to build a text message in case of safe status and one to forward all data, and insert following code.
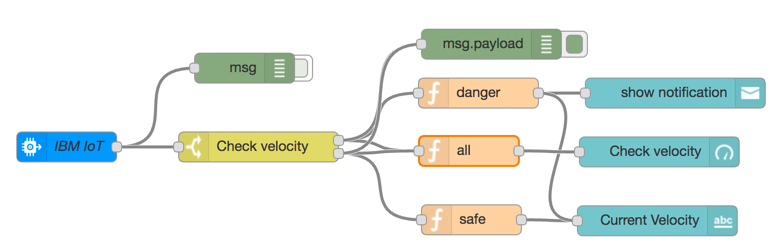
// All
msg.payload = msg.payload.d.velocity;
return msg;
// Safe
msg.payload = "The velocity is " + msg.payload.d.velocity + ".";
return msg;
- Press Deploy in the right upper corner of the Node-RED Editor page. Press Confirm Deploy
-
Copy the URL of your Node-RED application and add /ui at the end, e.g.
https://taxi-[YOUR_NAME].[YOUR_REGION].mybluemix.net/ui/There is a menu icon in the upper left corner of the UI, please use it for navigation.
-
Under "Taxi-Sim IoT Config", you insert:
IoT Username: This is the Key you saved in a separate Editor, when generating the API Key in the IBM Watsopn IOT Platform Service.
IoT Password: This is the Authentification Token you saved in a separate Editor, when generating the API Key in the IBM Watson IOT Platform Service.
IoT Organization: This is the Cloud Foundry Org that is displayed in the Dashboard.
Number of Taxis: the number of taxis you wish to simulate
Press "SUBMIT" to start the simulation. It will take some time and a voice will tell you when the Taxis start.
-
Under "Taxi-Sim Status", you can see the status of your current simulation. There are three graphs showing the velocity over time for taxi 01 and 02 and the average for all taxis.
To stop the simulation, press "Turn off Taxi-Simulation". To restart a simulation of 2 taxis, press "Turn on Taxi Simulation (2 Taxis)"
-
Under "Taxi-Sim IoT Output", you can see the result of the node-red flow you added into the "Lab-Use IoT Information" Tab in Step 3. The velocity of Taxi01 is displayed and there are alerts for when the velocity is too high.
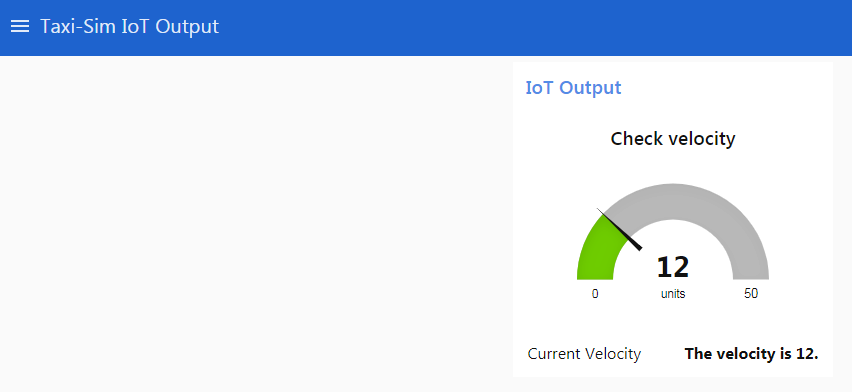
Now you will access the created data inside the ObjectStorage and Analyze data with Watson Studio, by showing charts using Pixeldust and Matplotlib.
What you will use in IBM Cloud?
- Watson Studio
- The Apache-Spark
- Using an Object Store Database
-
Name the service taxi-simulator-WatsonStudio or choose another name if you like. Press Create.
-
Open Watson Studio by pressing Get Started.
-
When asked to select Organization and Space, verify the selection with your Organization and Space of the IoT Lab 1 and confirm the defaults, if this fits and press continue.
-
Create a new project by clicking Projects, View all Projects and + New Project in the menu bar.
-
Give your new project a name, for example taxi-simulator-project. Leave the defaults for the other configurations.
In the right column in the Define storage service section press Add.
You are going to create a new Cloud Object Storage. Scroll down to the bottom of the page.
Check the Lite option.
Press Create.

- In the new dialog name the service taxi-simulator-cloud-object-storage and press Confirm.
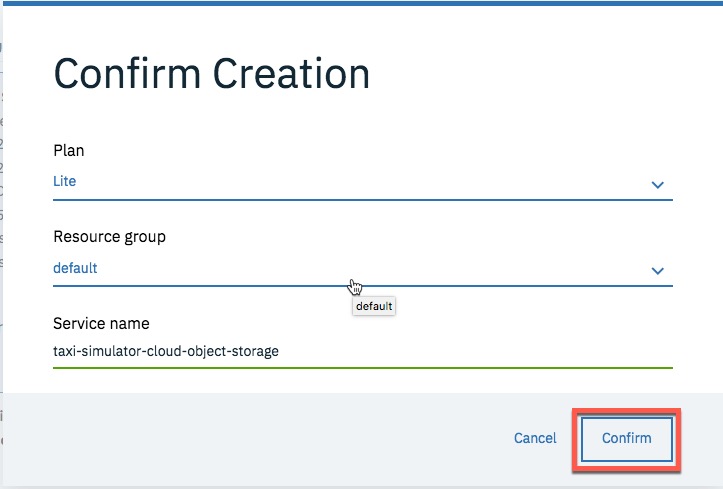
- Back in the New project dialog press Refresh in the right column. You now see the created cloud storage.
Press Create to create the new project.
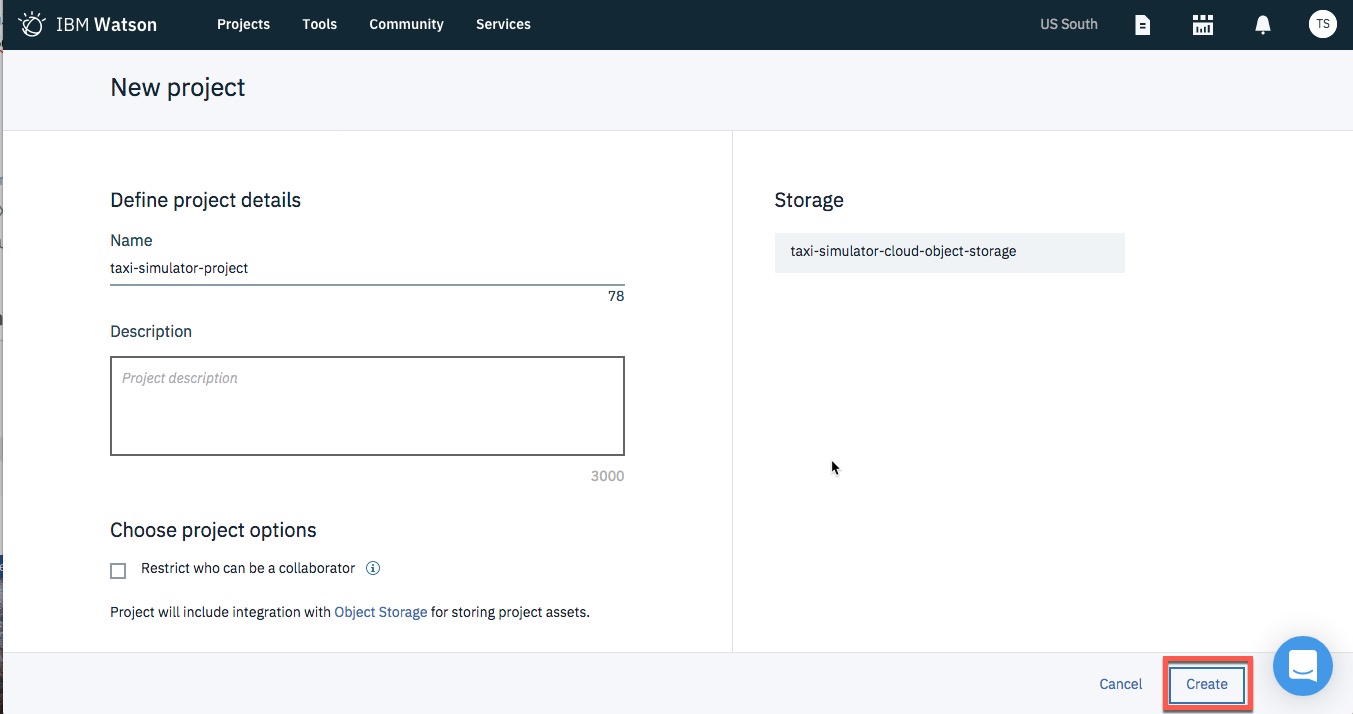
-
You have created and opened a new project. From the menu bar, select Tools then Notebook. Choose "From File", name the notebook "Taxi" and select the file python-notebook/Taxi.ipynb . Then press Create Notebook.
-
Follow the instructions given in the notebook. You will process different steps and execute code by pressing the "Play" icon in the menu bar of that window.
You need to enter four parameters to get data from the Object Storage that can be processed
What you need is:
- username
- password
- domainId
- file with taxi speed data
Open the taxi-simulator-ObjectStorage service and press Service Credentials, then expand View credentials
This is where you get the first three parameters.
The fourth parameter is a file of taxi simualtion data. Press Manage in the menu at the left, then in the Containes section click on the container Taxi. You see a list of .wav files. T Please pick one of the file name.
Note: Though the files have the extension .wav they do not contain any sound data but the simulation data of the taxi.
{"orgId":"org","deviceType":"Taxi","deviceId":"Taxi02","eventType":"update","timestamp":"Mon Apr 16 2018 09:23:35 GMT+0000 (UTC)","sensorData":{"location":{"longitude":-87.9,"latitude":43.03},"velocity":25}} {"orgId":"org","deviceType":"Taxi","deviceId":"Taxi03","eventType":"update","timestamp":"Mon Apr 16 2018 09:23:35 GMT+0000 (UTC)","sensorData":{"location":{"longitude":-95.99,"latitude":41.25},"velocity":22}}
Here a brief preview on the upcoming steps using Python/Spark inside the Jupyter notebook. Link
- Preparing the environment
- Get the data from ObjectStorage
- Format the Data
- Display data with pixeldust Link
- Display data with matplotlib Link
- Pixeldust a easy way to create and change interactive charts.
- Matplotlib using which is a Python 2D plotting library which produces publication-quality figures in a variety of hardcopy formats and interactive environments across platforms. Matplotlib can be used in Python scripts, the Python and IPython shell (à la MATLAB or Mathematica), web application servers, and various graphical user interface toolkits.
In this lab you customized your own flow in Node-RED, visualized the IoT Data in your Node-RED Dashboard UI and stored the data in Object Storage Repository.
In the second step you analyzed the given data using the Watson Studio in IBM Cloud.