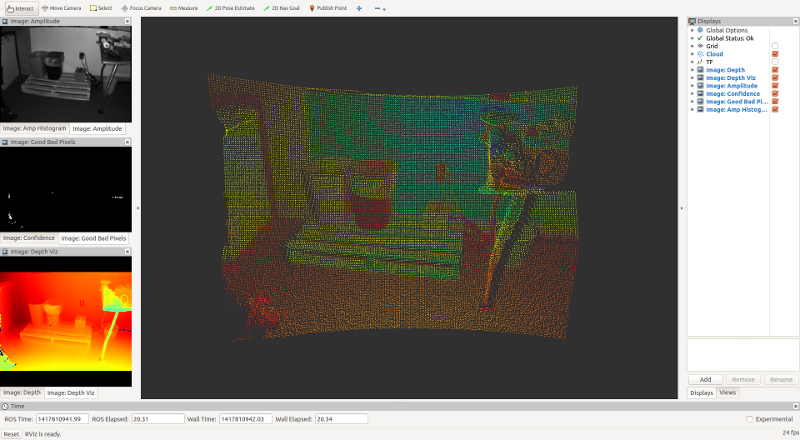o3d3xx-ros is a wrapper around libo3d3xx enabling the usage of IFM Efector O3D3xx ToF cameras from within ROS software systems.
| libo3d3xx version | o3d3xx-ros | ROS distribution |
|---|---|---|
| 0.1.3 | 0.1.0 | Indigo |
| 0.1.5 | 0.1.1 | Indigo |
| 0.1.5 | 0.1.2 | Indigo |
Additionally, your compiler must support C++11. This package was initially developed and tested using g++ 4.8.2 on Ubuntu 14.04 LTS. This is the stock gcc-based C++ compiler on Ubuntu 14.04.
NOTE: Since we are talking about ROS here, we assume you are on Ubuntu Linux.
You should first ensure that you have installed ROS by following
these instructions. The
desktop-full installation is highly recommended.
Next, you should be sure to install libo3d3xx. This ROS package assumes you have installed libo3d3xx via the supported debian installer. Step-by-step instructions for that process now follows:
$ git clone https://github.com/lovepark/libo3d3xx.git
$ cd libo3d3xx
$ mkdir build
$ cd build
$ cmake ..
$ make
$ make check
$ make package
$ sudo dpkg -i libo3d3xx_0.1.3_amd64.deb
NOTE: The version string in the deb file may be different based upon the version of libo3d3xx that you are building.
If everything above went successfully, you should have libo3d3xx installed at
/opt/libo3d3xx. Per the libo3d3xx README, it is also recommended that you add
the following to your ~/.bash_profile:
if [ -f /opt/libo3d3xx/etc/setup.bash ]; then
source /opt/libo3d3xx/etc/setup.bash
fi
We now move on to building o3d3xx-ros.
Building and installing o3d3xx-ros is accomplished by utilizing the ROS catkin tool. There are many tutorials and other pieces of advice available on-line advising how to most effectively utilize catkin. However, the basic idea is to provide a clean separation between your source code repository and your build and runtime environments. The instructions that now follow represent how we choose to use catkin to build and permanently install a ROS package from source.
First, we need to decide where we want our software to ultimately be
installed. For purposes of this document, we will assume that we will install
our ROS packages at ~/ros. For convenience, we add the following to our
~/.bash_profile:
if [ -f /opt/ros/indigo/setup.bash ]; then
source /opt/ros/indigo/setup.bash
fi
cd ${HOME}
export LPR_ROS=${HOME}/ros
if [ -d ${LPR_ROS} ]; then
for i in $(ls ${LPR_ROS}); do
if [ -d ${LPR_ROS}/${i} ]; then
if [ -f ${LPR_ROS}/${i}/setup.bash ]; then
source ${LPR_ROS}/${i}/setup.bash --extend
fi
fi
done
fi
Next, we need to get the code from github. We assume we keep all of our git
repositories in ~/dev.
$ cd ~/dev
$ git clone https://github.com/lovepark/o3d3xx-ros.git
We now have the code in ~/dev/o3d3xx-ros. Next, we want to create a catkin
workspace that we can use to build and install that code from. It is the
catkin philosophy that we do not do this directly in the source directory.
$ cd ~/dev
$ mkdir o3d3xx-catkin
$ cd o3d3xx-catkin
$ mkdir src
$ cd src
$ catkin_init_workspace
$ ln -s ~/dev/o3d3xx-ros o3d3xx
So, you should have a catkin workspace set up to build the o3d3xx-ros code that looks basically like:
[ ~/dev/o3d3xx-catkin/src ]
tpanzarella@jelly: $ pwd
/home/tpanzarella/dev/o3d3xx-catkin/src
[ ~/dev/o3d3xx-catkin/src ]
tpanzarella@jelly: $ ls -l
total 0
lrwxrwxrwx 1 tpanzarella tpanzarella 49 Dec 2 15:26 CMakeLists.txt -> /opt/ros/indigo/share/catkin/cmake/toplevel.cmake
lrwxrwxrwx 1 tpanzarella tpanzarella 32 Dec 2 15:24 o3d3xx -> /home/tpanzarella/dev/o3d3xx-ros
Now we are ready to build the code.
Old version:
$ cd ~/dev/o3d3xx-catkin
$ catkin_make -DCMAKE_INSTALL_PREFIX=${LPR_ROS}/o3d3xx
$ catkin_make install
New version -- as of 4/24/15:
$ cd ~/dev/o3d3xx-catkin
$ catkin_make
$ catkin_make -DCMAKE_INSTALL_PREFIX=${LPR_ROS}/o3d3xx install
The ROS package should now be installed in ~/ros/o3d3xx. To test everything
out you should open a fresh bash shell, and start up a ROS core:
$ roscore
Open another shell and start the primary camera node:
$ roslaunch o3d3xx camera.launch ip:=192.168.10.69
NOTE: The IP address of your camera may differ. If you are using the
factory default (192.168.0.69), you do not need to specify it on the above
roslaunch line.
Open another shell and start the rviz node to visualize the data coming from the camera:
$ optirun roslaunch o3d3xx rviz.launch
NOTE: You will likely not need to specify the optirun piece of the above
command. We utilize that to manage an Optimus-based NVIDIA GPU via the linux
bumblebee package.
At this point, you should see an rviz window that looks something like:
Congratulations! You can now utilize o3d3xx-ros.
This node provides a real-time feed to the camera data. This node is started
from the primary camera.launch file:
$ roslaunch o3d3xx camera.launch
The naming of the camera can be customized via the ns (namespace) and nn
(node name) command line arguments passed to the camera.launch file. For
example, if you specify your roslaunch command as:
$ roslaunch o3d3xx camera.launch ns:=robot nn:=front_camera
The node will have the name /robot/front_camera in the ROS computation
graph.
<tr>
<td>/o3d3xx/camera/amplitude</td>
<td>sensor_msgs/Image</td>
<td>16-bit gray scale encoding of the sensor Amplitude image </td>
</tr>
<tr>
<td>/o3d3xx/camera/cloud</td>
<td>sensor_msgs/PointCloud2</td>
<td>
A 3D PCL point cloud of point type `XYZI`. In this encoding the
intensity channel is represented by the corresponding pixel's
amplitude data. The units of this point cloud are in meters.
</td>
</tr>
<tr>
<td>/o3d3xx/camera/confidence</td>
<td>sensor_msgs/Image</td>
<td>
An 8-bit mono image encoding of the confidence image. The meaning
of each bit of each pixel value is discussed in the official IFM
documentation for the camera.
</td>
</tr>
<tr>
<td>/o3d3xx/camera/depth</td>
<td>sensor_msgs/Image</td>
<td>
A 16-bit mono image encoding of the radial depth map from the
camera. The depth units are in millimeters.
</td>
</tr>
<tr>
<td>/o3d3xx/camera/depth_viz</td>
<td>sensor_msgs/Image</td>
<td>
A rendering of the depth image utilizing a colormap more
human-friendly for visualization purposes. For performance
reasons, messages are only published to this topic when the
`publish_viz_images` parameter is set to true at launch time.
</td>
</tr>
<tr>
<td>/o3d3xx/camera/good_bad_pixels</td>
<td>sensor_msgs/Image</td>
<td>
A binary image showing good vs. bad pixels on the pixel array. Bad
pixels can be caused by numerous reasons (e.g., motion blur over
an integration/exposure timestep). Visualizing this data is useful
for when you are tuning your imager parameters. For performance
reasons, messages are only published to this topic when the
`publish_viz_images` parameter is set to true at launch time.
</td>
</tr>
<tr>
<td>/o3d3xx/camera/hist</td>
<td>sensor_msgs/Image</td>
<td>
An image showing gray level distribution of the pixels in the
amplitude image. This is a simple way to visualize the dynamic
range of the current imager settings. For performance
reasons, messages are only published to this topic when the
`publish_viz_images` parameter is set to true at launch time.
</td>
</tr>
| Topic | Message | Description |
|---|
| Service Name | Service Definition | Description |
|---|---|---|
| /o3d3xx/camera/Config | Config.srv | Mutates camera settings based upon an input JSON file. NOTE: Due to what appears to be limitations in the YAML parsing of the stock ROS `rosservice` command line tool (i.e., it does not handle JSON as string payload well) you will have to use the /o3d3xx/camera/config_node to configure the camera. This is explained in further detail below. |
| /o3d3xx/camera/Dump | Dump.srv | Dumps the current configuration of the camera to a JSON string. The output of this dump is suitable for editing and passing to the `Config` service for configuring the camera. |
| /o3d3xx/camera/GetVersion | GetVersion.srv | Returns the current version of the underlying libo3d3xx library that this ROS node is linked to. |
| /o3d3xx/camera/Rm | Rm.srv | Removes an application from the camera. This service will restrict removing the current active application. |
| Name | Data Type | Description |
|---|---|---|
| ip | string | IP address of the camera |
| xmlrpc_port | int | TCP port the camera's XMLRPC server is listening on |
| password | string | Password to use to connect to the camera |
| timeout_millis | int | Time, in milliseconds, to block when waiting for a frame from the camera before timing out. |
| publish_viz_images | bool | In general, for a runtime system, the core data a system will want from this camera include the `cloud`, `depth`, `amplitude`, and `confidence` images. This node will always publish those data. However, if you set this parameter to `true` a few additional images are published. These are `depth_viz`, `good_bad_pixels`, and `hist` (they are described above in the `Topics` section). These viz images are intended for human analysis and visualization in `rviz`. |
This node is of type tf/static_transform_publisher. It establishes a frame_id
for the camera in the global tf tree. This node is launched from the primary
camera.launch file:
$ roslaunch o3d3xx camera.launch
When run as above, the tf publishing node would be named /o3d3xx/camera_tf
and the camera coordinate frame would be /o3d3xx/camera_link in the tf tree.
You can customize this naming (to an extent) via the ns (namespace) and nn
(node name) command line arguments passed to the camera.launch file. For
example, if you specify your roslaunch command as:
$ roslaunch o3d3xx camera.launch ns:=robot nn:=front_camera
The node name will be /robot/front_camera_tf and the camera frame will
be /robot/front_camera_link in the tf tree.
This node is used as a proxy to simplify calling the /o3d3xx/camera/Config
service offered by the /o3d3xx/camera node. It was noted above that there
appears to be a limitation in the YAML parser of the ROS rosservice command
line tool. Specifically, it seems that it is not capable of assigning a JSON
string to a variable. This is the reason for this node. This is not a
long-running node but rather works like a typical command-line tool would: you
invoke it, it runs, and exits. The following command line will launch this
node:
$ roslaunch o3d3xx config.launch
| Name | Data Type | Description |
|---|---|---|
| infile | string | By default, this node will read `stdin` for a JSON string to use to pass to the `/o3d3xx/camera/Config` service. However, if this parameter is specified it will read the JSON from this file. |
This node provides a way to subscribe to the various point cloud and image
topics provided by the /o3d3xx/camera node and write the data to
files. Specifically,
PCD files
for the /o3d3xx/camera/cloud topic and PNG files for the
/o3d3xx/camera/depth, /o3d3xx/camera/amplitude, and
/o3d3xx/camera/confidence topics. This node was created to ease
tool interoperability of performing analysis on the data provided by the O3D3xx
camera. For example, at Love Park Robotics, our
lead quant likes to use MATLAB for algorithm design and using this node to
record data from the camera allows us to perform quick data collection tasks
from an O3D3xx camera stream and puts us in position to immediately ingest that
data into MATLAB without having to fuss with
bag files or any other data-interchange
issues. This node is started from the file_writer.launch file:
$ roslaunch o3d3xx file_writer.launch
The naming of the node can be customized via the ns (namespace) and nn
(node name) command line arguments.
By default, this node will write its output to /tmp/o3d3xx-ros/data but that
can be customized with the outdir parameter passed on the command line to
file_writer.launch.
Here is a brief writeup on how you can use this node to feed data to MATLAB for off-line analysis.
<tr>
<td>/o3d3xx/camera/amplitude</td>
<td>sensor_msgs/Image</td>
<td>
Data received on this topic is written to
`/tmp/o3d3xx-ros/data/amplitude/amplitude_XXX.png` where `XXX` is
a monotonically increasing integer value.
</td>
</tr>
<tr>
<td>/o3d3xx/camera/cloud</td>
<td>sensor_msgs/PointCloud2</td>
<td>
Data received on this topic is written to
`/tmp/o3d3xx-ros/data/cloud/cloud_XXX.pcd` where `XXX` is a
monotonically increasing integer value.
</td>
</tr>
<tr>
<td>/o3d3xx/camera/confidence</td>
<td>sensor_msgs/Image</td>
<td>
Data received on this topic is written to
`/tmp/o3d3xx-ros/data/confidence/confidence_XXX.png` where `XXX` is
a monotonically increasing integer value.
</td>
</tr>
<tr>
<td>/o3d3xx/camera/depth</td>
<td>sensor_msgs/Image</td>
<td>
Data received on this topic is written to
`/tmp/o3d3xx-ros/data/depth/depth_XXX.png` where `XXX` is
a monotonically increasing integer value.
</td>
</tr>
| Topic | Message | Description |
|---|
| Name | Data Type | Description |
|---|---|---|
| outdir | string | Root-level output directory |
| dump_yaml | bool | If this is set to `true`, in addition to writing the PNG output for the 2D images, OpenCV YAML `FileStorage` is written as well. This is has been provided for two reasons. First, it allows for quick human-readable inspection of the data (i.e., you can use `Emacs` or even `less` to spot check some pixel values.) Second, due to its human readability, you can compare against whatever tool you are using to ingest the PNG data to ensure the decompression is in fact lossless (it should be or your PNG library is broken). |
| topic_suffix | string | By default this is the empty string, and usually, this is what you want. However setting this can make it convenient to have the node subscribe to throttled topics (for example). So, in that case you can set this to`_throttle` on your `roslaunch` command line and (assuming you are running the throttled nodes), this node will now subscribe to the throttled topics instead of the full-speed topics. |
This package offers a launch script that wraps the execution of rviz so that
the display will be conveniently configured for visualizing the
/o3d3xx/camera data. To launch this node:
$ optirun roslaunch o3d3xx rviz.launch
NOTE: You will likely not need to specify the optirun piece of the above
command. We utilize that to manage an Optimus-based NVIDIA GPU via the linux
bumblebee package.
The rviz window should look something like:
This package offers a launch script that wraps the
topic_tools/throttler node
so that it can throttle the core topics from the camera. Specifically, it will
throttle /o3d3xx/camera/cloud to /o3d3xx/camera/cloud_throttle,
/o3d3xx/camera/amplitude to /o3d3xx/camera/amplitude_throttle,
/o3d3xx/camera/depth to /o3d3xx/camera/depth_throttle,
/o3d3xx/camera/confidence to /o3d3xx/camera/confidence_throttle. To launch
this node:
$ roslaunch o3d3xx throttled.launch
By default, it will throttle the above named topics to 1 Hz. You can change the
frequency with the hz command line argument. For example, to send data at 2
Hz:
$ roslaunch o3d3xx throttled.launch hz:=2.0
Using this launch file to launch this set of nodes is strictly optional. We
have found use for it in two ways. First, to slow down the publishing frequency
of the topics when used in conjunction with the /o3d3xx/camera/file_writer
node for collecting data (i.e., in those instances when we really do not need
all the data but rather some subsampling of it). Second, if we are running the
camera on a drone (for example) that has a slower radio link down to a ground
control station running rviz where we want to see what the camera sees while
the drone is in flight. Clearly there are other uses for this, YMMV.
Configuring the camera is accomplished by passing a JSON string to the
/o3d3xx/camera/config_node which will call the /o3d3xx/camera/Config
service to mutate the camera settings. Using a JSON string to configure the
camera has the following primary benefits:
- Configuration is declarative. The camera configuration will reflect that which is described by the JSON file.
- The JSON data is human-consumable and easily edited in a text editor. This makes it very convenient for headless embedded systems.
- The JSON data is machine parsable, so configuring the camera on the fly via programmable logic is also possible.
There are also a few downfalls to using JSON. Most notably the lack of comments
and an enforceable schema. One could argue that the latter keeps things
flexible. None-the-less, JSON is the format used by libo3d3xx and, by
extension, this ROS package.
An exemplary JSON file is shown here (this is the result
of calling the /o3d3xx/camera/Dump service on a development system). When
passing a JSON string (like the previously linked to file) to the
/o3d3xx/camera/Config service (or to the /o3d3xx/camera/config_node) the
following rules are used to configure the camera:
- The
Devicesection is processed and saved on the camera. - The
Appssection is processed. For each app: - If the
Indexkey is present, a current app at thatIndexis looked up. If present, it is edited to reflect the data in the JSON file. If an app at thatIndexis not present, a new app is created with the parameters from the JSON file. It is not guaranteed that the new app will have the specifiedIndex. - If the
Indexkey is not present, a new app is created with the parameters as specified in the JSON file. - The active application is set by consulting the desired index of the
ActiveApplicationfrom theDevicesection of the JSON. If the specifiedIndexdoes not exist, the active application is not set. - The
Netsection is processed. A reboot of the camera may be necessary after changing the camera's network parameters. Additionally, you will likely need to restart the/o3d3xx/cameranode pointing it to the new IP address (if that is what you changed).
It should also be noted that any portion of the JSON tree can be specfied to configure only that part of the camera. The only rule to follow is that all keys should be fully qualified. For example, to simply set the active application, you can use a JSON snippet like this:
{
"o3d3xx":
{
"Device":
{
"ActiveApplication": "2"
}
}
}
The above snippet is provided as an example here. To apply this to your camera, you can:
$ roslaunch o3d3xx config.launch infile:=/path/to/ex_set_active.json
It was also noted above that the /o3d3xx/camera/config_node will read stdin
by default, so you could also:
$ echo '{"o3d3xx":{"Device":{"ActiveApplication":"2"}}}' | roslaunch o3d3xx config.launch
Here is another example JSON file. This one will add a
new application to the camera, using the default values for the high-dynamic
range imager. We note that this application is added to the camera because no
Index is specified for the application. If an Index were specfied, the
application at the specified Index, if present, would be edited to reflect
this configuration.
In general, a simple way to configure camera settings without having to memorize the JSON syntax would be to simply dump the current camera settings to a file:
$ rosservice call /o3d3xx/camera/Dump > /tmp/camera.json
Then, open /tmp/camera.json with a text editor to create a declarative JSON
configuration for your camera. You should be sure to delete the variable names
from the rosservice output if you are following this example
word-for-word. Additionally, you can delete any unnecessary keys if you would
like, however it is not strictly necessary as the /o3d3xx/camera/Config
service will leave unedited values unchanged on the camera. Once you have a
configuration that you like, you can:
$ roslaunch o3d3xx config.launch infile:=/tmp/camera.json
You can check that your configuration is active by calling the
/o3d3xx/camera/Dump service again.
Please see the Github Issues.
Please see the file called LICENSE.
Tom Panzarella tom@loveparkrobotics.com