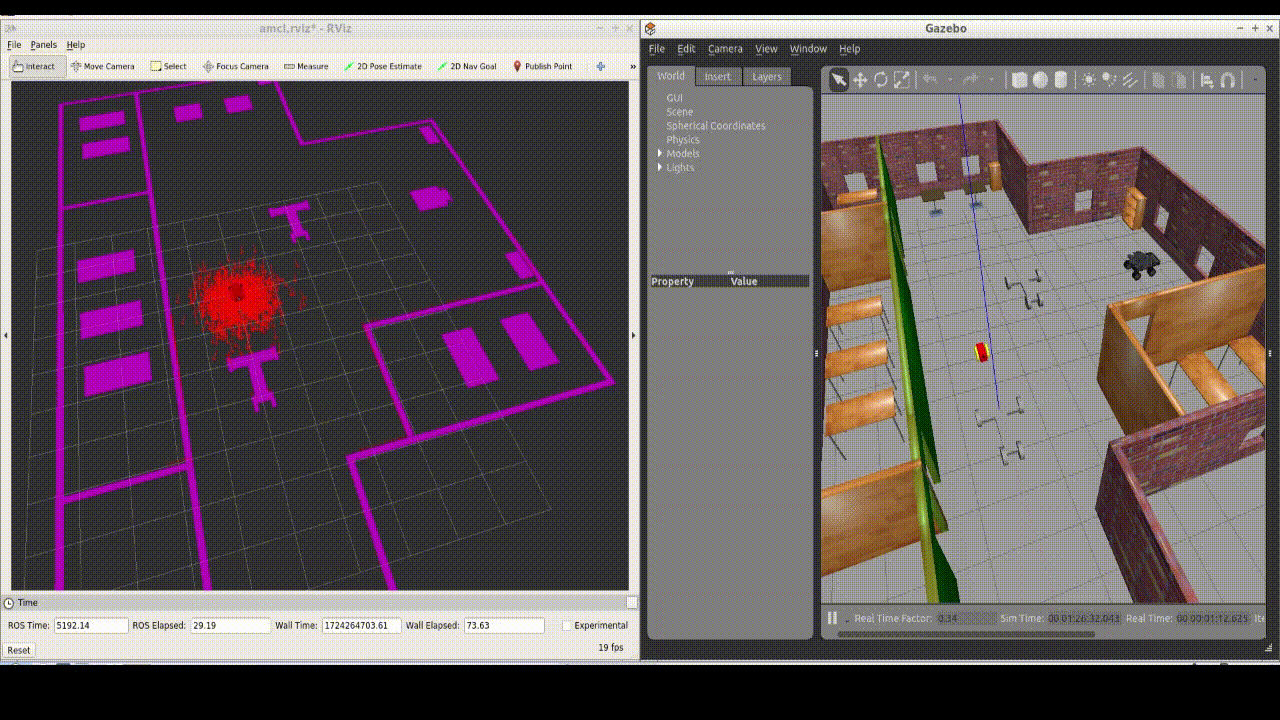The purpose of this repository is to estimate a robot's position relative to a known map of environment using adaptive monte carlo localization.
The steps are listed as summary of tasks.
Inside the Gazebo world one can identify:
- Two wheeled Robot with caster.
- Sensors (lidar and camera) mounted on the robot.
.WhereAmI # Robot localization Project
├── my_robot # my_robot package
│ ├── launch # launch folder for launch files
│ │ ├── robot_description.launch # Generate urdf from xacro
│ │ ├── world.launch # launch Gazebo world along with robot
│ │ ├── amcl.launch # launch robot localization using amcl
│ ├── meshes # meshes folder for sensors
│ │ ├── hokuyo.dae # Hokuyo lidar sensor
│ ├── urdf # urdf folder for xarco files
│ │ ├── my_robot.gazebo # Plugin for sensor/actuator (Camera/Hokuyo lidar/Differential drive)
│ │ ├── my_robot.xacro # Robot description
│ ├── world # world folder for world files
│ │ ├── office.world
│ ├── CMakeLists.txt # compiler instructions
│ ├── package.xml # package info
│ ├── config # parmater for robot's navigational goal
│ │ ├── costmap_common_params.yaml # rosparam for move_base package
│ │ ├── local_costmap_params.yaml # rosparam for move_base package
│ │ ├── global_costmap_params.yaml # rosparam for move_base package
│ │ ├── base_costmap_params.yaml # rosparam for move_base package
│ ├── maps # parmater for robot's navigational goal
│ │ ├── map.pgm # map generated from pgm_map_creator package
│ │ ├── map.yaml # map metadata
├── pgm_map_creator # map creator package (submodule)
├── teleop_twist_keyboard # control robot motion through keyboard (submodule)
├── amcl.rviz # visualization file
└──
- Operating System — Ubuntu 16.04 LTS. (Udacity VM Image)
- Please refer steps for usage of VM, resource allocation and first boot here.
- To verify installation, run
gazebo
- The ROS amcl node uses a map file.
- This step helps generate a map for the robot to knows what to expect in environment.
- For this purpose, pgm_map_creator is used.
- Navigate to ROS package folder and create a maps folder. That's where the map file will reside.
cd /home/workspace/catkin_ws/src/<YOUR PACKAGE NAME>
mkdir maps
- Install Dependencies for compiling map creator.
sudo apt-get install libignition-math2-dev protobuf-compiler
- Clone repository or use the submodule in this repository.
cd /home/workspace/catkin_ws/src/
git clone https://github.com/hyfan1116/pgm_map_creator.git
- Build package
cd ..
catkin_make
- Add and Edit the World File Copy the Gazebo world you created to the world folder in pgm_map_creator
cp <YOUR GAZEBO WORLD FILE> src/pgm_map_creator/world/<YOUR GAZEBO WORLD FILE>
- Insert the map creator plugin to world file. Open the world file using the editor of your choice. Add the following tag towards the end of the file, but just before tag:
<plugin filename="libcollision_map_creator.so" name="collision_map_creator"/>
- Create the PGM map Open a terminal, run gzerver with the map file
gzserver src/pgm_map_creator/world/<YOUR GAZEBO WORLD FILE>
- Open another terminal, launch the request_publisher node
roslaunch pgm_map_creator request_publisher.launch
- Wait for the plugin to generate map. It will be located in the map folder of the pgm_map_creator!
- Open it to do a quick check of the map. If the map is cropped, you might want to adjust the parameters in launch/request_publisher.launch, namely the x and y values, which defines the size of the map
<arg name="xmin" default="-15" />
<arg name="xmax" default="15" />
<arg name="ymin" default="-15" />
<arg name="ymax" default="15" />
<arg name="scan_height" default="5" />
<arg name="resolution" default="0.01" />
-
Edit the Map If map is not accurate due to the models, feel free to edit the pgm file directly!
-
Add the Map to robot Package Now we have the map file, let us move it to where it is needed! That is the maps folder created at the very beginning of robot package
cd /home/workspace/catkin_ws/
cp src/pgm_map_creator/maps/<YOUR MAP NAME> src/<YOUR PACKAGE NAME>/maps/<YOUR MAP NAME>
- A yaml file providing the metadata about the map. Create a yaml file next to map.
cd src/<YOUR PACKAGE NAME>/src/maps
touch <YOUR MAP NAME>.yaml
- Add below lines to the yaml file.
image: <YOUR MAP NAME>
resolution: 0.01
origin: [-15.0, -15.0, 0.0]
occupied_thresh: 0.65
free_thresh: 0.196
negate: 0
- Note that the origin of the map should correspond to map's size. For example, the default map size is 30 by 30, so the origin will be [-15, -15, 0], i.e. half the size of the map.
- Update and upgrade the Workspace
sudo apt-get update && sudo apt-get upgrade -y
- Create a catkin workspace
$ mkdir -p ~/catkin_ws/src
- Navigate to source directory
$ cd ~/catkin_ws/src
- Initialize the catkin workspace which will create a
CMakeLists.txtfile.
catkin_init_workspace
- Clone this repository and its submodules.
git clone https://github.com/sidharth2189/RoboND-WhereAmI.git
git submodule update --init --recursive
- Copy
my_robot,pgm_map_creatorandteleop_twist_keyboardpackages into the source folder for catkin workspace./catkin_ws/src - Navigate to catkin workspace.
cd ~/catkin_ws/
- Build packages.Note that the command is issued from within the top level directory (i.e., within
catkin_wsNOTcatkin_ws/src)
catkin_make
- Source the set up script of the workspace.
source devel/setup.bash
- To check for missing package.
rosdep check <package name>
- Launch the robot inside the world. Alongside Gazebo, this also open rviz for visualization.
roslaunch my_robot world.launch
- Launch amcl in another terminal.
cd ~/catkin_ws/
source devel/setup.bash
roslaunch my_robot amcl.launch
- To visualize the map and robot localization load amcl.rviz using rviz window.
- Reference for tuning amcl parameters for better results.
- Reference for move_base parameters.
There are two options to test localization.
-
Send navigation goal via RViz.
- In rviz, click the
2D Nav Goalbutton in the toolbar, then click and drag on the map send the goal to the robot. It will start moving and localize itself in the process. Refer clip. - The amcl node can also be given a nudge, by providing the robot an initial position estimate on the map using
2D Pose Estimate.- Alternatively, set initial pose for robot in
amcl.launchusing below steps.- Launch the amcl.launch, the map will appear in the RVIZ section.
- Keep the fixed frame as map and use
2D pose Estimatebutton to set the robot location such that the laserscan matches the map. - Once you finalize the location, you can see it on the terminal where you launched the amcl.launch file, the location will appear which you can use as the initial pose for amcl node.
- Alternatively, set initial pose for robot in
- In rviz, click the
-
Send move command via
teleoppackage.- Control robot through keyboard as done in EKF lab. The teleop node needs to be added to package in this case.
- While parameters are good to play with, it needs to be made sure that sensors placed on the robot are not obstructed by robot chassis itself.
- This image represents such a case, where laser scans are obstructed by robot chassis.
- As a result the scans fluctuate.
- As a result localization is improper.
- In this case, the corrective actions was to increase the x-pose of the Lidar joint in the urdf file from 0.15 to 0.25.
<origin xyz="0.25 0 0.1" rpy="0 0 0"/>
- move_base can define a navigation goal position for your robot in the map, and the robot will navigate to that goal position. Note that this package is optional if teleop node is used instead to send command for robot movement, using keyboard.
- config files for parameters for move_base package.
- map_server node provides map data as a ROS service to other nodes such as the amcl node. Here, map_server node will locate the map you created in the Map Setup(opens in a new tab) step and send it out as the map data.
- amcl package is used in this project for localization.
- Robot reference
- Monte carlo localization
- Avoid robot chassis sinking in rviz