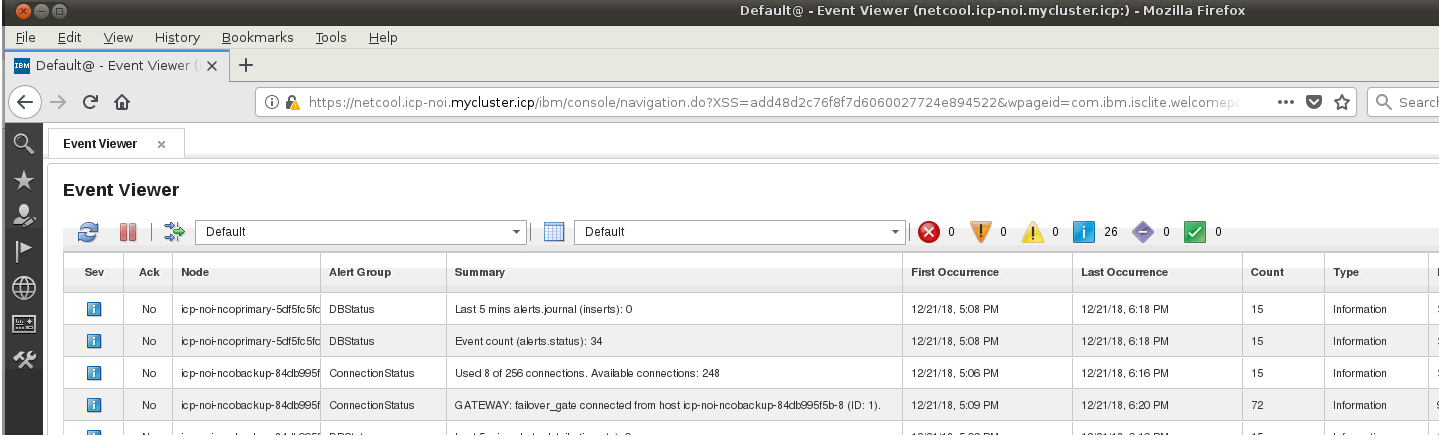The following steps will cover how to install IBM Netcool Operations Insight (NOI) on IBM Cloud Private (ICP) Community Edition on SoftLayer VM's deployed with the Ansible playbooks provided by IBM.
The following will be covered by this guide:
- What is ICP / NOI?
- Installing ICP CE (v3.1.1) on SoftLayer VM's with Ansible
- Deploying Heketi GlusterFS on ICP 3.1.1
- Installing NOI
More information can be found at the following:
More information can be found at the following:
In case you don't have ICP already deployed, there are multiple automated ways of doing so, please check the following repository for instructions:
In order to simplify the instructions of this guide, we'll consider the Ansible playbooks as base for the instructions, however the same knowledge can be adapted for other solutions as well.
We won't reproduce the exact deployment steps from the deployment repository, instead we'll try making a few remarks on points that might be more prone to errors and are relevant for deploying Netcool Operations Insight (NOI) and GlusterFS, such as hardware requirements.
The first thing you need to do is to clone this the IBM deployment repository, set up to use SoftLayer CLI and Ansible, by executing the following:
$ git clone https://github.com/IBM/deploy-ibm-cloud-private.git
$ cd deploy-ibm-cloud-private
$ sudo pip install -r requirements.txtThe deployment repository will provide you basically with 2 Ansible playbooks:
- create_sl_vms.yml: To create the VM's on SoftLayer according to the specifications defined on
clusters/config.yamlfile. - prepare_sl_vms.yml: Prepare and install required packages for ICP
Please take the requirements listed below in consideration before starting ICP deployment:
Before starting, please get familiar with the ICP requirements for deploying NOI 1.5.0 on ICP Community Edition 3.1.1:
On this document we're suggesting the following architecture:
- 1 Master/Management/Boot Node
- 1 Proxy Node
- 3 Worker Nodes
Note: The number of workers is specially important, since we'll use Heketi Chart for GlusterFS storage -- which requires a minimum of 3 worker nodes to function.
You can use the following definitions as a template for your master node, by updating the following at your local copy of the create_sl_vms.yml playbook:
Since NOI takes a reasonable amount of disk, its important that you increase the default settings provided in the playbook to meet the requirements.
Originally, the idea was to have one big disk and slice it with multiple filesystems, which we soon discovered would not be possible without using a custom template/image for the deployment.
When creating VM's with IBM's Ansible playbook, you'll have to provision the VM's with the exact disk sizes as defined at the SoftLayer template/catalog. What this means in practical terms is:
Primary disk can have from 25 GB to 100 GB, and additional disks may have from 25 GB to 2 TB, however the values should match the catalog available sizes, meaning if you try creating a VM with 275 GB, your provisioning will fail because this disk size is not available in the catalog.
Check the documentation below for a reference table with the sizes of disk currently supported:
For a complete reference on the available arguments, check the following links:
Here are some hardware definitions for the master Node to serve as reference/example when creating your ICP environment, nas noted below we've used a bit more than the minimum hardware recommended by NOI documentation, and decided to use 8 CPU's with 32 GB of Memory and 500 GB of disk:
- name: create master
sl_vm:
hostname: "{{ item }}"
domain: ibm.local
datacenter: "{{ sl_datacenter|default('ams01') }}"
tags: "{{ item }},icp,master"
hourly: False
private: False
dedicated: False
local_disk: False
cpus: 8
memory: 32768
disks: ['100','400']
os_code: UBUNTU_LATEST
private_vlan: "{{ sl_vlan|default(omit) }}"
wait: no
ssh_keys: "{{ sl_ssh_key|default(omit) }}"
with_items: " {{ sl_icp_masters }}"We also had performance problems when trying to deploy worker nodes with less than 32 GB of memory, therefore we've repeated the same settings with an additional disk of 200 GB to be used by GlusterFS.
- name: create workers
sl_vm:
hostname: "{{ item }}"
domain: ibm.local
datacenter: "{{ sl_datacenter|default('ams01') }}"
tags: "{{ item }},icp,worker"
hourly: False
private: False
dedicated: False
local_disk: False
cpus: 8
memory: 32768
disks: ['100','200']
os_code: UBUNTU_LATEST
private_vlan: "{{ sl_vlan|default(omit) }}"
wait: no
ssh_keys: "{{ sl_ssh_key|default(omit) }}"
with_items: " {{ sl_icp_workers }}"
For the proxy, we used 4 CPU's, with 8 GB of memory and a single disk of 100 GB.
- name: create proxies
sl_vm:
hostname: "{{ item }}"
domain: ibm.local
datacenter: "{{ sl_datacenter|default('ams01') }}"
tags: "{{ item }},icp,proxy"
hourly: False
private: False
dedicated: False
local_disk: False
cpus: 4
memory: 8192
disks: ['100']
os_code: UBUNTU_LATEST
private_vlan: "{{ sl_vlan|default(omit) }}"
wait: no
ssh_keys: "{{ sl_ssh_key|default(omit) }}"
with_items: " {{ sl_icp_proxies }}"
In order to use the latest ICP version (3.1.1) you must also update the image tag at the DockerFile, which currently uses 2.1.0 by default, as shown right below:
FROM ibmcom/icp-inception:3.1.1
RUN apk add --update python python-dev py-pip &&\
pip install SoftLayerAs mentioned by IBM's deployment guide, if a similar message is displayed, it means you have successfully deployed ICP with the Ansible Playbook:
$ ssh root@169.46.198.XXX docker run -e SL_USERNAME=XXXXX -e SL_API_KEY=YYYY -e LICENSE=accept --net=host \
--rm -t -v /root/cluster:/installer/cluster icp-on-sl install
...
...
PLAY RECAP *********************************************************************
169.46.198.XXX : ok=44 changed=22 unreachable=0 failed=0
169.46.198.YYY : ok=69 changed=39 unreachable=0 failed=0
169.46.198.ZZZ : ok=45 changed=22 unreachable=0 failed=0
POST DEPLOY MESSAGE ************************************************************
UI URL is https://169.46.198.XXX:8443 , default username/password is admin/admin
See Accessing IBM Cloud Private for more details on how access the tool, and make sure you change the super administrator password as soon as possible.
As noted at the documentation, GlusterFS is the recommended storage of choice when deploying NOI on ICP. We've used IBM GlusterFS Storage Cluster chart for this implementation.
To start the install process, access the ICP UI URL, (https://192.168.0.XXX:8443), select the Catalog, and them search for Heketi GlusterFS chart provided by IBM for the install.
We won't reproduce the exact deployment steps from the chart repository, instead we'll try making a few remarks regarding some of points that might be more prone to errors and are relevant for Netcool Operations Insight (NOI) deployment.
Though the complete list of requirements can be found at the Heketi/GlusterFS Chart repository, the following should be highlighted before starting the deployment:
- The Heketi GlusterFS Chart provided by IBM will only work with IBM Cloud Private Version 3.1.0 or later.
- You must use at least three storage nodes to configure GlusterFS storage cluster.
- The storage devices that you use for GlusterFS must be raw disks. They must not be formatted, partitioned, or used for file system storage needs. You must use the symbolic link (symlink) to identify the GlusterFS storage device (and if using VSI's or SUSE Linux, you must take some additional steps, as described at the next section).
- The Heketi GlusterFS Chart must be deployed on
kube-systemnamespace. - Your cluster default storageClass must be GlusterFS in order for the NOI deployment to work, set the parameter
storageClass.isDefaulttotrueduring GlusterFS deployment. - You must also define before the deployment which ReclaimPolicy will be used on your default storageClass, For GlusterFS, the accepted values include
Retain, andDelete. The volume reclaim policyRetainindicates that the volume will be preserved after the pods accessing it terminates.
In some environments, such as IBM Cloud VSI or SUSE Linux Enterprise Server (SLES), no symlinks are automatically generated for the devices. You must manually create symlinks by writing custom udev (userspace /dev) rules. When you create the symlink, use attributes that are unique to the device, check the following page for the complete steps:
We've experienced some performance issues when using IBM's recommended requirements, therefore we've had better results when using the following requirements for the Gluster configuration parameters:
###############################################################################
## Gluster Configuration Parameters
###############################################################################
gluster:
image:
repository: "ibmcom/gluster"
tag: "v4.0.2"
pullPolicy: "IfNotPresent"
installType: "Fresh"
resources:
requests:
cpu: "1000m"
memory: "1Gi"
limits:
cpu: "2000m"
memory: "2Gi"If all the steps were followed accordingly you should see a similar output after starting the deployment:
[fsilveir@fsilveir ibm-glusterfs]$ helm install --name icp-gluster --namespace kube-system -f values.yaml . --tls
NAME: icp-gluster
E1204 17:04:31.531695 8543 portforward.go:303] error copying from remote stream to local connection: readfrom tcp4 127.0.0.1:43451->127.0.0.1:41224: write tcp4 127.0.0.1:43451->127.0.0.1:41224: write: broken pipe
LAST DEPLOYED: Tue Dec 4 17:04:21 2018
NAMESPACE: kube-system
STATUS: DEPLOYED
RESOURCES:
==> v1/ConfigMap
NAME DATA AGE
icp-gluster-glusterfs-heketi-config 1 6s
icp-gluster-glusterfs-heketi-topology 3 6s
==> v1/Service
NAME TYPE CLUSTER-IP EXTERNAL-IP PORT(S) AGE
icp-gluster-glusterfs-heketi-service ClusterIP 192.168.0.22 <none> 8080/TCP 6s
==> v1beta2/DaemonSet
NAME DESIRED CURRENT READY UP-TO-DATE AVAILABLE NODE SELECTOR AGE
icp-gluster-glusterfs-daemonset 3 3 0 3 0 storagenode=glusterfs 6s
==> v1beta2/Deployment
NAME DESIRED CURRENT UP-TO-DATE AVAILABLE AGE
icp-gluster-glusterfs-heketi-deployment 1 1 1 0 6s
==> v1/Pod(related)
NAME READY STATUS RESTARTS AGE
icp-gluster-glusterfs-daemonset-d7ngm 0/1 ContainerCreating 0 6s
icp-gluster-glusterfs-daemonset-mhsfj 0/1 ContainerCreating 0 6s
icp-gluster-glusterfs-daemonset-mhv85 0/1 ContainerCreating 0 6s
icp-gluster-glusterfs-heketi-deployment-977f486d7-6r2tk 0/1 Init:0/2 0 6s
NOTES:
Installation of GlusterFS is successful.
1. Heketi Service is created
kubectl --namespace kube-system get service -l glusterfs=heketi-service
2. Heketi Deployment is successful
kubectl --namespace kube-system get deployment -l glusterfs=heketi-deployment
3. Storage class glusterfs can be used to create GlusterFS volumes.
kubectl get storageclasses glusterfs
[fsilveir@fsilveir ibm-glusterfs]$ Wait for all the related pods to be on Running state before considering the deployment as successfull, you can follow the instruction notes displayed at the end of the deployment output summary to confirm the status of each component individually.
In some cases, the icp-gluster-glusterfs-heketi-deployment pod takes too long to start, even after the daemonset pods are started, try delete the pod in this case and check if it them get's properly recreated, if it still fails troubleshoot it by checking the Deployment and ReplicaSet logs.
For the install to work, we'll need to perform the following steps:
- Copying and loading the installation package to the ICP catalog.
- Create Persistent Volumes & Claims for NOI.
- Deploy the NOI chart from ICP Catalog.
- Confirm that everything is running as expected.
Download or ask your IBM vendor to download the IBM Netcool Operations Insight 1.5 Operations Management for IBM Cloud Private English (part number CNX04EN) from one of the following links:
And perform the steps described below:
root@icp-master1:~# cloudctl login -a https://169.46.198.XXX:8443 --skip-ssl-validation
Username> admin
Password>
Authenticating...
OK
Targeted account mycluster Account (id-mycluster-account)
Select a namespace:
1. cert-manager
2. default
3. istio-system
4. kube-public
5. kube-system
6. platform
7. services
Enter a number> 2
Targeted namespace default
Configuring kubectl ...
Property "clusters.mycluster" unset.
Property "users.mycluster-user" unset.
Property "contexts.mycluster-context" unset.
Cluster "mycluster" set.
User "mycluster-user" set.
Context "mycluster-context" created.
Switched to context "mycluster-context".
OK
Configuring helm: /root/.helm
OK
In order to upload the installation package to the Docker repository, first you must perform Docker login, as shown below:
root@icp-master1:~# docker login mycluster.icp:8500
Authenticating with existing credentials...
WARNING! Your password will be stored unencrypted in /root/.docker/config.json.
Configure a credential helper to remove this warning. See
https://docs.docker.com/engine/reference/commandline/login/#credentials-store
Login Succeeded
root@icp-master1:~#For more instructions on how to configure the docker CLI before the login, check the following link:
Be sure you have set the context to default namespace with the following command before loading the installation package with the following command:
root@icp-master1:~# kubectl config set-context $(kubectl config current-context) --namespace default
Context "mycluster-context" modified.Them load the installation package to the catalog as shown below:
root@icp-master1:~# cloudctl catalog load-archive --archive NOI_V1.5_OM_FOR_ICP.tar.gzFor more details, check the following page, but please be aware that the documentation is not updated, and is still informing to use bx pr utility instead of the new cloudctl utility:
Before you can start the install, you must create the Persistent Volume and Volume Claims required by NOI deployment to be able to start. To do so copy the noi-gluster-pv.yaml file to your master node and execute the following command:
root@icp-master1:~# kubectl create -f noi-gluster-pv.yamlThem confirm if the Persistent volume was properly created:
root@icp-master1:~# kubectl get pv noi-gluster-pv
NAME CAPACITY ACCESS MODES RECLAIM POLICY STATUS CLAIM STORAGECLASS REASON AGE
noi-gluster-pv 500Gi RWX Retain Available 29dIf the PersistentVolume is displaying Available status, download the following Persistent Volume Claim configuration files to your Master node:
- noi-db2ese-pvc.yaml
- noi-impactgui-pvc.yaml
- noi-ncoprimary-pvc.yaml
- noi-ncobackup-pvc.yaml
- noi-nciprimary-pvc.yaml
- noi-ncibackup-pvc.yaml
- noi-openldap-pvc.yaml
- noi-scala-pvc.yaml
- noi-share-pvc.yaml
... Be sure you have set the context to default namespace with the following command:
root@icp-master1:~# kubectl config set-context $(kubectl config current-context) --namespace default
Context "mycluster-context" modified.... Execute the following for each for of the downloaded Persistent Volume CLaim files:
root@icp-master1:~# kubectl create -f <pvc_file_name>Confirm all Persistent Volume Claims have been properly created and are displaying Bound status, as shown below:
root@icp-master1:~# kubectl get pvc
NAME STATUS VOLUME CAPACITY ACCESS MODES STORAGECLASS AGE
icp-noi-ncibackup-pvc Bound pvc-4b55e1fd-0541-11e9-9e37-066eda578dc1 5Gi RWO glusterfs 29d
icp-noi-nciprimary-pvc Bound pvc-4b564247-0541-11e9-9e37-066eda578dc1 5Gi RWO glusterfs 29d
icp-noi-share-pvc Bound pvc-4b56b36c-0541-11e9-9e37-066eda578dc1 1Gi RWX glusterfs 29d
noi-db2ese-pvc Bound pvc-c692b071-0531-11e9-9e37-066eda578dc1 5Gi RWX glusterfs 29d
noi-impactgui-pvc Bound pvc-c6ce096a-0531-11e9-9e37-066eda578dc1 5Gi RWX glusterfs 29d
noi-ncibackup-pvc Bound pvc-c7079387-0531-11e9-9e37-066eda578dc1 5Gi RWX glusterfs 29d
noi-nciprimary-pvc Bound pvc-c73db470-0531-11e9-9e37-066eda578dc1 5Gi RWX glusterfs 29d
noi-ncobackup-pvc Bound pvc-c770ecd3-0531-11e9-9e37-066eda578dc1 5Gi RWX glusterfs 29d
noi-ncoprimary-pvc Bound pvc-c7ac8a00-0531-11e9-9e37-066eda578dc1 5Gi RWX glusterfs 29d
noi-openldap-pvc Bound pvc-c7e1b4f4-0531-11e9-9e37-066eda578dc1 1Gi RWX glusterfs 29d
noi-scala-pvc Bound pvc-c8150d9e-0531-11e9-9e37-066eda578dc1 20Gi RWX glusterfs 29d
root@icp-master1:~#After loading the installation package to your catalog, check the chart instructions for the complete step-by-step instructions for deployment:
More details on the following link:
If your deployment was completed successfully, you should be able to access the URL's with its respective credentials:
- WebGUI: https://netcool.icp-noi.mycluster.icp/ibm/console (credentials: icpadmin/XXXXXXX)
- WAS Console: https://was.icp-noi.mycluster.icp/ibm/console (credentials: admin/XXXXXXX)
- Log Analysis: https://scala.icp-noi.mycluster.icp/Unity (credentials: unityadmin/XXXXXXX)
- Impact GUI: https://impact.icp-noi.mycluster.icp/ibm/console (credentials: impactadmin/XXXXXXX)
You might have to add the IP addresses displayed at the installation summary output to your local /etc/hosts in order to properly access the consoles, as shown below:
Depending on your securty settings, you might receive the following Internal service error when trying to load the installation package:
Internal service error : rpc error: code = Unknown desc = release noi failed: Internal error occurred: admission webhook "trust.hooks.securityenforcement.admission.cloud.ibm.com" denied the request: Deny "mycluster.icp:8500/noi/ibmcom/netcool-db2ese-ee:1.4.1-16", trust is not supported for images from this registry: mycluster.icp:8500
To solve the problem, execute the following with the administrator user:
kubectl delete --ignore-not-found=true MutatingWebhookConfiguration image-admission-config
kubectl delete --ignore-not-found=true ValidatingWebhookConfiguration image-admission-config
Check the link below for more information:
If the NOI installation images were not loaded to the default namespace, NOI won't be able to pull the individual images during the install process.
The best way to fix the issue is to remove from package from the catalog and load it again, however more information on possible ways to fix the issue can be found at the following (though the document below is related to a different tool, the same logic can be used to fix the problem when using NOI):