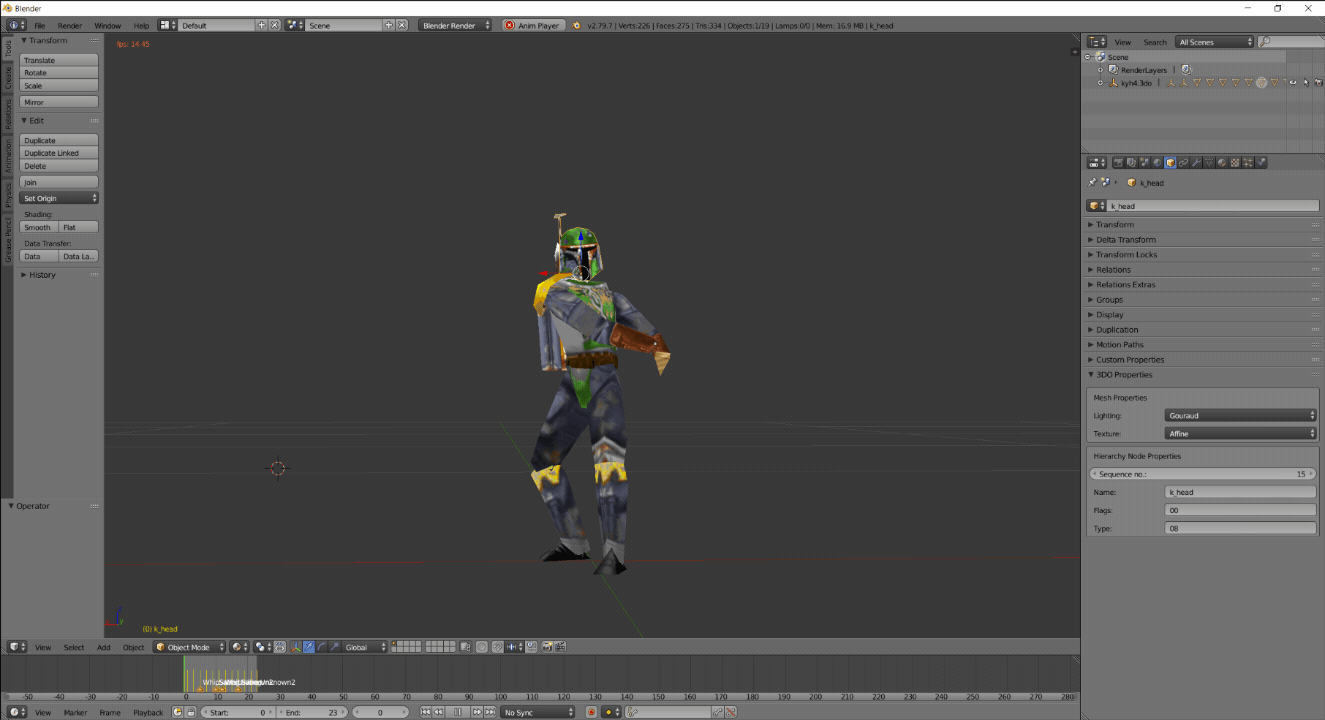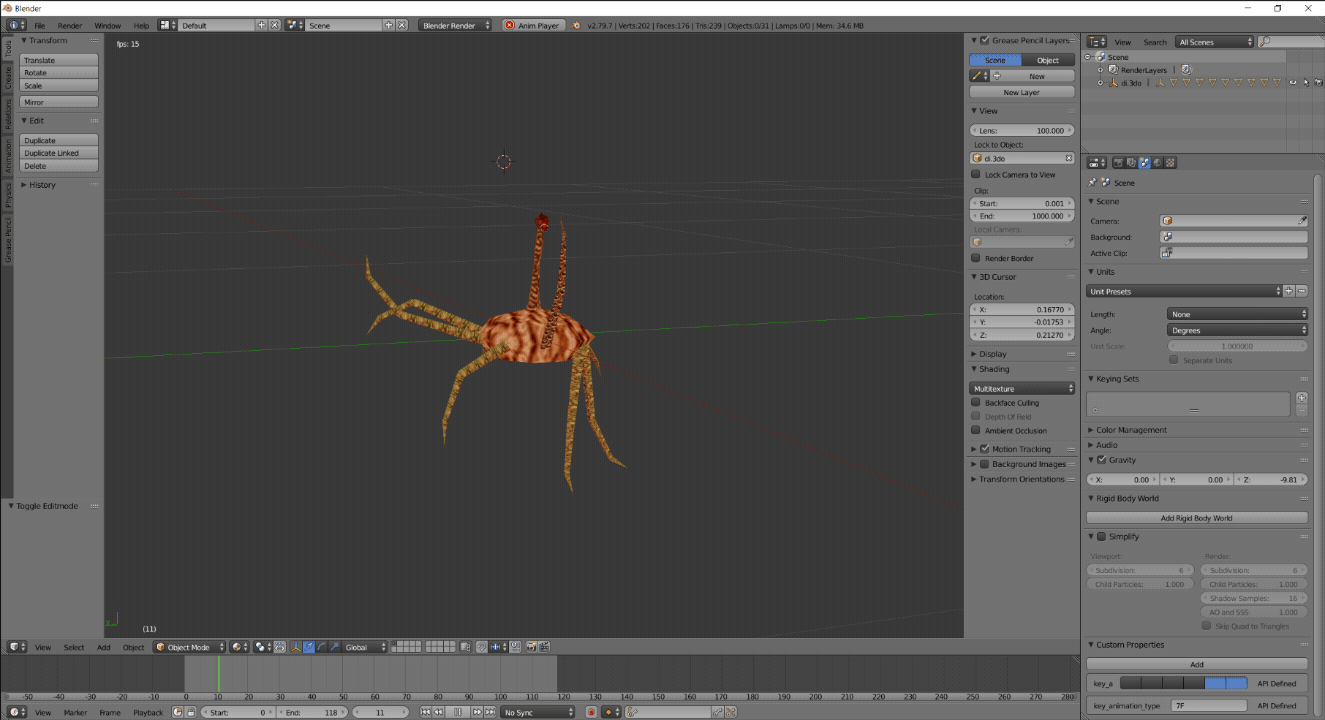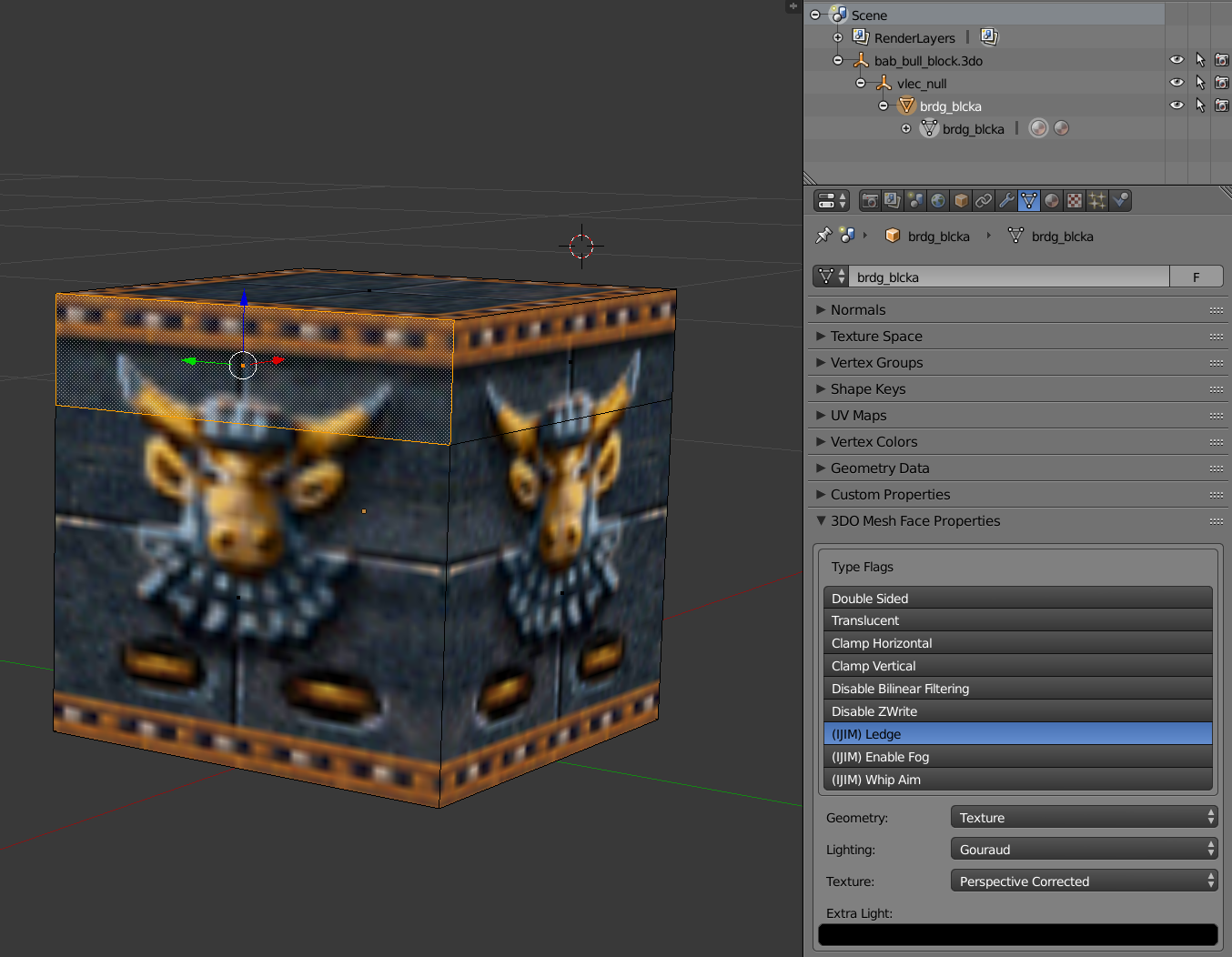Addon provides Blender game assets import/export scripts for the games based on Sith game engine:
- Star Wars Jedi Knight: Dark Forces II
- Star Wars Jedi Knight: Mysteries of the Sith
- Star Wars: DroidWorks
- Indiana Jones and the Infernal Machine
- Grim Fandango - Importing of text format 3DO models is only supported
- Import/Export .3do models
- Edit 3DO mesh & polygon properties in Blender
- Import/Export .key mesh animations
Armature animations not supported (yet) - Import .mat textures
The latest Blender 2.79b, you can download it here.
- Download
sith.zipfile from the Releases page. - Open Blender and select
File > User Preferences > Add-ons > Install Add-on from File
and select the downloadedsith.zipfile. - Enable the addon by clicking the checkbox next to the add-on name.
- Click the
Save User Settingsbutton in the lower left and close the preferences window.
- Go to
File > Import > Sith Game Engine 3D Model (.3do) - Find and select
*.3domodel file - Import options
In the opened import dialog window you have import options underImport 3DOsection (bottom left). Here you can check/uncheck different options and set path to the folder containing texture files (.mat) and ColorMap file (.cmp)
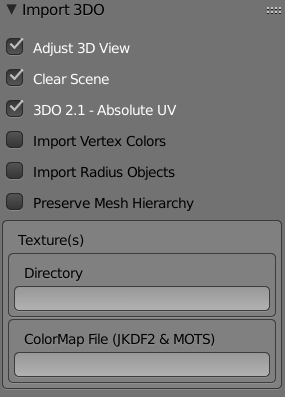
Note: By default addon tries to find required texture(s) and ColorMap file of the imported model at the location of it's file.
I.e.: <model_path>/mat, <model_path>/misc/cmp, <model_path>/../mat, <model_path>/../misc/cmp, <model_path>/../../misc/cmp - Then click the
Import 3DObutton to import model into Blender.
- Go to
File > Export > Sith Game Engine 3D Model (.3do) - Select path, name the file
Note: The file name must not be longer than 32 characters (IJIM 64 characters). - In the export options section select the 3DO file version
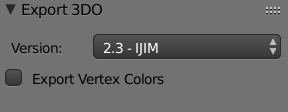
- Then click the
Export 3DObutton to export object(s) to 3DO file.
- First import 3DO model that animation is for
Note: Which key file belongs to which 3DO model cannot be easy to figured out because single model can have many different animations. One thing to do is opening puppet file (.pup) located in misc/pup folder and see which animations belongs to the same game "actor". Another way is to open up.3doand.keyfile and see if.3dofile contains all mesh names used by the.keyfile. - Go to
File > Import > Sith Game Engine Animation (.key) - Select the
*.keyfile and click theImport KEYbutton
- Go to
File > Export > Sith Game Engine Animation (.key) - (Optional) Set additional export options in the
Export KEYsection (bottom left)
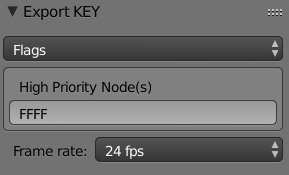
- Select path, name the file and click
Export KEY
Note: The file name must not be longer than 32 characters (IJIM 64 characters).
- Go to
File > Import > Sith Game Engine Texture (.mat) - Select the
*.matfile and click theImport MATbutton
Additional from importing and exporting Sith engine formats addon adds extra UI panels for editing 3DO file specific data.
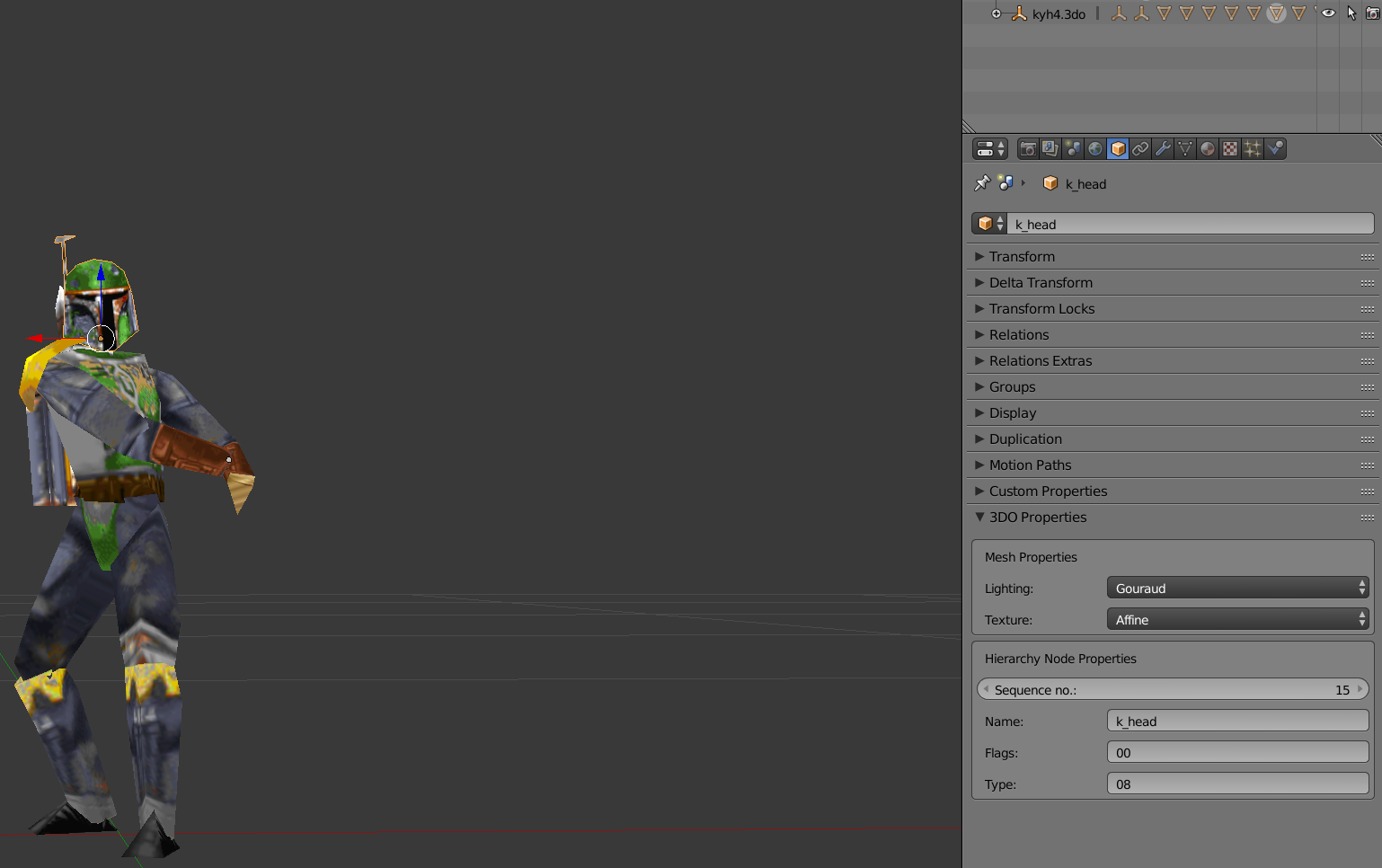 The Sequence number is the node position number in the mesh node hierarchy list in the 3DO file.
When creating the new model by default this number is
The Sequence number is the node position number in the mesh node hierarchy list in the 3DO file.
When creating the new model by default this number is -1 and addon will auto-set the node position in the hierarchy list based on the object's hierarchy in Blender when exporting to 3DO file. If the node name is not set addon will take the object mesh name from Blender when exporting to 3DO file.