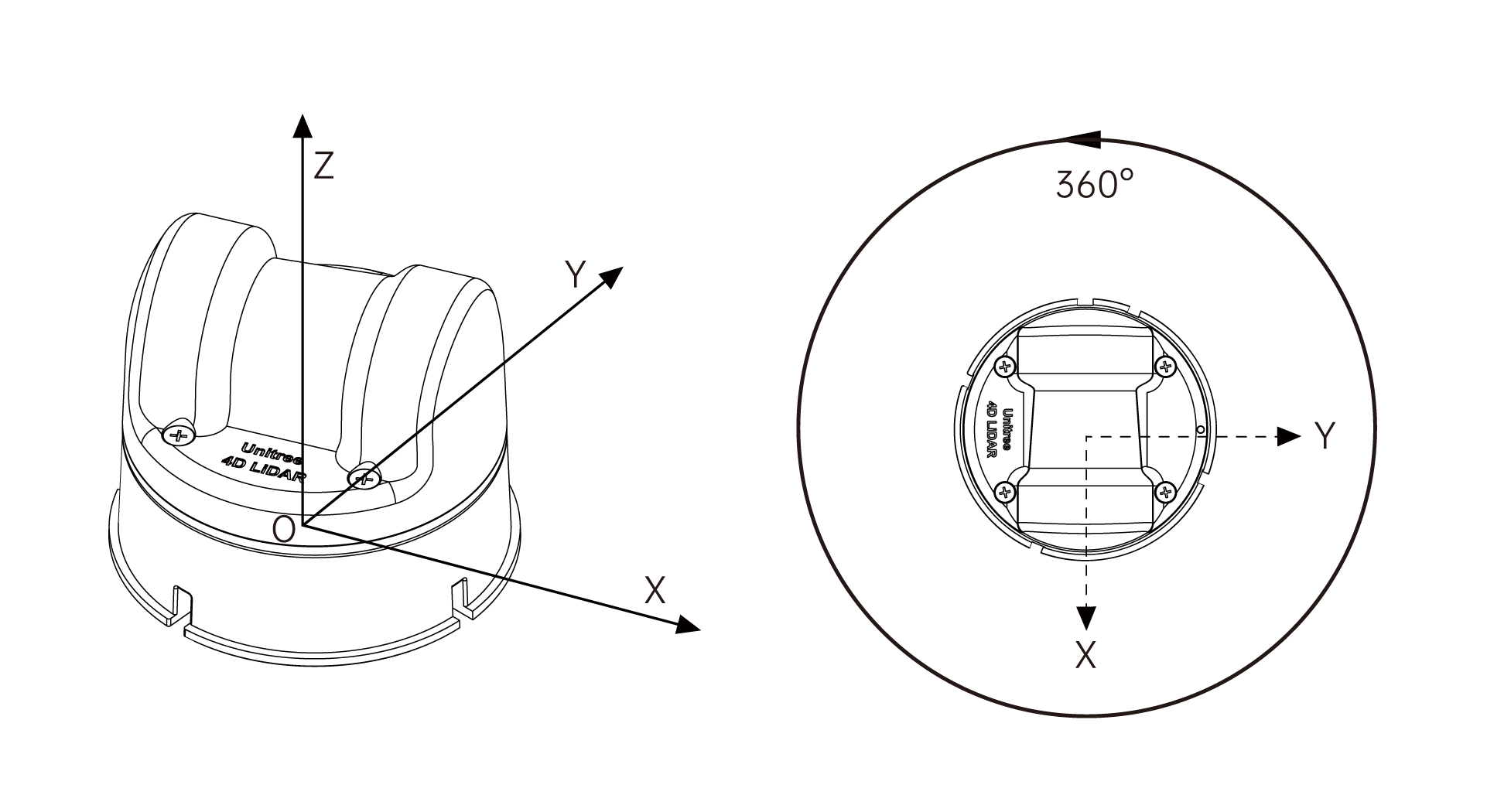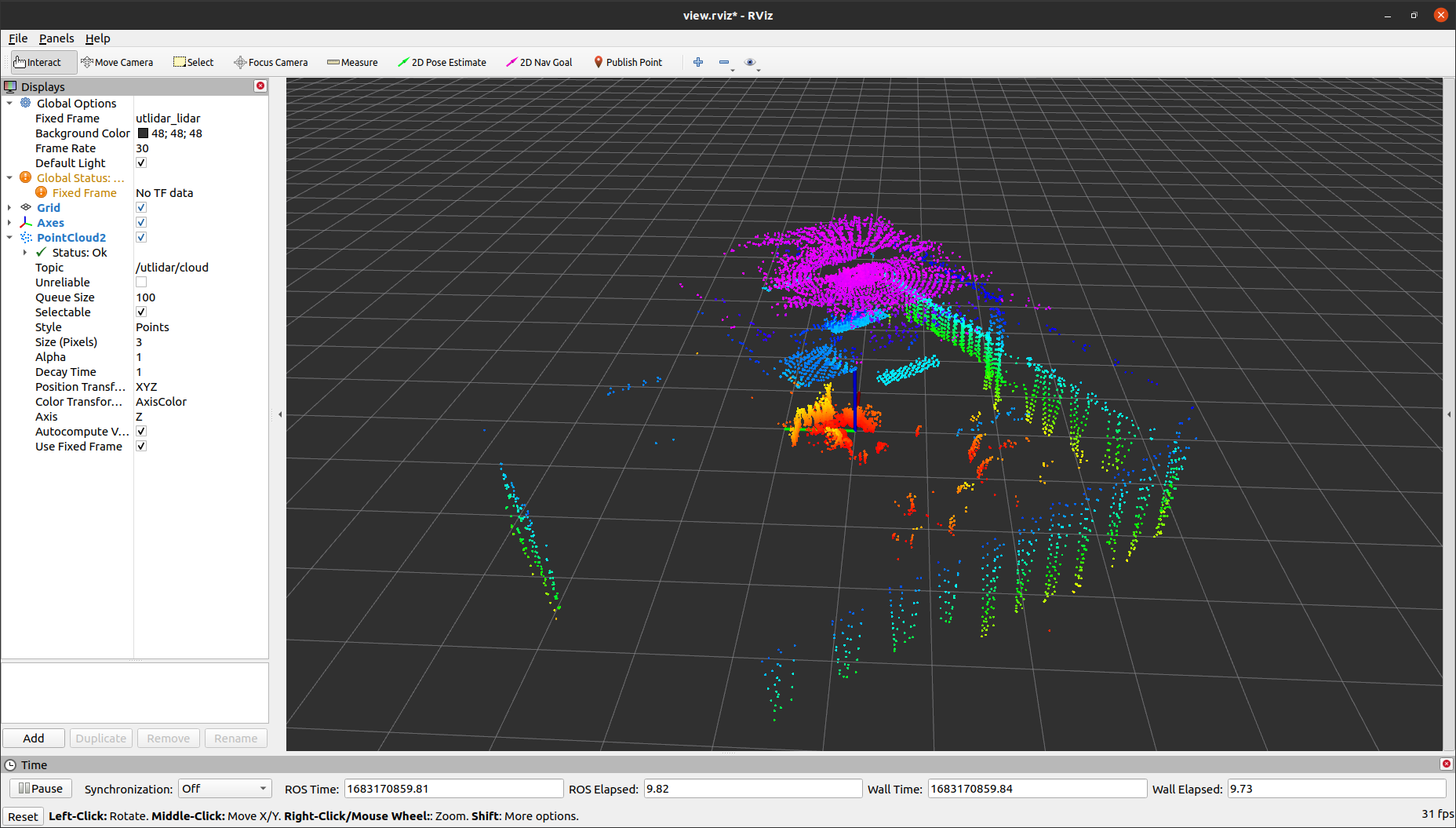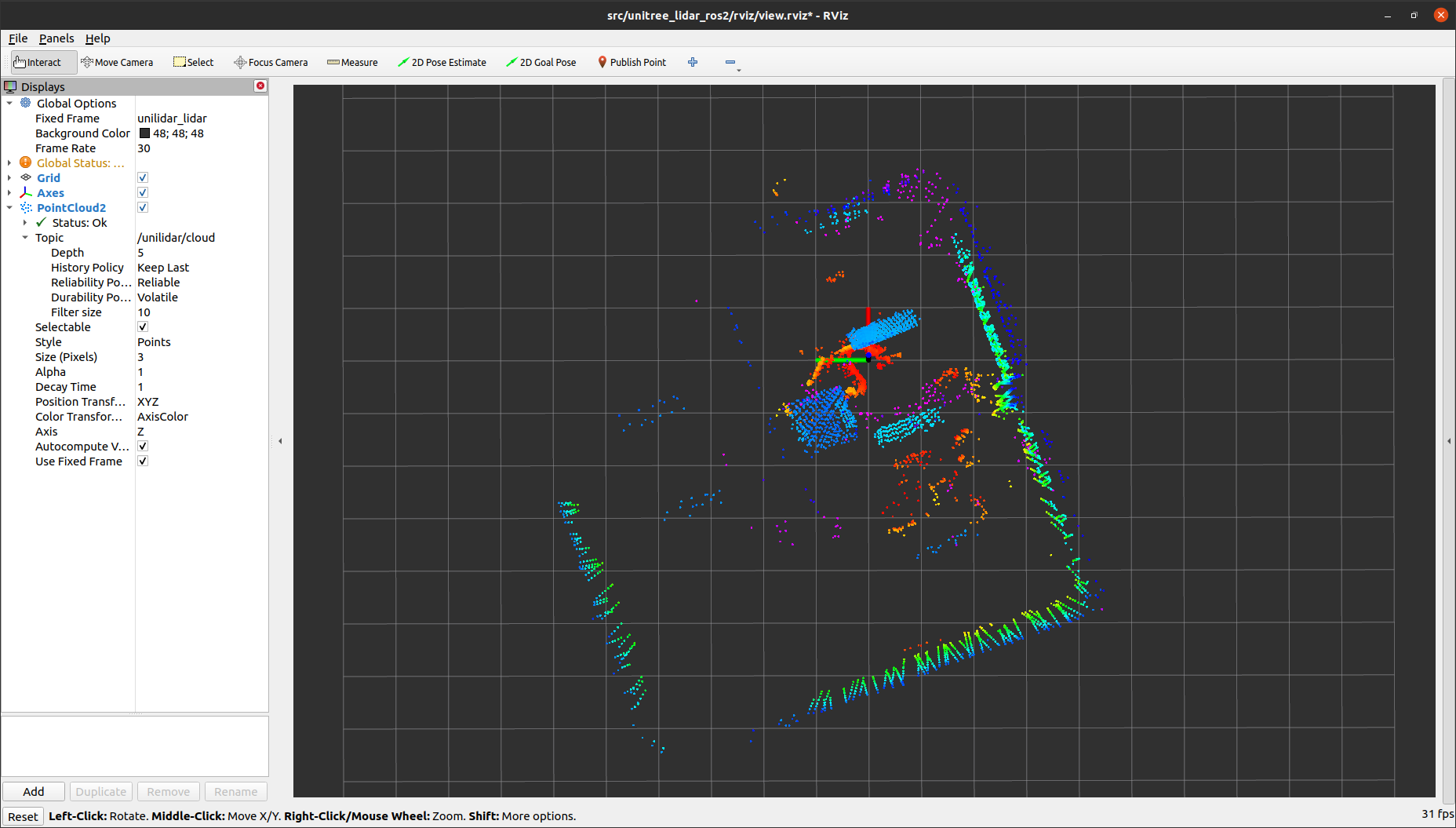This repository is the Software Development Kit (SDK) for the Unitree L2 LiDAR.
You can use the code interfaces in this repository to obtain point cloud and IMU data from our LiDAR, as well as set and get relevant configuration parameters of the lidar.
We provide several common interfaces for the LiDAR:
- The original C++ based SDK: unitree_lidar_sdk
- The package for parsing and publishing LiDAR data in the ROS environment: unitree_lidar_ros
- The package for parsing and publishing LiDAR data in the ROS2 environment: unitree_lidar_ros2
The coordinate system of this LiDAR is defined as shown in the above figure, which meets the definition of a right-handed coordinate system. Let the LiDAR point cloud coordinate system be L, and the IMU coordinate system be I.
The origin of the LiDAR point cloud coordinate system is located at the center of the bottom mounting surface of the LiDAR. Its +X-axis is opposite to the direction of the bottom cable outlet, its +Y-axis is obtained by rotating the +X-axis counterclockwise by 90 degrees, and its +Z-axis is perpendicular to the bottom surface.
The three coordinate axes of the IMU coordinate system are parallel to the corresponding coordinate axes of the point cloud coordinate system, and the two only have a translation of the origin position. The origin of the IMU coordinate system in the LiDAR point cloud coordinate system is (in meters): [-0.007698, -0.014655, 0.00667].
According to the standard transformation matrix method, the pose transformation from the LiDAR point cloud coordinate system L to the IMU coordinate system I is:
You can compile the sample programs of this project according to the standard compilation method of cmake projects:
cd unitree_lidar_sdk
mkdir build
cd build
cmake .. && make -j2The LiDAR can be configured in various working modes by default, including standard FOV or wide-angle FOV, 3D mode or 2D mode, IMU enabled or disabled, Ethernet or serial connection, etc.
We can configure the working mode through the host computer, or we can also configure the working mode through the following interface in unitree_lidar_sdk.h:
virtual void setLidarWorkMode(uint32_t mode) = 0;
Setting the working mode is implemented through a uint32_t integer variable, with each bit corresponding to the switching of a function. According to the bit position from low to high, the corresponding functions for positions 0 or 1 are shown in the following table:
| Bit Position | Function | Value 0 | Value 1 |
|---|---|---|---|
| 0 | Switch between standard FOV and wide-angle FOV | Standard FOV (180°) | Wide-angle FOV (192°) |
| 1 | Switch between 3D and 2D measurement modes | 3D measurement mode | 2D measurement mode |
| 2 | Enable or disable IMU | Enable IMU | Disable IMU |
| 3 | Switch between Ethernet mode and serial mode | Ethernet mode | Serial mode |
| 4 | Switch between lidar power-on default start mode | Power on and start automatically | Power on and wait for start command without rotation |
| 5-31 | Reserved | Reserved | Reserved |
The common usage mode is standard FOV + 3D measurement + enable IMU + power on self-start, which means these bit positions are all kept at 0. We only need to determine whether to use Ethernet connection mode or serial connection mode. For example, in the following sample program,
- If using Ethernet connection mode, configure the work mode to 0 (i.e., all bit positions of the integer variable are equal to 0)
- If using serial connection mode, configure the work mode to 8 (i.e., the third bit position of the integer variable is equal to 1, and the other 0-31 bit positions are all equal to 0)
The default factory lidar work mode is 0, i.e., Ethernet communication mode.
The sample program for running the LiDAR with Ethernet connection is: example_lidar_udp.cpp.
First, connect your LiDAR to the computer with an Ethernet cable, then confirm that the corresponding network card of your computer is configured to the default target IP address of the LiDAR:
192.168.1.2Then, run the sample program:
../bin/example_lidar_udpThe sample output is as follows:
$ ../bin/example_lidar_udp
Unilidar initialization succeed!
set Lidar work mode to: 0
lidar hardware version = 1.1.1.1
lidar firmware version = 2.3.3.0
lidar sdk version = 2.0.2
stop lidar rotation ...
start lidar rotation ...
dirty percentage = 1.616020 %
time delay (second) = 0.001880
An IMU msg is parsed!
system stamp = 1730191291.3044135571
seq = 87, stamp = 1730191291.304411172
quaternion (x, y, z, w) = [-0.3645, 0.0077, 0.0099, 0.9293]
angular_velocity (x, y, z) = [0.0209, -0.0644, 0.0146]
linear_acceleration (x, y, z) = [0.2215, 0.3537, 9.5822]
An IMU msg is parsed!
system stamp = 1730191291.3070139885
seq = 88, stamp = 1730191291.307010650
quaternion (x, y, z, w) = [-0.3646, 0.0077, 0.0099, 0.9293]
angular_velocity (x, y, z) = [0.0086, -0.0039, 0.0122]
linear_acceleration (x, y, z) = [0.1608, 0.3222, 9.7098]
A Cloud msg is parsed!
stamp = 1730724860.502892, id = 32
cloud size = 5205, ringNum = 18
first 10 points (x,y,z,intensity,time,ring) =
(1.554845, -1.070981, 0.000000, 0.000000, 0.000000, 1)
(1.645649, -1.132876, 0.020923, 0.000000, 0.000008, 1)
(1.698396, -1.168516, 0.043183, 0.000000, 0.000015, 1)
(1.981559, -1.362552, 0.075574, 0.000000, 0.000023, 1)
(1.981164, -1.361497, 0.100753, 0.000000, 0.000031, 1)
(1.942685, -1.334285, 0.123513, 0.000000, 0.000039, 1)
(1.602043, -1.099691, 0.122253, 0.000000, 0.000046, 1)
(1.612709, -1.106375, 0.143620, 0.000000, 0.000054, 1)
(1.616608, -1.108412, 0.164594, 0.000000, 0.000062, 1)
(1.619501, -1.109757, 0.185582, 0.000000, 0.000069, 1)
...
If you need to modify the default IP address of the LiDAR, you can refer to the user manual to use our host computer to make the changes.
Note that the LiDAR is shipped with Ethernet communication mode by default. If you have not yet switched the communication mode to serial communication mode, you will need to use an Ethernet connection to communicate with the LiDAR first, so that you can then switch its communication method to serial communication mode. You can use our host computer to make the switch, or you can also refer to section [4.2], use the default Ethernet communication example program example_lidar_udp.cpp to communicate with the lidar first, and set the lidar work mode to serial communication mode (workMode=8), then power off and restart the LiDAR.
After confirming that the current LiDAR is in serial communication mode, we connect the LiDAR to the computer using a serial cable, and then confirm the serial port name of the LiDAR, which defaults to the following value:
"/dev/ttyACM0"
You can also modify the default serial port name and correspondingly modify it in the example code example_lidar_serial.cpp.
After compiling, you can run the example program:
../bin/example_lidar_serialThe sample output is as follows:
$ ../bin/example_lidar_serial
Unilidar initialization succeed!
set Lidar work mode to: 0
lidar hardware version = 1.1.1.1
lidar firmware version = 2.3.3.0
lidar sdk version = 2.0.2
stop lidar rotation ...
start lidar rotation ...
dirty percentage = 1.363776 %
time delay (second) = 0.002044
An IMU msg is parsed!
system stamp = 1730191291.3044135571
seq = 87, stamp = 1730191291.304411172
quaternion (x, y, z, w) = [-0.3645, 0.0077, 0.0099, 0.9293]
angular_velocity (x, y, z) = [0.0209, -0.0644, 0.0146]
linear_acceleration (x, y, z) = [0.2215, 0.3537, 9.5822]
An IMU msg is parsed!
system stamp = 1730191291.3070139885
seq = 88, stamp = 1730191291.307010650
quaternion (x, y, z, w) = [-0.3646, 0.0077, 0.0099, 0.9293]
angular_velocity (x, y, z) = [0.0086, -0.0039, 0.0122]
linear_acceleration (x, y, z) = [0.1608, 0.3222, 9.7098]
A Cloud msg is parsed!
stamp = 1730724860.419490, id = 31
cloud size = 5217, ringNum = 18
first 10 points (x,y,z,intensity,time,ring) =
(-0.447932, 0.172502, 0.000000, 0.000000, 0.000000, 1)
(-0.442354, 0.170217, 0.004964, 0.000000, 0.000008, 1)
(-0.443261, 0.170429, 0.009948, 0.000000, 0.000015, 1)
(-0.445051, 0.170981, 0.014983, 0.000000, 0.000023, 1)
(-0.443060, 0.170079, 0.019891, 0.000000, 0.000031, 1)
(-0.442887, 0.169877, 0.024860, 0.000000, 0.000039, 1)
(-0.442665, 0.169655, 0.029825, 0.000000, 0.000046, 1)
(-0.447052, 0.171199, 0.035154, 0.000000, 0.000054, 1)
(-0.442076, 0.169157, 0.039747, 0.000000, 0.000062, 1)
(-0.446358, 0.170658, 0.045172, 0.000000, 0.000069, 1)
...
Dependencies include PCL and ROS.
We have verified that this package can successfully run in the following environment:
Ubuntu 20.04ROS noeticPCL-1.10unitree_lidar_sdk
It is recommended that you configure an environment like this to run the package.
The default communication method for the LiDAR is Ethernet mode. If you need to modify the working mode, you need to change the corresponding parameters in the configuration file. The path to the configuration file is:
unitree_lidar_ros/src/unitree_lidar_ros/config/config.yaml
If you have special needs, such as changing the cloud topic name or IMU topic name, you can also configure them in the configuration file.
The default cloud topic and its coordinate system name are:
- Topic name: "unilidar/cloud"
- Coordinate system: "unilidar_lidar"
The default IMU topic and its coordinate system name are:
- Topic name: "unilidar/imu"
- Coordinate system: "unilidar_imu"
Compile:
cd unitree_lidar_ros
catkin_make
Run:
source devel/setup.bash
roslaunch unitree_lidar_ros run.launch
In the Rviz window, you will see our LiDAR point cloud as follows:
Dependencies include PCL and ROS2.
We have verified that this package can successfully run in the following environment:
Ubuntu 20.04ROS2 foxyPCL-1.10unitree_lidar_sdk
It is recommended that you configure an environment like this to run the package.
The default communication method for the LiDAR is Ethernet mode. If you need to modify the working mode, you need to change the corresponding parameters in the configuration file. The path to the configuration file is:
unitree_lidar_ros2/src/unitree_lidar_ros2/launch/launch.py
If you have special needs, such as changing the cloud topic name or IMU topic name, you can also configure them in the configuration file.
The default cloud topic and its coordinate system name are:
- Topic name: "unilidar/cloud"
- Coordinate system: "unilidar_lidar"
The default IMU topic and its coordinate system name are:
- Topic name: "unilidar/imu"
- Coordinate system: "unilidar_imu"
Compile:
cd unilidar_sdk/unitree_lidar_ros2
colcon buildRun:
source install/setup.bash
ros2 launch unitree_lidar_ros2 launch.pyIn the Rviz window, you will see our LiDAR point cloud as follows:
If you wish to parse the raw Ethernet or serial port data to obtain point cloud and IMU data, you can refer to our custom communication protocol for parsing.
Specifically, you can refer to our user manual, as well as the following header files under unitree_lidar_sdk:
unitree_lidar_protocol.h
unitree_lidar_utilities.h