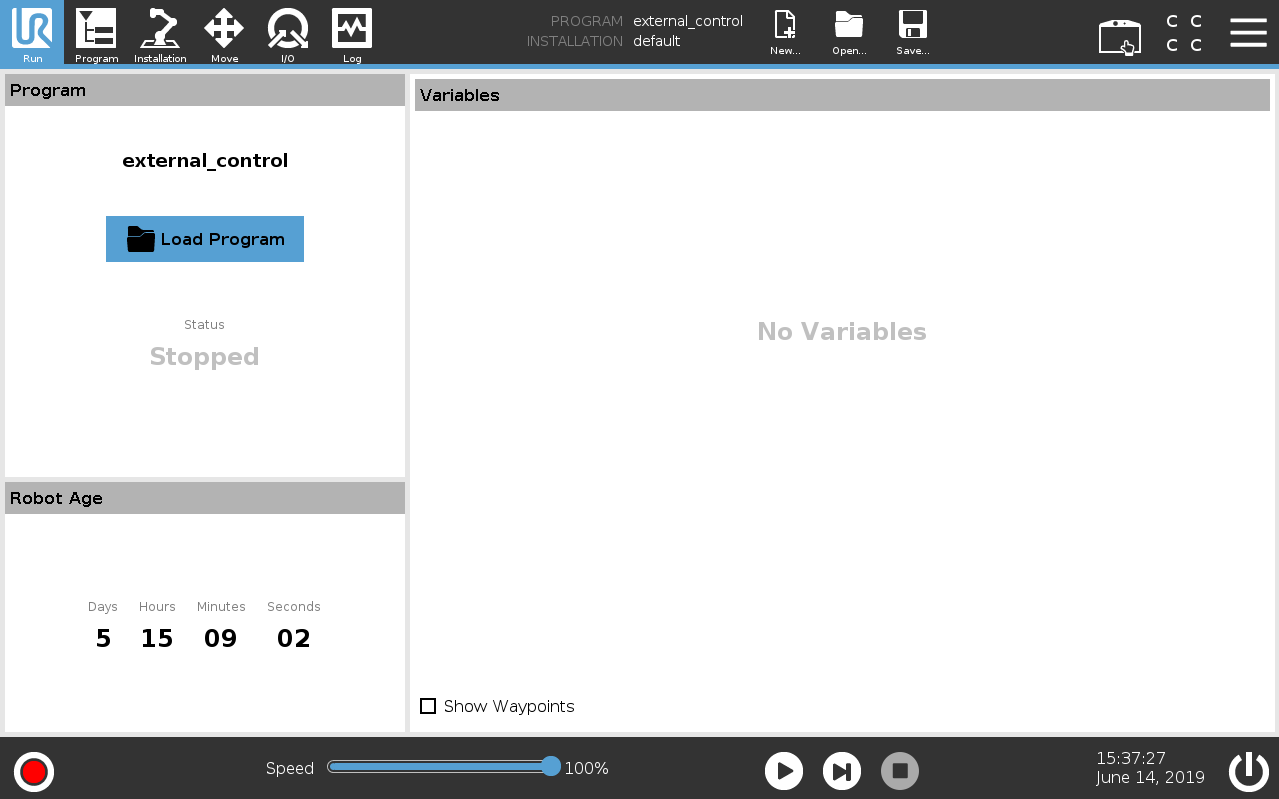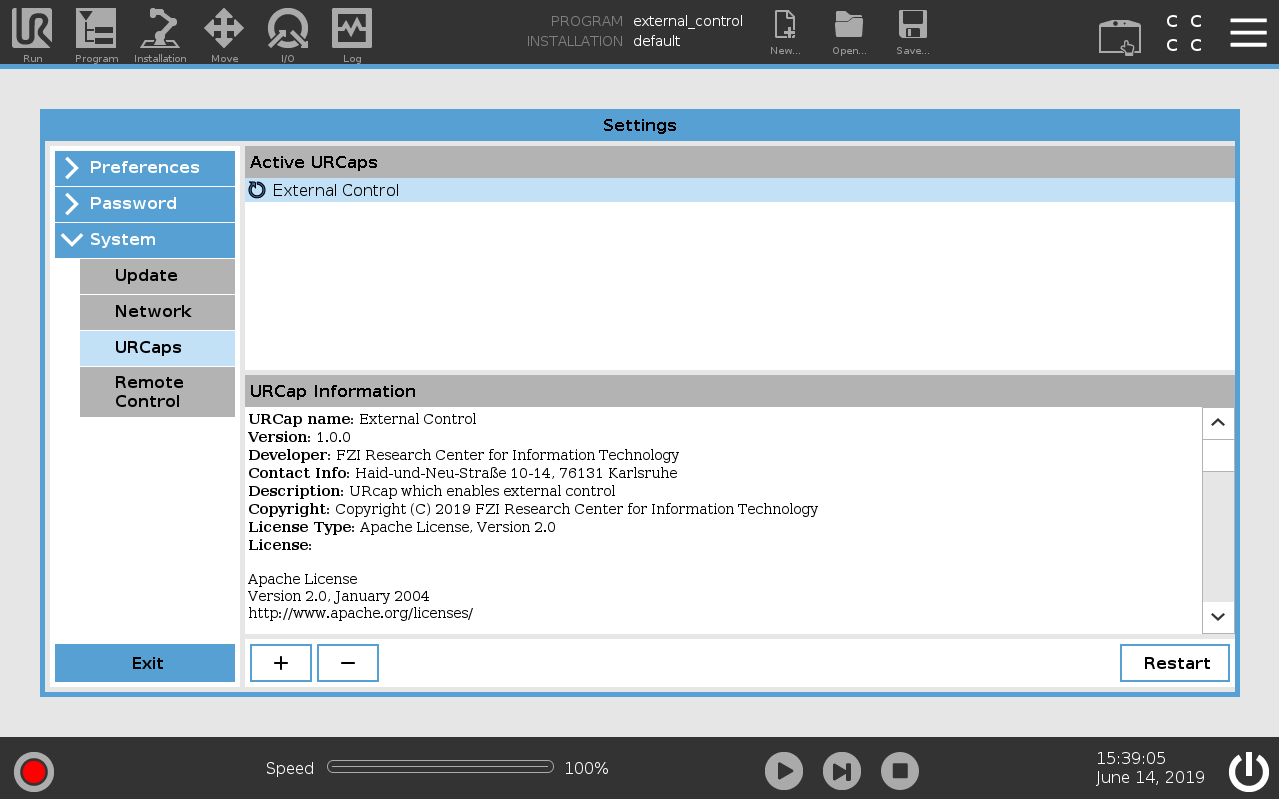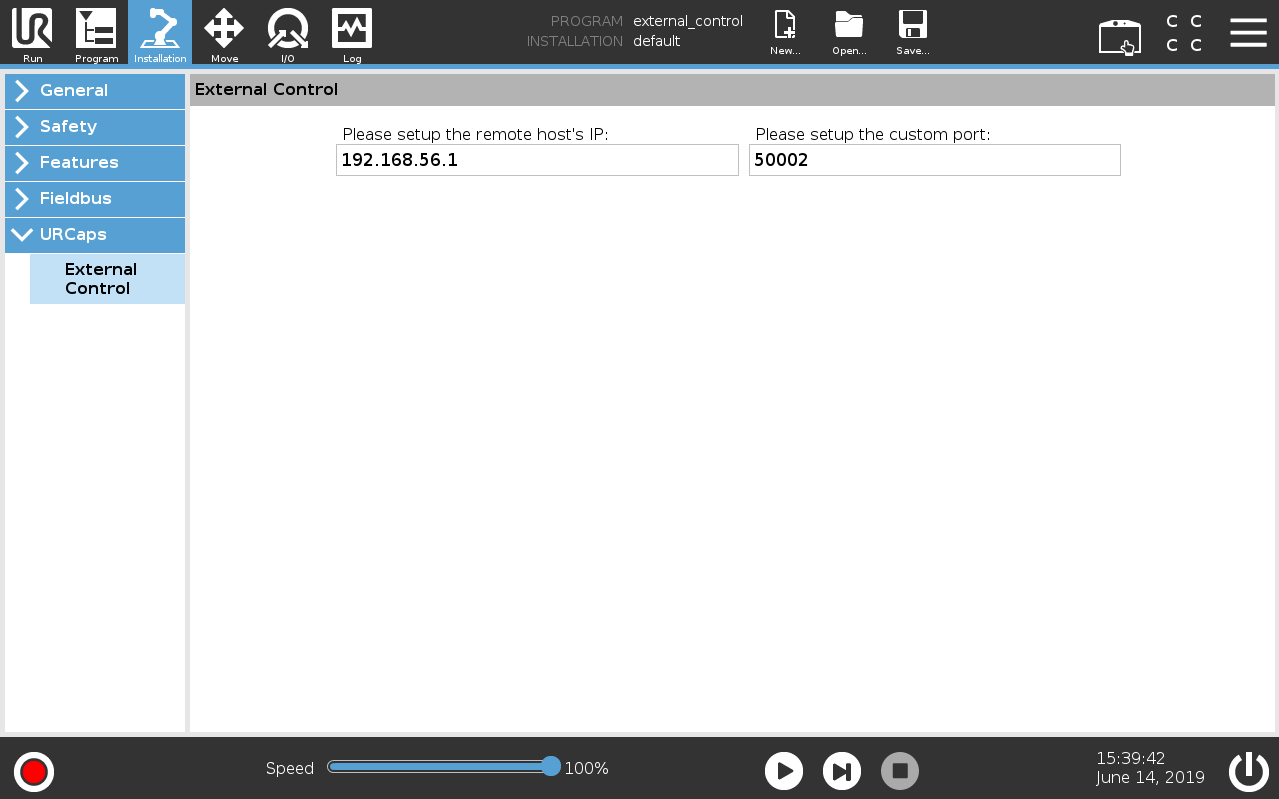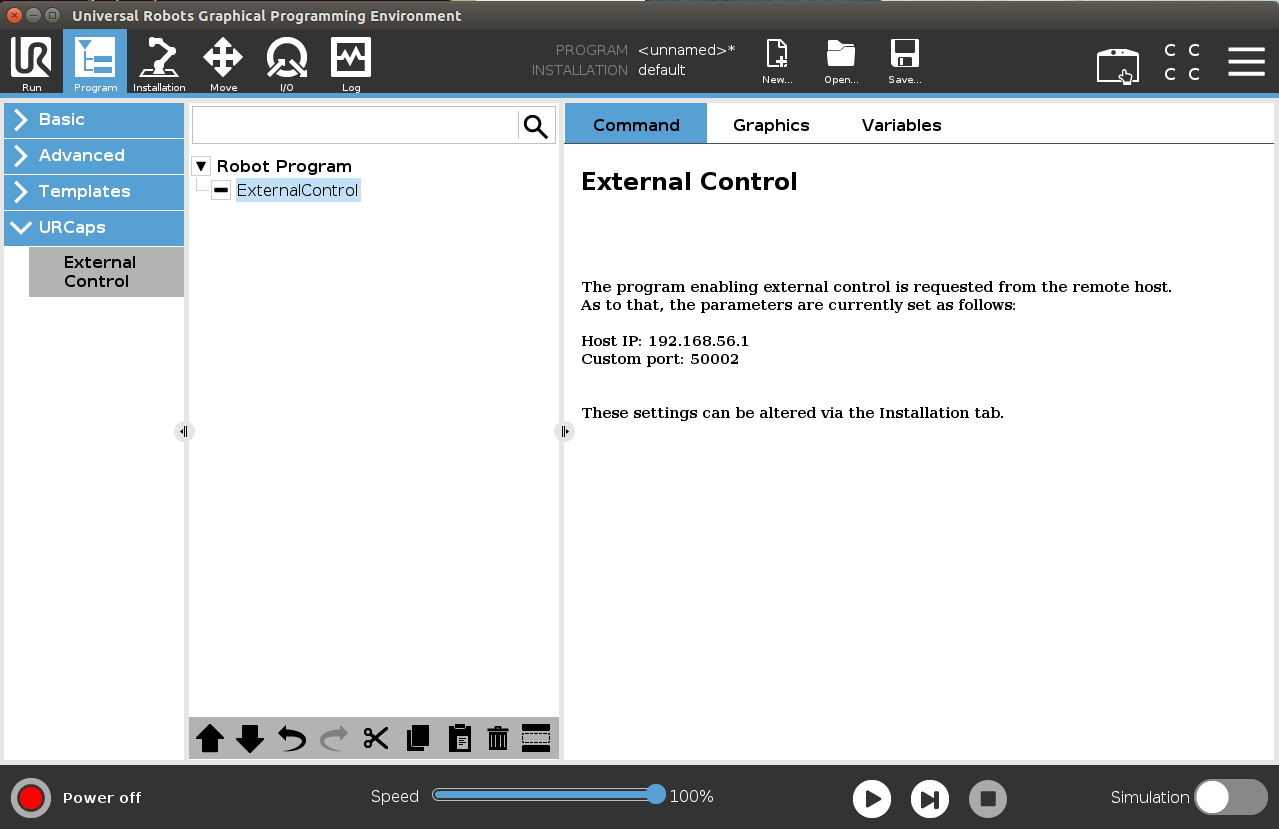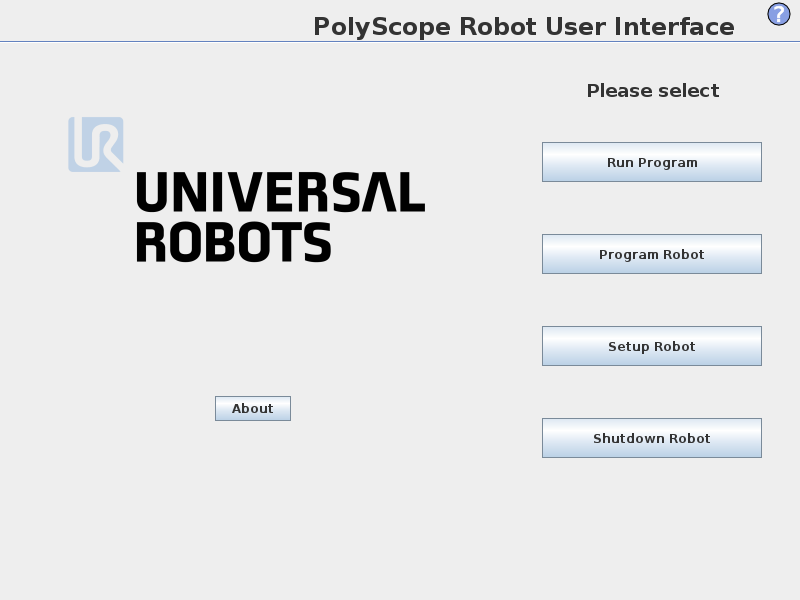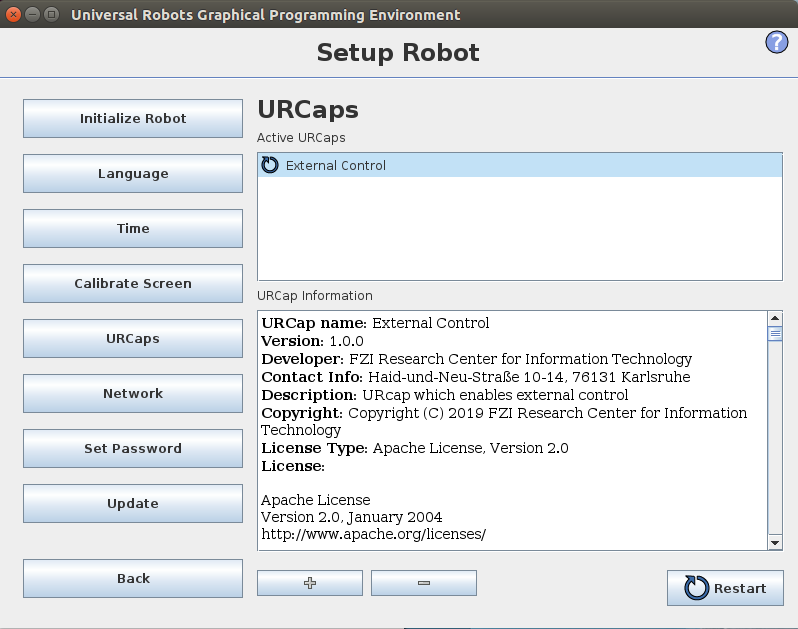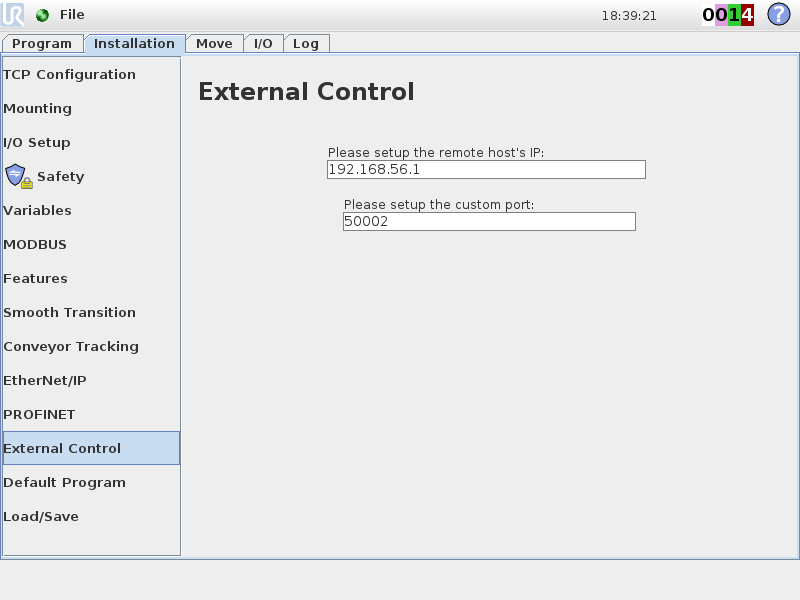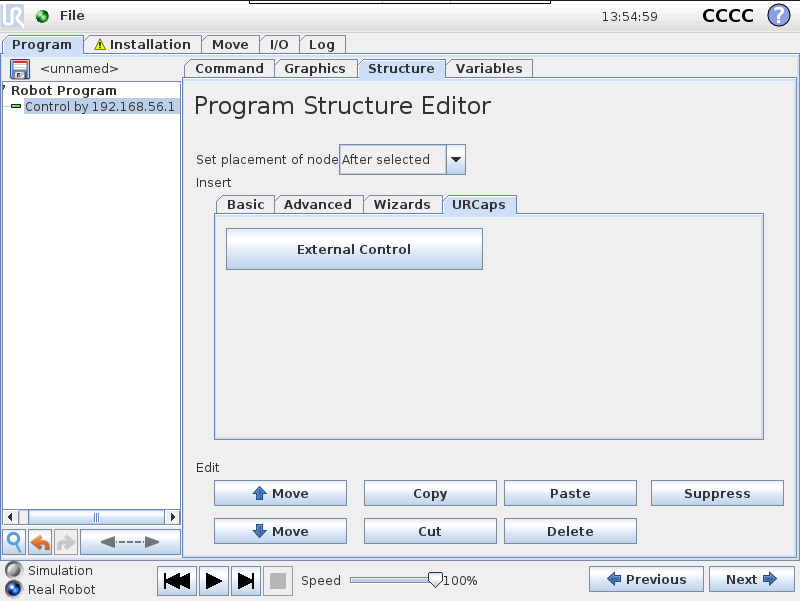This repo hosts Dockerfiles for the ursimulator. These dockerfiles are hosted as images on Docker Hub. These images are taged with the official release of the ursimulator that the dockerfile builds.
The container sets up a VNC server and exposes a port in which you can access the robots GUI to control the robot. It also exposes all other available interfaces in which you can control the robot remotely.
There are two different versions of the simulator an e-series robot and a CB3 robot. There is an image for both CB3 and e-series.
You can find the image on Docker Hub (currently not public).
Disclaimer The docker image is primarily created to be used inside test pipelines on GitHub. It can also be used as an alternative to the virtual machine solution however there is no guaranties that the docker image will work as expected.
First you should go ahead and pull the docker image of the version you want to use. For that the following command can be used (image is currently not public).
docker pull mahp2502/ursim_docker:tagnameYou can also build the image with the following command:
docker build ursim/e-series -t myursim --build-arg VERSION=5.11.1.108318 --build-arg URSIM="https://s3-eu-west-1.amazonaws.com/ur-support-site/118926/URSim_Linux-5.11.1.108318.tar.gz"When the image has been pulled/build you can go ahead and run the image with the following command.
docker run --rm -it -p 5900:5900 -p 29999:29999 -p 30001-30004:30001-30004 myursimNow you can use a VNC application to view the robots GUI, by connecting to localhost:5900. And you will have a fully functional simulator which can be used inside applications or testing pipelines.
This is just a quick example on how to get you started.
You can use the container with the different parameters, all parameters available can be seen below.
| Parameter | Description |
|---|---|
-e ROBOT_MODEL=UR5 |
Specify robot model to simulate. Valid options are UR3, UR5 and UR10. Defaults to UR5. |
-e TZ=Europe/Copenhagen |
Specify a timezone to use. Defaults to Europe/Copenhagen. |
-p 5900 |
Allows VNC access to the robots interface. |
-p 502 |
Allows access to Universal Robots Modbus port. |
-p 29999 |
Allows access to Universal Robots dashboard server interface port. |
-p 30001 |
Allows access to Universal Robots primary interface port. |
-p 30002 |
Allows access to Universal Robots secondary interface port. |
-p 30003 |
Allows access to Universal Robots real-time interface port. |
-p 30004 |
Allows access to Universal Robots RTDE interface port. |
The /ursim/programs is used for storing robot programs created when using the
simulator. If one wishes to persist these files beyond the lifecycle of the container,
the /ursim/programs can be mounted to an external volume on the host.
For example, if one wants to save the programs in a ~/programs folder we
can simply launch the container with an additional volume argument:
docker run --rm -it -p 5900:5900 -v "${HOME}/programs:/ursim/programs" myursimIt is possible to use this simulator together with URCaps. For using this simulator with URCaps, you can follow the e-series instructions or the CB3 instruction.
This example will show how to install the externalcontrol-1.0.5.urcap in the e-series simulator, the same guide can be used to install any other URCap in the simulator.
First you will have to create a volume for storing polyscope changes:
docker volume create ursim-gui-cacheWe also need a volume for storing the URCaps build:
docker volume create urcap-build-cacheNow we need to copy the URCap to the /ursim/programs folder, this can be done
by mounting the folder to an external volume on the host as explained in the programs
section and then copy the URCap to that folder.
Now we can start the simulator.
docker run --rm -it --mount source=ursim-gui-cache,target=/ursim/GUI --mount source=urcap-build-cache,target=/ursim/.urcaps -p 5900:5900 -v "${HOME}/programs:/ursim/programs" myursim_eseriesNow use a VNC application to view the robots GUI, by connecting to localhost:5900.
On the welcome screen click on the hamburger menu in the top-right corner and select Settings to enter the robot's setup. There select System and then URCaps to enter the URCaps installation screen.
There, click the little plus sign at the bottom to open the file selector. There you should see all urcap files stored inside the robot's programs folder. Select and open the externalcontrol-1.0.5.urcap file and click open. Your URCaps view should now show the External Control in the list of active URCaps and a notification to restart the robot. Do that now.
When the simulator reeboots the container will stop, and you will have to rerun the container, with the same command as above.
After the reboot you should be able to find the External Control URCaps inside the Installation section. For this select Program Robot on the welcome screen, select the Installation tab and select External Control from the list.
To use the new URCap, create a new program and insert the External Control program node into the program tree
Now you have a fully functional URCap in your simulator.
This example will show how to install the externalcontrol-1.0.5.urcap in the CB3 simulator, the same guide can be used to install any other URCap in the simulator.
First you will have to create a volume for storing polyscope changes:
docker volume create ursim-gui-cacheWe also need a volume for storing the URCaps build:
docker volume create urcap-build-cacheNow we need to copy the URCap to the /ursim/programs folder, this can be done
by mounting the folder to an external volume on the host as explained in the programs
section and then copy the URCap to that folder.
Now we can start the simulator.
docker run --rm -it --mount source=ursim-gui-cache,target=/ursim/GUI --mount source=urcap-build-cache,target=/ursim/.urcaps -p 5900:5900 -v "${HOME}/programs:/ursim/programs" myursim_cb3Now use a VNC application to view the robots GUI, by connecting to localhost:5900.
On the welcome screen select Setup Robot and then URCaps to enter the URCaps installation screen.
There, click the little plus sign at the bottom to open the file selector. There you should see all urcap files stored inside the robot's programs folder. Select and open the externalcontrol-1.0.5.urcap file and click open. Your URCaps view should now show the External Control in the list of active URCaps and a notification to restart the robot. Do that now.
When the simulator reeboots the container will stop, and you will have to rerun the container, with the same command as above.
After the reboot you should be able to find the External Control URCaps inside the Installation section. For this select Program Robot on the welcome screen, select the Installation tab and select External Control from the list.
To use the new URCap, create a new program and insert the External Control program node into the program tree
Now you have a fully functional URCap in your simulator.
For using URCaps inside a CI pipeline a folder /urcaps has been created inside
the container. This folder can be mounted to an external folder on the host, storing
the URCaps. Note It should be the .jar file and not the .urcap file that
is located inside the folder on the host.
For example, if one has a folder called ~/urcaps the container could simply be
launched with the following command:
docker run --rm -it -p 5900:5900 -v "${HOME}/urcaps:/urcaps" myursimThis will install the URCap when running the container and without having to restart the simulator.