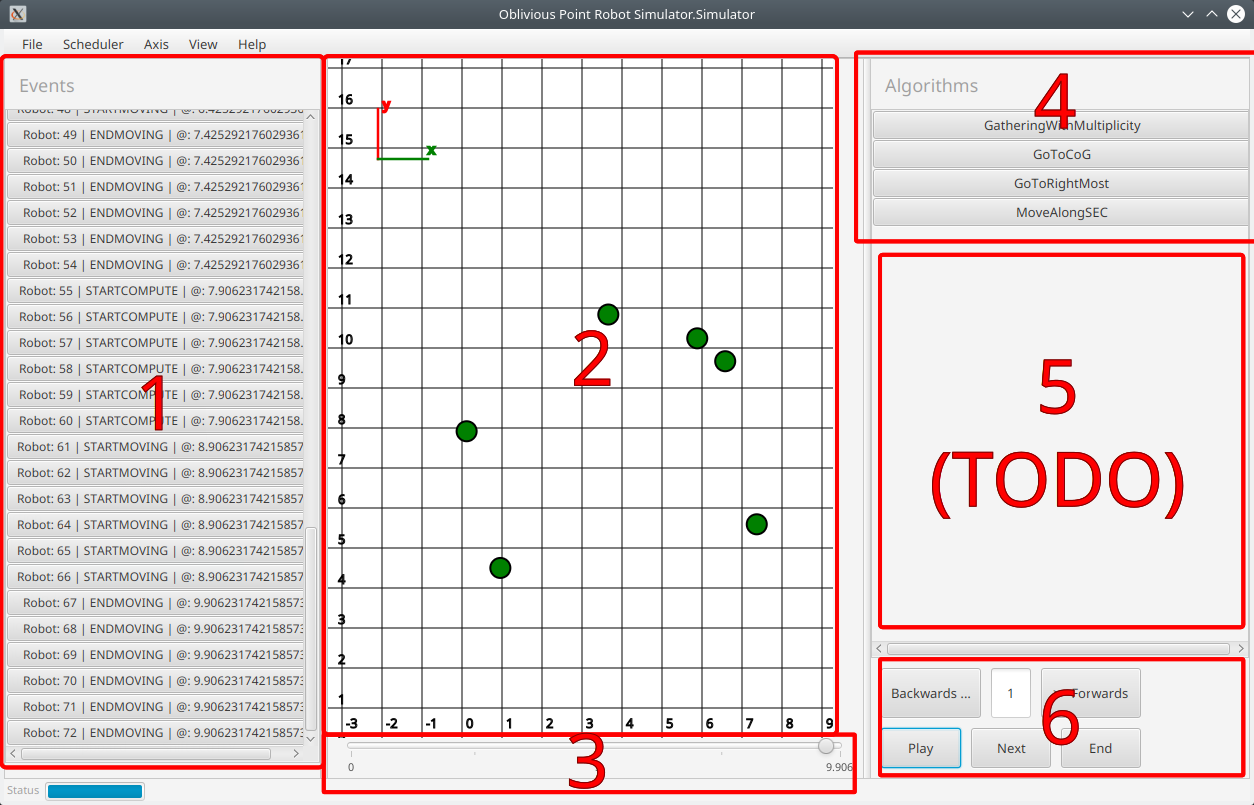This project features a simulation for oblivious point robots.
It contains:
- Framework code that can be used to implement new robot control algorithms.
- A headless, event-based simulation that can be used to simulate a number of robots interacting with eachother.
- A nl.tue.oblotsim.GUI that can be used to visualise a simulation, including replaying the simulation through time, editing the timeline with new events, etc...
This project can be built through the Gradle build system through the command gradle jar, which will produce a jar-file under build/libs.
This library can then be linked into a project of one's choice. It contains the following classes that are immediately relevant:
-
nl.tue.oblotsim.Simulatorwhich represents a single simulation. To use it, construct an object, passing it an array ofRobotinstances, a set of configuration settings (such as whether robots can detect multiplicity), and the scheduler to be used. The simulation can be controlled through the various methods in this class. -
Robotwhich represents a single robot during a simulation. Robots take a starting position within the simulation as well as:-
An
Algorithmthat determines their behavior,which is an abstract class that features a function that maps from a set of positions (that represent what the robot sees) to a single position which tells the simulation where the robot wishes to move. -
PositionTransformationwhich optionally distorts or transforms the way the robot perceives the world. For instance, this allows one to test an algorithm's robustness against robots not sharing a common frame of reference.
-
-
Schedulerwhich determines when robots perceive the world around them, when they move and, optionally, when they stop moving.4 nl.tue.oblotsim.Schedulers are provided:
-
FSyncScheduler, which implements a fully-synchronous scheduler which guarantees that all robots look at the world at the same time and all stop moving at the same time. -
SSyncScheduler, which implements a semi-synchronous scheduler that behaves like the fully-synchronous scheduler, but without all robots being activated each cycle. -
AsyncSchedulerwhich implements a scheduler where robots can be activated and moved at unpredictable, unsynchronized times of unpredictable duration. -
FileSchedulerwhich plays a pre-written schedule from a CSV file.
-
New schedulers can be written by extending the Scheduler abstract class.
nl.tue.oblotsim.GUIwhich implements an optional graphical interface through which the simulation can be evaluated. It can be started by calling the static methodrunGUI, passing in aSimulationobject to be visualized and interacted with.
A simulation is, for each robot, an ordered sequence of events. Each event has a time at which it occurs as well as a type. The type must be one of START_COMPUTE, START_MOVING, END_MOVING, where the type of each subsequent event must be the logical successor of the one before, starting with START_COMPUTE, where the robot will receive a snapshot of the robots at that time and the algorithm is evaluated, START_MOVING where the robot will start moving towards the target location determined by the algorithm, and END_MOVING where the robot's movement stops. After this, the cycle restarts with a START_COMPUTE step.
Up to the precision of floating-point numbers, the simulation representation effectively has continuous-time semantics, where events can be scheduled at arbitrary times without being restricted by any kind of fixed time step.
Also, note that this representation does not have dedicated "Look", "Compute" and "Move" periods. Instead, "Look" and "Compute" are represented as a single, instantaneous START_COMPUTE event. Any time spent on computations is then modeled by the time between the START_COMPUTE and START_MOVING events. The actual time spent on evaluating the algorithm does not affect the outcome of the simulation, which is deterministic as long as the algorithm, scheduler and other user-defined components are.
In this section, we shall present an example of a simple gathering algorithm under an FSYNC scheduler.
First, we define the algorithm to be run. In this case, it is implemented as an anonymous class instance, but could also be implemented as an actual class. Each robot can have a different algorithm, but we only have one here.
The algorithm presented here simply computes the center of gravity of all visible robots.
Algorithm goToCoG = new Algorithm() {
@Override
public Vector doAlgorithm(Vector[] snapshot) {
return Arrays.stream(snapshot)
.reduce((vA, vB) -> vA.add(vB))
.get().mult(1 / (double) snapshot.length);
}
};
Next, we initialize the robots. In this example, we will place two robots at (-1,0) and (1,0). As stated previously, the robots share the same algorithm, but they are both given a differently-rotated view on the world, which tests the algorithm's robustness against non-aligned world views.
Note that the robot instances will be mutated during the simulation. If you wish to run multiple simulations in parallel, we recommend creating new instances of the robots.
Robot[] robots = {
new Robot(goToCoG, new Vector(-1.0, 0.0), new RotatedPositionTransformation(Math.random() * Math.PI * 2.0)),
new Robot(goToCoG, new Vector(1.0, 0.0), new RotatedPositionTransformation(Math.random() * Math.PI * 2.0))};
Next, we set up a few configuration options. In this case, we state that multiplicity detection is possible, meaning that algorithms can perceived multiple robots that are standing in the same position. Otherwise, only a single position is shown to the algorithm.
Moreover, the robots can see infinitely far. That is, they can see all other robots.
Config config = new Config(true /* Multiplicity detection */, Double.POSITIVE_INFINITY /* Vision range. */);
We then choose a scheduler. As mentioned at the start of the simulation, we will choose the fully-synchronous scheduler.
As with the robots, the Scheduler instance will potentially be mutated during the simulation so should not be re-used.
Scheduler scheduler = new FSyncScheduler()
Finally, we can run the simulation by constructing an instance of nl.tue.oblotsim.Simulator, passing it the robots we defined earlier,
the configuration options and the scheduler to be used.
The simulation is then run for 1000 time units.
nl.tue.oblotsim.Simulator sim = new nl.tue.oblotsim.Simulator(config, robots, );
sim.simulateTillTimestamp(1000.0);
We can then inspect the simulation results. For instance, we can extract the array of robots from the simulation and verify whether their positions are all the same, which would imply that the gathering algorithm worked correctly.
Note: In most cases, the array of Robot[] is the same as the one passed into the simulation, but the Simulation API does
not guarantee this.
Robot[] r = sim.getRobots()
for (Robot r : robots) {
assertEquals(robots[0].pos, r.pos);
}
Finally, if you wish, you can run the nl.tue.oblotsim.GUI to visualise the simulation.
nl.tue.oblotsim.GUI.runGUI({}, sim);
When opening the nl.tue.oblotsim.GUI, you will be presented with an overview of the current state of the simulation.
In the middle of the screen (2), you are presented with an overview of the robots, and their positions at the current timestamp. The robots are drawn as disks with a black outline, their fill color corresponding to their current state: sleeping (white), moving (green) or computing (red). The robot view can be panned by clicking and dragging and zoomed in/out using the scroll wheel. Individual robots can be added/removed by right-clicking inside the robot view.
On the left-hand side of the screen (1), we find the event list. This list displays all events that occurred during a simulation, each of which can be clicked to move the simulation to the exact timestamp of that event. This will cause the robot view to display the state of the robots resulting from the occurrance of the event.
At the bottom (3 and 6) of the screen, we find timing controls. These can be used to control the execution/replay of the simulation. It can be used to play/pause the simulation, step through it from event to event, control playback speed, and scrub through the timeline using the slider. Note that the positions of robots between events may be the result of linear interpolation, and does not affect the outcome of the simulation.
On the right-hand side of the screen (4), you can configure different options, such as choosing which algorithm is used to control the robots, and where you can choose a few other configuration options for the simulation. Note that if an algorithm and configuration settings were chosen through code before opening the nl.tue.oblotsim.GUI, these will still be used in the simulation until this is changed.
Furthermore, at the top of the screen, we can find:
-
File: Options to save/load simulation runs, options to save a snapshot of the robots in their current state
-
Schedule: Choose which scheduler to use, including fully synchronous, semi-synchronous, async and file-based.
-
Axis: Enable/disable certain guarantees about the way different robots see the world.
-
View: Different visualization options can be enabled/disabled here such as showing the smallest enclosing circle of the robots.