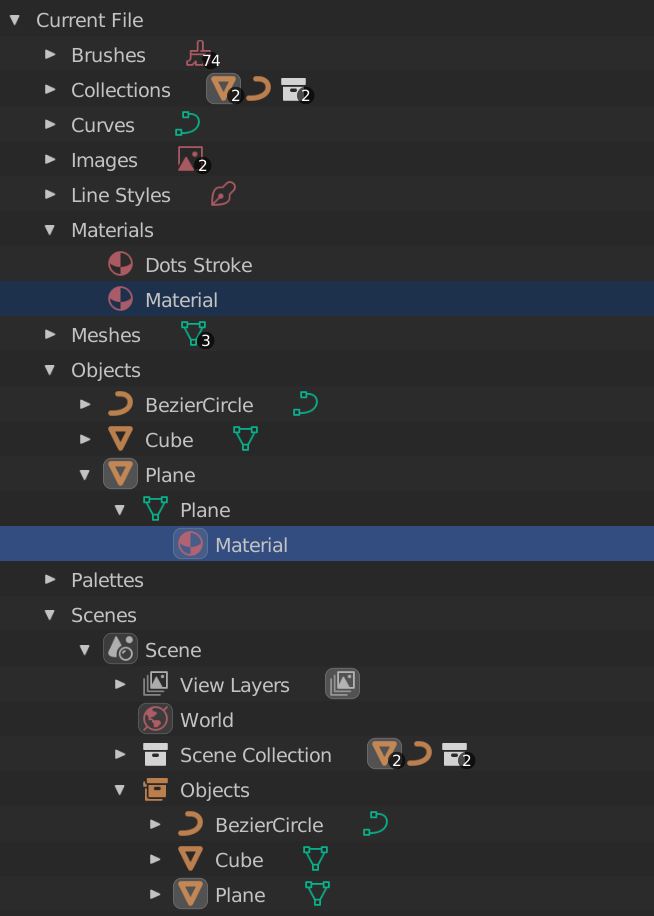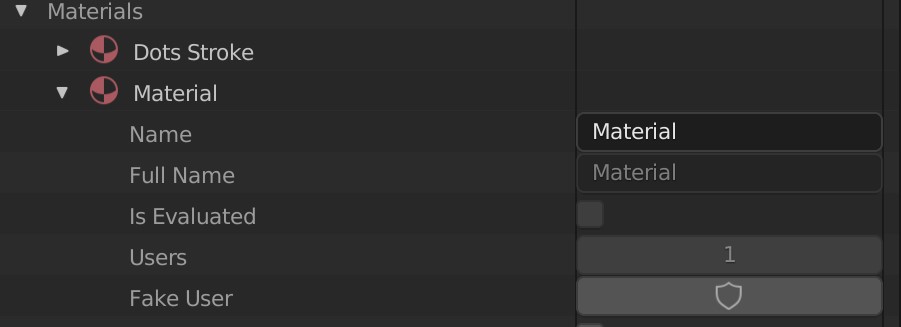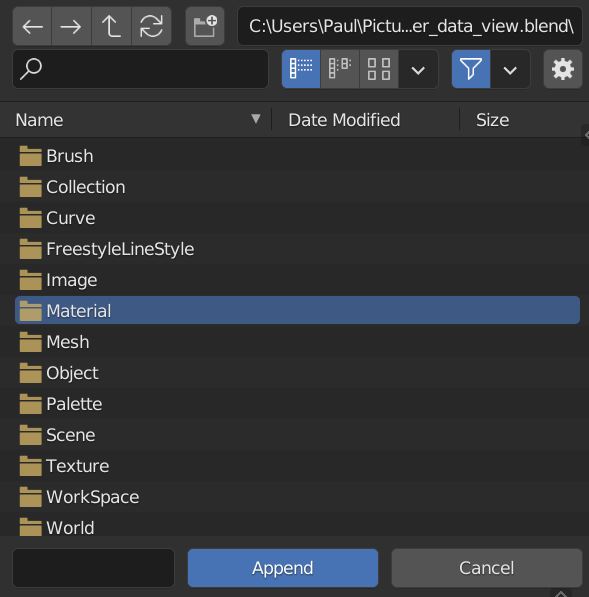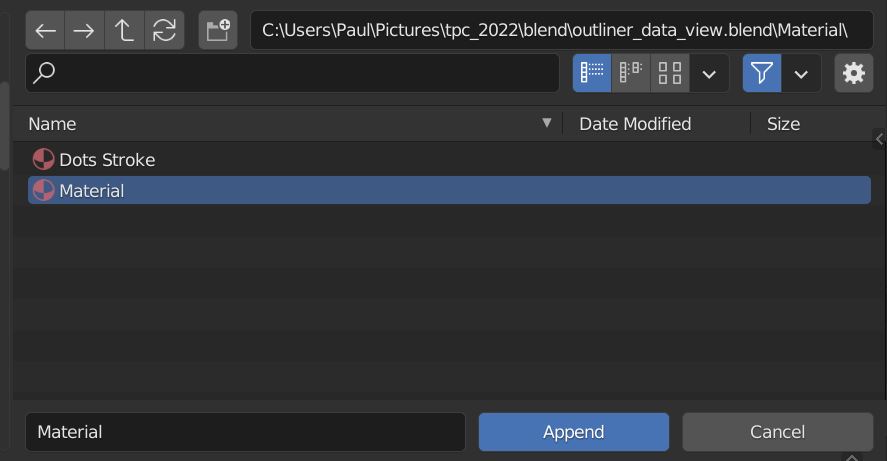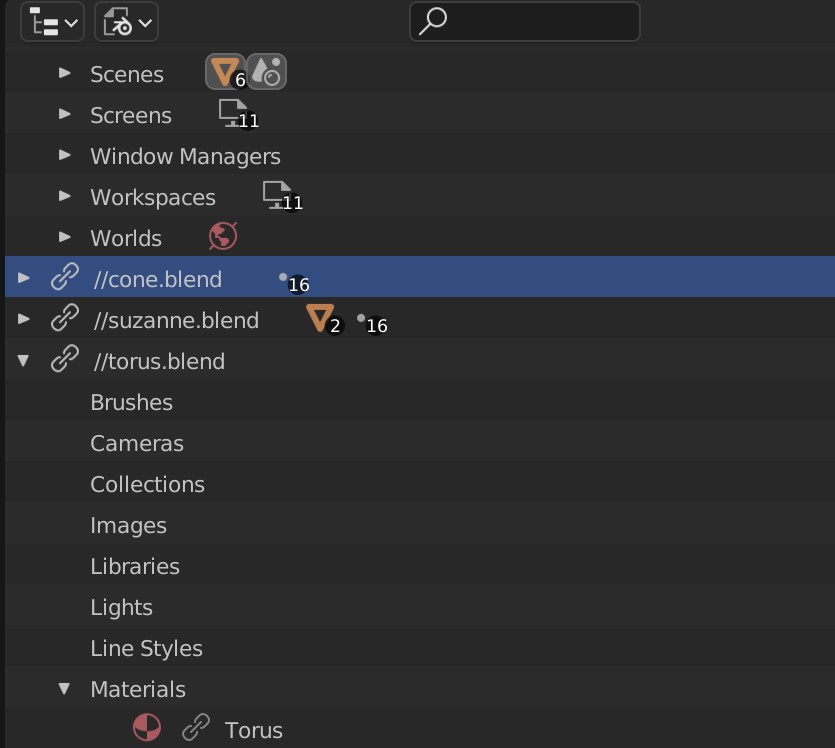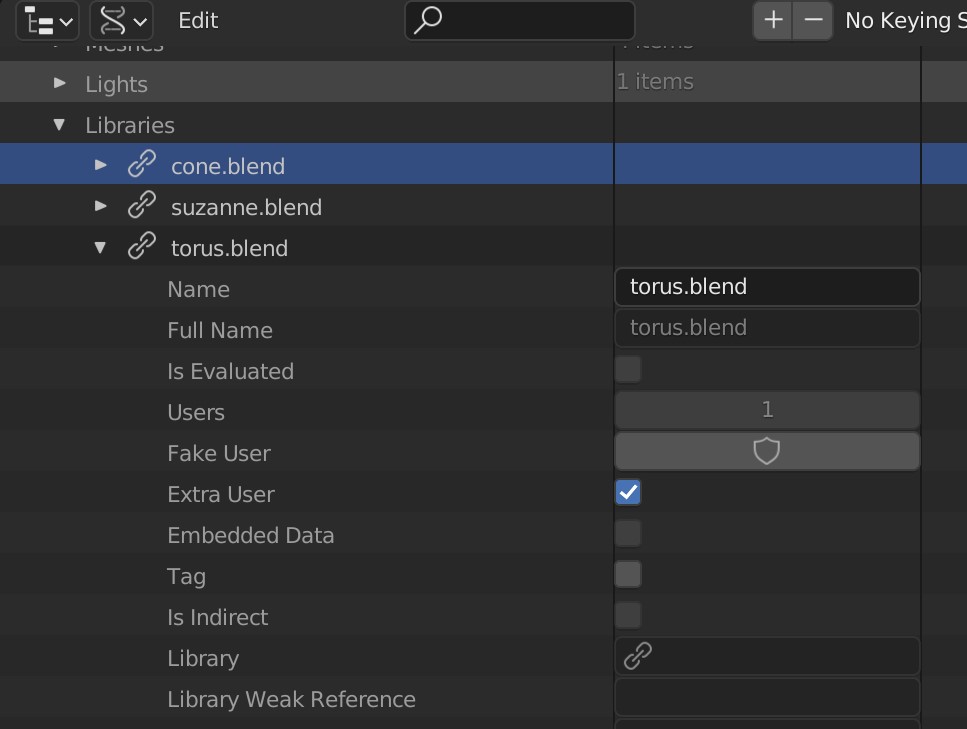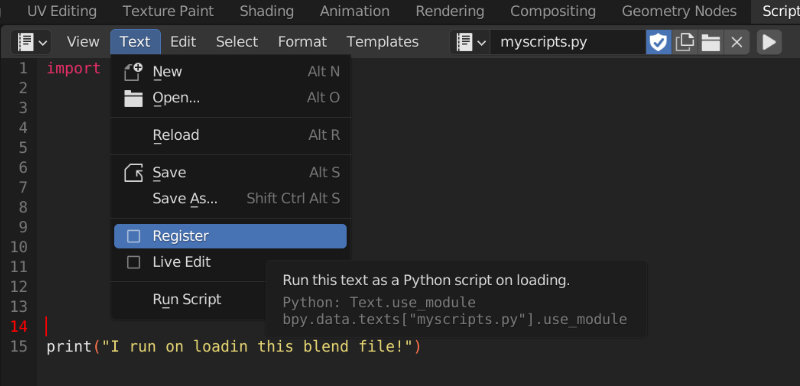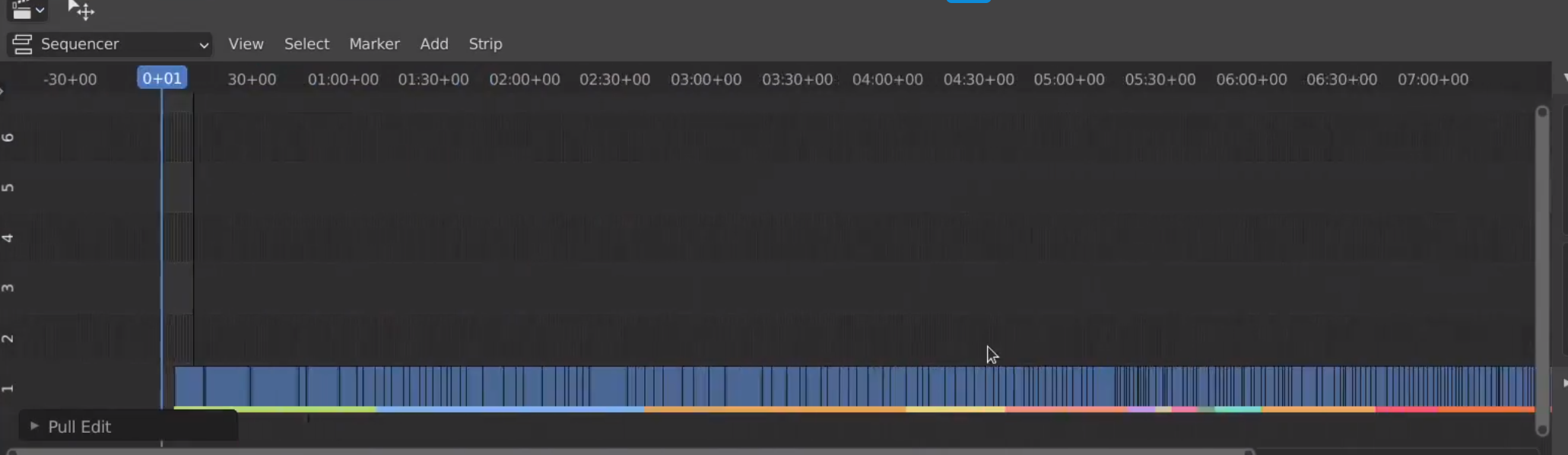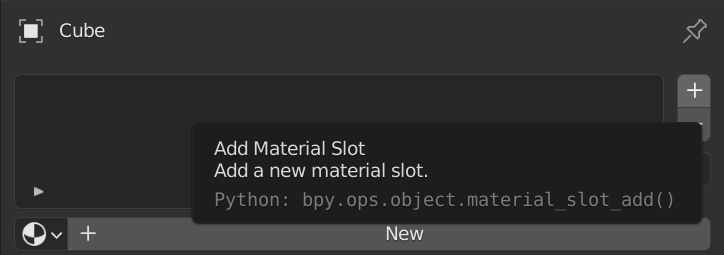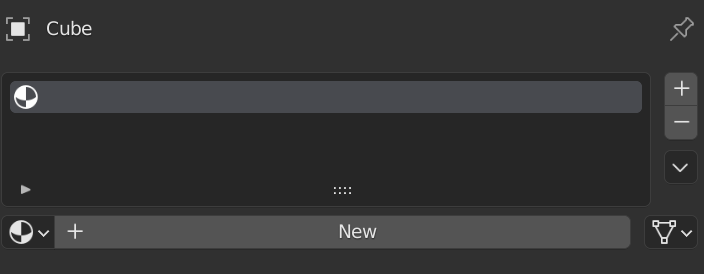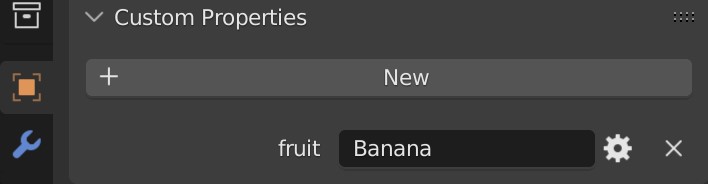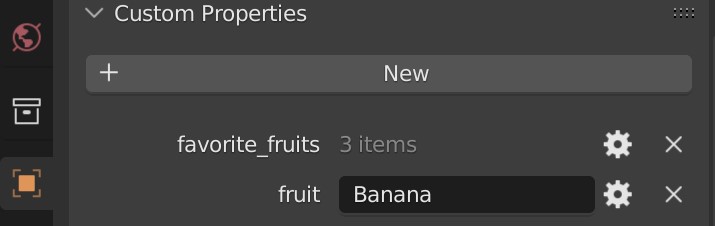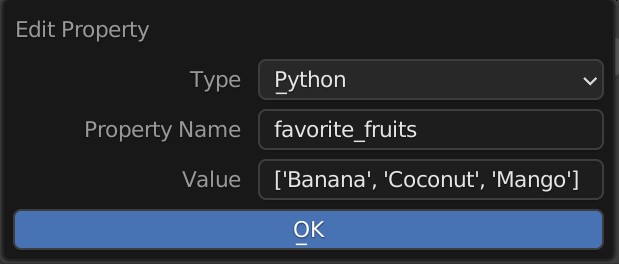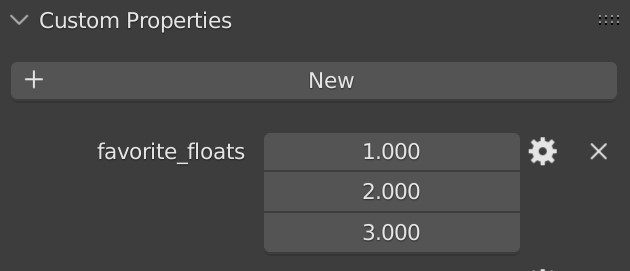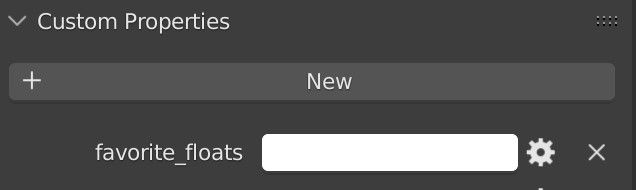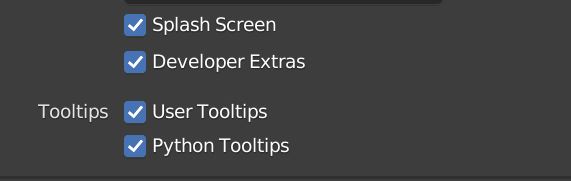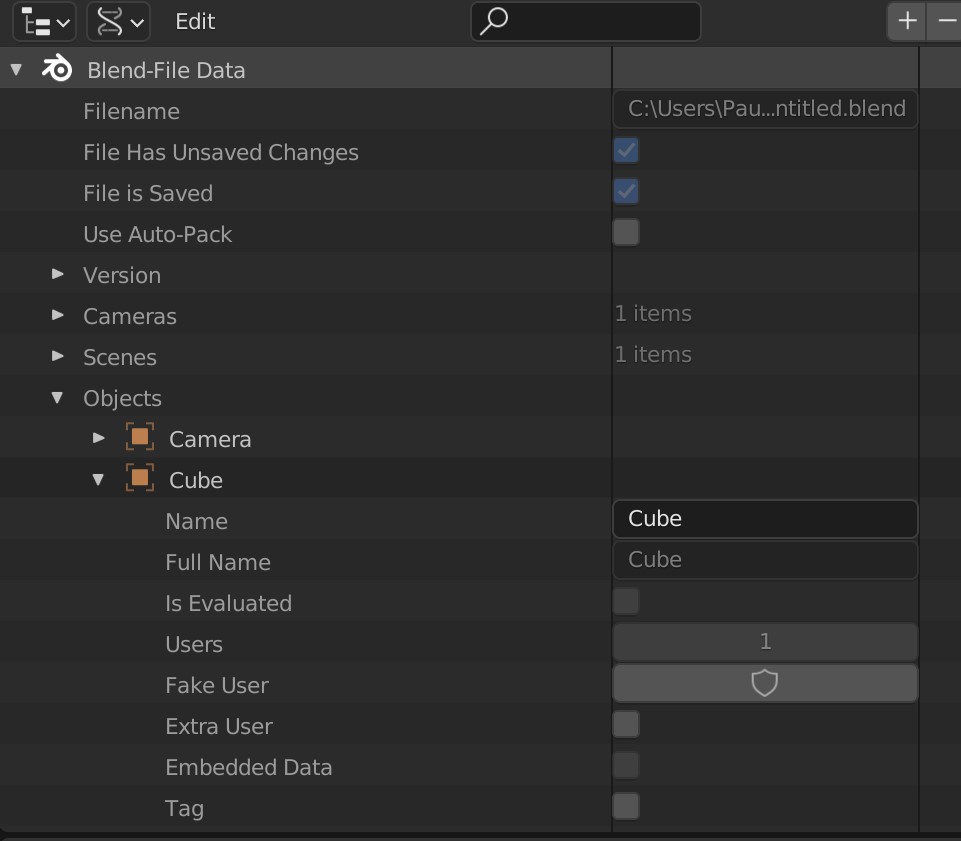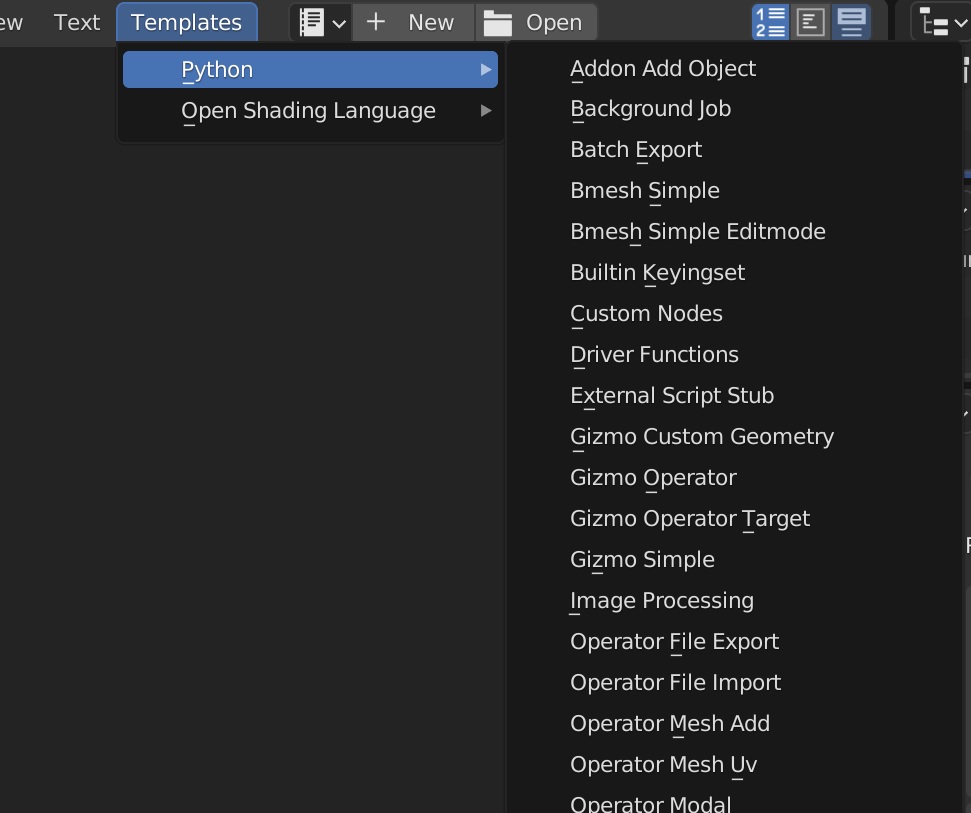How do we integrate Blender in our Pipeline?
While there are thousands of tutorials out there on how to create something in Blender there are hardly any on how to use Blender in a Production Pipeline. But for Studios wanting to integrate Blender, this is almost the first question that needs an answer.
There is not really an official document that gives an overview about this topic. So it is time to start a repository to cover the frequently asked questions. Ideally this should be a shared knowledge base that grows over time. I strongly encourage everyone to contribute to this document. The goal of this document should be to give TDs an overview on how to get started integrating Blender in a Pipeline. It will contain useful links, explanations and tools that make your life easier!
This document should not be a duplication of the existing documentation but rather a glossary tailored to the question above which will then point to relevant sections of the Blender documentation. It will still provide explanations about topics that are not documented very well or contain best practices that are not known to new users.
- Starting Blender
- Qt
- Data handling
- Python
- Operators
- Overrides
- TODO
- Workflows
- TODO
- IO
- TODO
- Developer Tips
- Community
- How to Contribute
You can start Blender with several Command Line Arguments.
Please check this link for a more detailed explanation of all the flags.
Some useful examples:
-
Start Blender and execute a python script on startup
blender --python /path/to/script.py -
Start Blender with list of add-ons enabled in addition to default add-ons
blender --addons studio_pipeline,render_farm,blender_kitsu -
Start Blender allowing Python to use system environment variables such as
PYTHONPATH(by default Blender ignores that variable).blender --python-use-system-env -
Start Blender but skip processing the Blender user config and scripts directory. Useful to debug if user configuration (addons, startup scripts) is source of error.
blender --factory-startup -
Render .blend file in the background to relative output path, specifying frame counter and output format. Use whole frame range and add file extension to path.
blender -b shot.blend -o //render/shot_###### -F OPEN_EXR_MULTILAYER -x 1 -a
Note: The command line arguments are processed in order they are given. Please refer to this for further information.
Blender has a very limited range of built int environment variables that control certain aspects.
You can find a list of the available environment variables at the bottom of this page:
One of the most important environment variable you are going to use is:
BLENDER_USER_SCRIPTS
If you worked with other DCCs this variable is similar to HOUDINI_PATH or MAYA_SCRIPT_PATH.
BLENDER_USER_SCRIPTS is a directory location in which Blender searches for all kinds of files and sub folders to configure the Blender session that is starting up.
To learn more about the directory structure of the BLENDER_USER_SCRIPTS folder please refer to:
In a Pipeline:: If you have some sort of software starter at your Studio you can use this variable to supply Artists with some add-ons, start-up scripts and other things that your studio or project requires.
Note:
BLENDER_USER_SCRIPTSis a single path. Blender does not support a list of search paths yet like you might be used to from other DCCs. Many Pipelines do like to have a directory path for Studio wide tools and scripts and at least another one for only project specific stuff. This is not possible currently. You will need to find a way to work around it.
Note: Setting
BLENDER_USER_SCRIPTSresults in Users not having their personal add-ons and scripts available that Blender normally loads from a sub path in the users home directory (See: Blender’s Directory Layout). Be aware of that.
Many Studios use Qt to built UIs for their tools. As many DCCs actually use Qt themselves, integrating custom Interfaces with some Qt Python binding is usually quite straightforward.
Blender has it's own UI Framework (openGL and soon Vulkan & Metal backend) and therefore has no Qt Integration out of the box.
But it's still possible to run your Qt Interfaces without blocking Blender. Many people have solved this problem, please refer to the following links for some example solutions:
- Blender Pyside2 Example
- bqt (Starts Blender inside of a Qt Window)
- Blender Shotgrid Integration
- Blender Avalon Integration
It basically comes down to starting your own Qt Event Loop and process it's events in a modal operator. To learn more about modal operators refer to this link:
Understanding roughly how a .blend file is structured will help you a lot to understand how to handle data in Blender.
You can think of a .blend file a little like a database.
It is composed of data blocks each storing different kinds of data. And these data blocks can reference each other creating some sort of hierarchy.
Tipp: This view is available in the Blender Outliner if you switch the display type to: Blender File
If you want get in to detail on how a .blend file is built on the C level read this article by Jeroen Bakker.
The concept of the Fake User is something that always leads to confusion for people that are new to Blender.
As illustrated in the previous chapter, a .blend file contains datablocks. As soon as a datablock is referenced by something, it has a user. If you create a new material and assign it to one object, the material has 1 user: the object.
As soon as you close a .blend file, Blender deletes all datablocks that have 0 users. It is essentially a garbage collector to keep your .blend file clean and tidy.
While this can be a nice feature, it can also be confusing if you don't know about it.
What if you still want to keep a datablock even if it is not referenced by something?
You assign a fake user to it. That prevents Blender from deleting the datablock when closing down the file. It is especially important when building up libraries of Materials, Actions or any other data type without having to reference them by something.
You can do this via the UI:
Or the Python API:
>>> bpy.data.materials['Material'].use_fake_user = TrueDatablocks can be:
- linked (live / referenced) or
- appended (imported / copied)
from other .blend files. This article documents these two operations in more detail.
These two operations will be the back bone for any data going from one .bend file to another.
It is a good idea to make use of linking or appending in any IO situation in which no other software is involved. Of course Blender also supports Alembic, FBX, USD and other formats but importing native Blender data works the best and doesn't loose data (custom properties etc).
Once you link a datablock from another .blend file that .blend file will be referenced as a Library.
To check which libraries and what datablocks from those libraries are loaded in your blend file go to the Blender File category of the Outliner.
A Library itself is actually a datablock. To examine it's properties go the Data API category or the outliner.
You can also access the loaded libraries via the Python API:
>>> bpy.data.librariesAs in other software packages you can change the file to which that library points to.
In a Pipeline:: When a new publish of an asset was made and you want to change the path of the library to point to the latest version.
To achieve this, right click on the library in the Blender File view of the Outliner and execute the Relocate operator.
You will then be prompted with a file dialog to set the new path of the library.
Blender then replaces all the linked datablocks from the old library with the ones from the new library and tries to retain any overrides you made in the current file.
Relocating can also be done via the Python API.
To do so it is recommended to call the Operator:
from pathlib import Path
lib = bpy.data.libraries["my_asset_v001"]
new_lib_path = Path("/path/to/my_asset_v002.blend")
bpy.ops.wm.lib_relocate(
library=lib.name,
directory=new_lib_path.parent.as_posix(),
filename=new_lib_path.name,
)In theory you could also do it like this:
lib = bpy.data.libraries["my_asset_v001"]
lib.filepath = "/path/to/my_asset_v002.blend"
lib.reload()But I experienced unstable behavior and therefore rather call the Operator.
In a Pipeline IO operations are usually automated. Blenders Python API provides useful functions for that which are also documented in the BlendDataLibraries section.
Below are some examples to write datablocks to another .blend file with Python:
import bpy
filepath = "//new_library.blend"
# write selected objects and their data to a .blend file
data_blocks = set(bpy.context.selected_objects)
bpy.data.libraries.write(filepath, data_blocks)
# write all meshes starting with a capital letter and
# set them with fake-user enabled so they aren't lost on re-saving
data_blocks = {mesh for mesh in bpy.data.meshes if mesh.name[:1].isupper()}
bpy.data.libraries.write(filepath, data_blocks, fake_user=True)
# write all materials, textures and node groups to a library
data_blocks = {*bpy.data.materials, *bpy.data.textures, *bpy.data.node_groups}
bpy.data.libraries.write(filepath, data_blocks)Loading data blocks from another .blend file works a little bit different. For that you can use:
with bpy.data.libraries.load(filepath) as (data_from, data_to):
# data_from is a representation of bpy.data of the external file
# data_to is a representation of bpy.data of the current file
# except for actual blender type objects the attributes are just lists of strings
# e.G data_from.objects: List[str] -> ["Suzanne", "Cube", "Cone", "my_object", ...]
scene_names_from_external_lib = data_from.scenes # bpy.data.scenes
object_names_from_external_lib = data_from.objects # bpy.data.objects
object_names_current_file = data_to.objectsIt returns a context manager which exposes 2 library objects on entering.
The first one is from the external library (data_from) the second one represents the current .blend file (data_to).
Note:: The variables have to be named
data_fromanddata_to
Both of those library objects are a representation of bpy.data of each library.
But the attributes e.G data_from.objects are not actual blender type objects but a list of strings.
And to load an object called Suzanne from the external library to the current file, you can just append it to:
data_to.objects:
# Import the object "Suzanne" that is in data_from.objects
with bpy.data.libraries.load(filepath) as (data_from, data_to):
data_to.objects = ["Suzanne"]Note:: This only works if the object
Suzannealso exists in data_from.objects
Here are some more useful examples that are also included in the link above:
import bpy
filepath = "//link_library.blend"
# load a single scene we know the name of.
with bpy.data.libraries.load(filepath) as (data_from, data_to):
data_to.scenes = ["Scene"]
# load all meshes
with bpy.data.libraries.load(filepath) as (data_from, data_to):
data_to.meshes = data_from.meshes
# link all objects starting with 'A'
with bpy.data.libraries.load(filepath, link=True) as (data_from, data_to):
data_to.objects = [name for name in data_from.objects if name.startswith("A")]
# append everything
with bpy.data.libraries.load(filepath) as (data_from, data_to):
for attr in dir(data_to):
setattr(data_to, attr, getattr(data_from, attr))
# the loaded objects can be accessed from 'data_to' outside of the context
# since loading the data replaces the strings for the datablocks or None
# if the datablock could not be loaded.
with bpy.data.libraries.load(filepath) as (data_from, data_to):
data_to.meshes = data_from.meshes
# now operate directly on the loaded data
for mesh in data_to.meshes:
if mesh is not None:
print(mesh.name)Blender has a built in Python API. You can find the official documentation here:
Blender Python API Documentation
Make sure to read the Quickstart, Overview, Gotchas and Tips and Tricks on that page. They will get you started.
A great video series to get started with scripting in Blender is Scripting for Artists by Sybren Stüvel.
The most common way to expose your Python scripts and tools to Artists is through a Blender add-on. It's very easy and straightforward to create one. Add-ons can then be enabled and disabled in the user's preferences.
In the beginning it might seem annoying to create a whole add-on for some simple functions, but you will quickly realize, that it is worth it.
Please refer to this guide here that walks you through the whole process of creating an add-on:
You will notice that Blender offers a very powerful way with its add-on architecture for custom extension.
At any time you can also just create or open Python scripts in the Text Editor. From the Text Editor you can run these scripts and quickly prototype that way.
Another useful feature are startup scripts. To add a script that runs on startup just place it in the blender configuration directory at this subpath:
./scripts/startup/*.py
Refer to Blender’s Directory Layout if you are unsure where that is.
It's good to know that by default Blender does not automatically execute Python scripts. You have to specifically enable it in a setting in the Preferences.
If a script wants to execute but Auto Run Python Scripts is disabled, you will be warned with a pop-up.
Check out the Scripting & Security section for more information.
A not very well known feature is that you can enable "register" text data blocks. Which means they will get run when the .blend file is loaded.
This is a technique often used by riggers to build UIs for their rig with Python.
To make sure that this text datablock comes with the rig on link/append, you can just create a reference to it in a custom property:
>>> rig.data['script'] = bpy.data.texts['myscript.py']Many DCCs offer hooks to add execution of custom scripts on certain events (on scene load, on post save, frame change, etc).
In Blender you can do all of that with Handlers. Make sure to click on the link and check on what kind of Events you can register handlers.
To add a very basic handler that is always executed on scene load you can do this:
import bpy
from bpy.app.handlers import persistent
@persistent
def load_handler(dummy):
# Set default scene settings:
bpy.context.scene.render.resolution_x = 2048
bpy.context.scene.render.resolution_y = 858
bpy.app.handlers.load_post.append(load_handler)Note:: By default handlers are freed when loading new files, in some cases you may want the handler stay running across multiple files (when the handler is part of an add-on for example). The
@persistentdecorator can be used for that.
It's good practice to also remove handlers in the unregister() function of your add-on.
A usual setup looks like this:
def register():
bpy.app.handlers.load_post.append(load_handler)
def unregister():
bpy.app.handlers.load_post.remove(load_handler)A not so well known type of handlers are Draw Handlers. You can add them to subclasses of Spaces.
A draw handler gets executed every time that Space is re-drawn (which is 60 times per second on most monitors).
Note:: Blender only draws parts of the UI on demand. For example when the mouse is over an
Areaor when the dependency graph triggers an update.
Blender has a whole Python wrapper library to draw your custom UIs directly with openGL.
Check out the documentation of the GPU Module. A very interesting rabbit hole to get lost in.
The draw.py module of the blender-kitsu add-on adds custom color lines on top of video sequence editor strips to indicate a global 'Sequence' that they belong to:
Hack:: If you want to force a certain setting to be "unchangeable" by Artists you can abuse draw handlers as a hack.
draw_handlers_fb: List[Callable] = []
def enforce_asset_import_type_handler(_):
area = bpy.context.area
# Options: ["LINK", "APPEND", "APPEND_REUSE"]
if area.spaces.active.params.import_type != "LINK":
area.spaces.active.params.import_type = "LINK"
def register():
global draw_handlers_fb
# Region types: ['HEADER', 'TOOLS', 'TOOL_PROPS', 'WINDOW']
handler = bpy.types.SpaceFileBrowser.draw_handler_add(
enforce_asset_import_type_handler, (None,), "HEADER", "POST_PIXEL"
)
draw_handlers_fb.append(handler)Operators are a core concept in Blender. Most of them are defined in the C code. But it is also possible to register new Operators with Python. You can think of them as a interface between your code and Blender. This is how you can expose your Python code in the Blender UI and make it accessible for Users.
Operators have 3 main functions that you will spend most time working with. There are also others but let's focus on those first.
Let's look at an example of a very basic Operator.
For the sake of testing the following script also exposes the Operator in a new Panel in the 3D Viewport.
import bpy
from pprint import pprint
from typing import Set
class wm_OT_print_context(bpy.types.Operator):
bl_idname = "wm.print_context"
bl_label = "Print Context"
bl_description = "Prints the current context in the Python console"
my_attr: bpy.props.BoolProperty()
@classmethod
def poll(cls, context: bpy.types.Context) -> bool:
print("Poll is running")
return True
def execute(self, context: bpy.types.Context) -> Set[str]:
# context.copy() creates dictionary out of Context object
context_dict = context.copy()
pprint(context_dict)
return {"FINISHED"}
def invoke(self, context: context: bpy.types.Context, event: bpy.types.Event) -> Set[str]:
self.report({"INFO"}, "Invoke is running")
return self.execute(context)
class wm_PT_test_panel(bpy.types.Panel):
bl_label = "Print Context"
bl_space_type = "VIEW_3D"
bl_region_type = "UI"
def draw(self, context: bpy.types.Context) -> None:
row = self.layout.row()
op = row.operator("wm.print_context")
bpy.utils.register_class(wm_PT_test_panel)
bpy.utils.register_class(wm_OT_print_context)Note: Paste this snippet in the Blender script editor and execute it. Make sure to then run the Operator in the "Print Context" Panel in the 3D Viewport on the right side. Have a look at the Python console!
- poll: Check if Operator can run. Always runs first, if it returns
FalseOperator won't run. If the poll fails the Operator will also be greyed out in the UI. Notice that if the Operator is exposed in a UI Panel the poll function will be executed every time the panel is redrawn. So the check here should not be too complex.
-
execute: The execute function is the main function of the Operator. It is always being executed when calling an Operator from the UI or by Python (by default). It needs to return a
Setthat contains a Literal. Common values are:-
"CANCELLED"
-
"FINISHED"
For a full list refer this link.
-
-
invoke: The invoke function is used to initialize the Operator from the context at the moment the Operator is called. If an Operator is called from the UI the invoke function is being executed by default. It is usually used to initialize certain values of the Operator. So make sure if you reimplement invoke to also call execute at the end. The invoke function also has access to the Event object, which contains further information how the Operator was called (mouse position, etc).
-
bl_idname: Has to be a unique ID. Meaning no 2 Operators can share the same bl_idname. This ID is also being used in other places. For example when exposing an Operator in the UI the string value of bl_idname is used:
row.operator("wm.print_context"). -
bl_label: Is the default Label that is being displayed when exposing an Operator in the UI.
-
bl_description: Is the description text being displayed in the pop-up when users hover over an Operator in the UI.
Besides of those Properties you can aso define:
- bl_options: A set of Literals. Please refer to Operator Type Flag Items for a full list of options. With those flags you can control if an Operator for example should be un-doable, show up in a Operator search results and more.
When registering an Operator with bpy.utils.register_class() the bl_idname class attribute indicates the "address" of the Operator.
Examples:
-
bl_idname = "wm.print_context"--> bpy.ops.wm.print_context() -
bl_idname = "my_namespace.print_context"--> bpy.ops.my_namespace.print_context()
It needs to contain 1 dot and the prefix is essentially the namespace under which the Operator will be registered.
A not very well known feature is that when calling an Operator via Python, you can pass additional arguments to it.
Remember the invoke function only being called when an Operator is executed from the UI?
The Execution Context of an Operator can be changed by passing a positional argument as a string. Common options are:
"INVOKE_DEFAULT""EXEC_DEFAULT"
For a full list refer to the link above.
bpy.ops.wm.print_context("INVOKE_DEFAULT")Would make sure to call the invoke function of the Operator even tough, it is called by Python.
bpy.ops.wm.print_context("EXEC_DEFAULT")Calls the execute function, which is default behavior via Python anyways.
But what if you want to expose an Operator in the UI and force it to call execute instead of the invoke?
That can be done with a setting that is stored on bpy.types.UILayout. With our panel from earlier it would look like that:
class wm_PT_test_panel(bpy.types.Panel):
bl_label = "Print Context"
bl_space_type = "VIEW_3D"
bl_region_type = "UI"
def draw(self, context: bpy.types.Context) -> None:
row = self.layout.row()
# From now on `execute` is called for operators
self.layout.operator_context = "EXEC_DEFAULT"
op = row.operator("wm.print_context")
# Switch back to invoke default behavior
self.layout.operator_context = "INVOKE_DEFAULT"
op = row.operator("wm.print_context")You probably already noticed that the Operator classes in the example have an interesting naming schema.
It is advised to follow the schema otherwise you get warnings in the Python console and it is good practice after all. The sames goes for Panels, Menus and other classes by the way.
The easiest way to understand is starting from the bl_idname attribute.
For our example Operator it was:
bl_idname = "wm.print_context"Therefore the class of our Operator should be called:
wm_OT_print_context()The namespace wm before the dot goes to the beginning of the class name. Then we have the type of class which is OT for Operator. Last but not least the actual name of the Operator print_context.
We can also apply this principle the other way around. Let's say we want to find an Operator in the Blender source code, because we want look up why the poll() function fails.
To find the Operator:
bpy.ops.object.material_slot_add()We should search for:
object_OT_material_slot_add
And as you can see it is defined with that name in render_shading.cc.
As we already saw earlier when defining our own Operators, all the functions have a context
argument.
The context contains a lot of information that Operators often read.
For example the Operator bpy.ops.object.material_slot_add() adds a new material slot to the object that is being worked on. The Operator accesses the context object to find the object to operate on.
Refer to Context Access to get an overview of what can be in there or use our Operator we built in the previous section.
Often when calling an Operator via Python you will get the error:
[...].poll() failed, context is incorrect
This means the Operator can't find certain information in the context argument.
To check what keys the Operator expects, it is sometimes useful to know how to find the Operator in the actual Blender source code, as there is not really another way to find out.
Let's say we want to add a new material slot to an object via Python.
If we type:
bpy.ops.object.material_slot_add()in the Python shell we get the poll() failed, context is incorrect error.
Let's try to find the Operator in the C code.
With what we learned in the Finding Operators in Blender Source Code chapter we should search for:
object_OT_material_slot_add
And we can find the definition of that Operator in render_shading.cc (source/blender/editors/render/render_shading.cc).
Let's check what the ot->poll function is.
static bool object_materials_supported_poll(bContext *C)
{
Object *ob = ED_object_context(C);
return object_materials_supported_poll_ex(C, ob);
}If we then jump to ED_object_context we can see that a key called "object" is being retrieved from Context. So that is what the Operator expects to find. If the key does not exist, or the key does not hold a valid value, the poll function will fail.
Object *ED_object_context(const bContext *C)
{
return CTX_data_pointer_get_type(C, "object", &RNA_Object).data;
}So far so good. We found out what our Operator expects to find in the context object, but how can we supply the Operator with that information if it's not present or if we want to override it?
We do a so called Context Override.
That way the Operator acts on our specified data rather than the one normally contained in the context.
with bpy.context.temp_override(object=bpy.data.objects["Cube"])
bpy.ops.object.material_slot_add()As you can see we successfully added a material slot to the "Cube" object, even tough we called it from the Python shell.
The legacy way of doing a context_override was to pass a dictionary as first positional argument:
bpy.ops.object.material_slot_add({"object": bpy.data.objects["Cube"]})The official documentation on Overriding Context can also be found here.
Adding a material slot to an object with Python can also be done without calling an Operator.
In fact many things in Blender can be done without having to call Operators but rather doing them directly via bpy.data.
This is in general a very good practice to follow as Operators have some issues:
- They just return a Set with info about their exit state
- They rely on information in the
contextand often it's hard to find out what that information is
Let's look at the example from the previous chapter and try to solve it in another way.
To add a new empty material slot to an object we can do it directly with:
bpy.data.objects['Cube'].data.materials.append(None)Another example would be to create a new material. It is as simple as:
material = bpy.data.materials.new("my_material")And the great thing is it returns the newly created material as opposed to the Operator bpy.ops.material.new().
Sooner or later you will run in scenarios in which you deal with some custom data, be it some asset attributes that your pipeline requires or really any arbitrary data that you want to save on something in your .blend file.
In Blender this can be done through Properties.
Custom properties can be added to any subclass of an ID, Bone and PoseBone.
How you create a custom property, depends on the scenario, which is why it can be a little bit confusing for beginners. As there is not a really a resource out there that explains properties in detail, this section will receive some extra attention.
Let's say you have the object Suzanne in your scene and you want to add some metadata on it. It as easy as doing this:
>>> bpy.data.objects["Suzanne"]["fruit"] = "Banana"Note: We use [] notation here to assign a value to the key 'fruit' as you would do with dictionaries
Notice that in the object properties panel you will find fruit showing up under the Custom Properties tab. So the command above is essentially the same as using the bpy.ops.wm.properties_add() Operator that you can find at the top of the tab.
Checking out the type, returns str as expected.
>>> type(bpy.objects["Suzanne"]["fruit"])
strLet's try out some different data types.
>>> bpy.data.objects["Suzanne"]["favorite_fruits"] = ["Banana", "Coconut", "Mango"]Let's see what type() returns:
>>> type(bpy.objects["Suzanne"]["favorite_fruits"])
<list>Notice if the data type was a list containing only strings Blender shows it as 'N Items' in the UI. But we can still edit the value if we press the gear icon:
Als notice the type is declared as Python.
Instead of using an array of strings let's try what happens when we use as an array of floats.
>>> bpy.data.objects["Suzanne"]["favorite_floats"] = [1.0, 2.0, 3.0]Notice that Blender seems to be able to display a FloatArray integrated in the UI.
Let's check what type() returns:
>>> type(bpy.objects["Suzanne"]["favorite_numbers"])
<class 'IDPropertyArray'>Interesting! You might have expected to get list as we did before.
Also note another thing. If we click the gear icon we can now select a data Subtype. Let's select color. Blender now display the float array as a color gizmo.
It is important to understand that if the data type matches a certain structure, Blender converts it to a built in type that supports additional features (subtype, display in the UI, ...). If you want to know exactly what's going down skim through the source code.
Last but not least let's try what happens when we assign a dictionary as value:
>>> bpy.data.objects["Suzanne"]["shopping_list"] = {"Banana": 99, "Apples": 2, "Coconuts": 42}Let's see what type() returns:
>>> type(bpy.objects["Suzanne"]["shopping_list"])
<class 'IDPropertyGroup'>Dictionaries are converted to the IDPropertyGroup type. You can still get the dictionary with:
>>> bpy.objects["Suzanne"]["shopping_list"].to_dict()You can read more about the IDPropertyGroup and IDPropertyArray type here.
But what if we want to have a property that is registered on all Objects. Maybe an attribute for_export that is either True or False and controls if this object should be exported by our custom studio exporter.
Rather than registering our property on a single object we will register it on the Object type like so:
>>> bpy.types.Object.for_export = FalseNotice that we are using the dot notation here, as we are essentially adding a new class attribute to the class Object. Using brackets [] would throw an error here.
If we now select any Object in our scene and check the custom properties tab, you will notice nothing is there.
But if we still try to get that new property:
>>> bpy.data.objects["Suzanne"].for_export
FalseWe get the default value we used when initializing it.
Let's set the property to something else than it's default value:
>>> bpy.data.objects["Suzanne"].for_export = True
AttributeError: 'Object' object attribute 'for_export' is read-onlyThat doesn't work, as it is marked as read-only. But we still want to be able to change that.
When we want to add new properties on a whole type we should use a class that is in the bpy.props module. You can find all supported data types here.
Let's try that again with:
>>> bpy.types.Object.for_export = bpy.props.BoolProperty(default=False)We can now also change the value of that property for one object:
>>> bpy.data.objects["Suzanne"].for_export = TrueIt is generally advised to work with the properties in the bpy.props module because they can do a lot more really useful things!
For example we can define a subtype when we initialize the property, give it a name and a description that will be displayed when users hover over it with their mouse.
>>> bpy.types.Object.export_path = bpy.props.StringProperty(
name="Export Path",
description="Output path when export script will be executed",
subtype="FILE_PATH"
)Because we specified subtype="FILE_PATH" if the property is displayed in the UI it will have a little browse file icon next to it and if you press it users can navigate to a file through the Blender File Browser. The property then gets the filepath of the selected file assigned.
That way we can also not change the property value to another type by accident:
>>> bpy.context.active_object.export_path = 2
TypeError: bpy_struct: item.attr = val: Object.export_path expected a string type, not intA very powerful feature is that we can also assign callback functions that are executed when the property is modified, when it gets written or read.
def my_callback(self, context):
print(f"Value got updated to: {self.export_path}")
bpy.types.Object.export_path = bpy.props.StringProperty(
name="Export Path",
description="Output path when export script will be executed",
subtype="FILE_PATH",
update=my_callback,
)Try it out an see what happens.
Note: When registering properties on types with the dot notation don't start to access or set these properties with brackets (object["export_path"]) after that. Otherwise this can get confusing for you and Blender.
In a Pipeline: you would usually create those properties in the registering section of your add-on. That way you can ensure that those properties exist and your add-on can work with them. Try to solve as much as possible with the built-in properties of the
bpy.propsmodule and register them on a whole type.
Check out the props.py module of the blender-kitsu add-on to see an example how this can look.
Please refer to the Property Definitions section of the documentation if you want to learn more about this topic.
In Blender we can register a range of Blender type classes ourselves with:
bpy.utils.register_class()Some of those Blender type classes are:
bpy.types.Header
bpy.types.KeyingSetInfo
bpy.types.Menu
bpy.types.Operator
bpy.types.Panel
bpy.types.PropertyGroup
bpy.types.RenderEngine
bpy.types.UIList
Those classes can also contain custom properties. But the way we register custom properties on those classes works a little bit different.
Let's have a look at a common example: an Operator. Often you want to supply some input to an Operator and execute logic depending on it.
We can define a custom property on an Operator like so:
import bpy
from typing import *
class my_OT_custom_operator(bpy.types.Operator):
bl_idname = "my.custom_operator"
bl_label = "Custom Operator"
# Define custom property with an Annotation, using : instead of =
filepath: bpy.props.StringProperty(name="File Path", subtype="FILE_PATH")
def execute(self, context: bpy.types.Context) -> Set[str]:
# Get filepath and do something
filepath = self.filepath
print(f"Doing something with this filepath: {self.filepath}")
# Return
return {"FINISHED"}
# Unregister if already registered
try:
bpy.utils.unregister_class(my_OT_custom_operator)
except:
pass
# Register
bpy.utils.register_class(my_OT_custom_operator)And now we can do the following in a the interactive Python console:
>>> bpy.ops.my.custom_operator(filepath="/tmp/test.txt")
Doing something with this filepath: /tmp/test.txt
{'FINISHED'}Pretty cool!
So notice that we have to only annotate these properties as class attributes (with types of bpy.props). Internally when registering this class Blender actually checks the:
Class.__annotations__
attribute and grabs the annotated properties from there. When you try to initialize a class attribute like so:
class my_OT_custom_operator(bpy.types.Operator):
...
# = instead of :
filepath = bpy.props.StringProperty(name="File Path", subtype="FILE_PATH")You might run in to errors and the class won't register.
Note: That you can actually pass a value for the
filepathproperty of our Operator as a key word argument in Python is some special magic that is done by Blender when registering Operators.
Note: Operators are a very powerful concept, you can learn more about them in the official Operator section of the documentation.
But the annotation rule is the same for a PropertyGroup for example:
import bpy
class MyPropertyGroup(bpy.types.PropertyGroup):
# Annotate the properties we want
my_float: bpy.props.FloatProperty(name="Some Floating Point")
my_bool: bpy.props.BoolProperty(name="Toggle Option")
my_string: bpy.props.StringProperty(name="String Value")
# First register our PropertyGroup class
bpy.utils.register_class(MyPropertyGroup)
# Then actually create a new property the scene type that 'points'
# to our PropertyGroup
bpy.types.Scene.my_settings = bpy.props.PointerProperty(type=MyPropertyGroup)You can now access my_float like so:
>>> bpy.context.scene.my_settings.my_float
0.0Property Groups are very useful to, as the name says, 'group' multiple properties together. You can also nest them in to each other.
In a Pipeline: you would usually register one property group on the required type and store all your properties inside that group to keep things nice and tidy!
The window manager is a Blender data block that defines open windows and other user interface data. Because of it's nature that it is always newly created for a Blender session it offers Python scripts a great place to store very temporary data that will be scrapped when the session ends.
To add a property to the window manager do:
>>> bpy.context.window_manager["temp_prop"] = 123This property will be gone when you open a new .blend file or reload the current one.
By default newly defined properties do not support overrides.
That means if you defined a property on e.G an object and you link that object in another blend file, add a library override to it, you can't change the value of that property.
cache_path: bpy.props.StringProperty(
name="Cache Path",
subtype="FILE_PATH",
)To enable overrides you have to supply some special flags to the property:
cache_path: bpy.props.StringProperty(
name="Cache Path",
subtype="FILE_PATH",
options={"LIBRARY_EDITABLE"},
override={"LIBRARY_OVERRIDABLE"},
)One important note:
You can have nested property structures, for example a PropertyGroup that contains a PointerProperty which points to another PropertyGroup etc.
If you have a property inside a nested property group that should be overridable, you have to make sure to add the above flags to all properties in the hierarchy. In this case to all pointer properties and also to the main pointer property that registers the top most property group.
People completely new to Blender might not be aware of it so it's worth mentioning that the entire Blender UI is actually defined in Python. That means not only can you use Python to create you own UIs for Blender, you can even modify the existing one and fit it to the need of your Studio without touching any C code.
If you have enabled the Developer Extras option in the Preferences (Interface Tab) you can actually right click on any UI item and select Edit Source. This will open the python file in Blender the text editor and jump to the line that is responsible for that Element. Really useful!
You will run in situations in which you have to interact with UI Elements/Parts of Blender. For that it is really useful to roughly know how the Windowing System in Blender works.
You can get started by reading the User Interface of the documentation.
In general Blenders UI is composed of Windows, Screens, Areas, Spaces and Regions.
I can recommend to dig through the Data API view of the Outliner to understand how they relate to each other.
You can also play around with the Python API:
bpy.data.window_managers['WinMan'].windows[0].screen.areas[0].regions[0].typeSometimes it can be useful to force Blender to redraw it's UI. You can achieve that with this function:
def redraw_ui() -> None:
"""Forces blender to redraw the UI."""
for screen in bpy.data.screens:
for area in screen.areas:
area.tag_redraw()If your add-on or your studio pipeline requires some third party Python libraries that are not shipped with Blender Python there are a couple of approaches to solve this issue.
In general it is good to know that you can find the Python binary that Blender ships with if you type this command in to Blenders interactive Python console:
>>> import sys
>>> sys.executable
/path/to/blenders/pythonOn startup Blender adds the directory ./scripts/addons/modules to sys.path. This path is relative to the standard local user configuration folder.
You can just copy the Python library in that folder.
Note: Can be overwritten by
$BLENDER_USER_SCRIPTS.
If you are unsure where that is refer to Blender Directory Layout
One approach can be to create a virtual environment with the blender Python binary and install the library with pip:
./python -m venv /path/to/venv
source /path/to/venv/bin/activate
pip3 install libraryThen set the PYTHONPATH variable to the site-packages directory of your virtual environment.
export PYTHONPATH="$PYTHONPATH:/path/to/venv/lib/python3.10/site-packages"And finally start Blender with the --python-use-system-env argument (otherwise PYTHONPATH will be ignored).
/path/to/blender --python-use-system-envAnother approach can be to ship the library with your add-on.
The Blender Cloud Add-on has built an example approach to do this.
Check out this module of the Blender Cloud Add-on that can load external dependencies which are packaged in wheel files.
Another way that you will see more often in the internet is that people directly install a library in the Blender installations site-packages directory. I personally don't prefer that approach as I like to keep the Installation clean and untouched.
To do this navigate to the Python binary that ships with Blender.
Make sure pip is available:
./python -m ensurepipInstall the library with pip:
./python -m pip install libraryIf you develop tools for Blender make sure to enable Developer Extras and Python Tooltips in your Preferences.
You often want to adjust some properties when writing Python scripts for Blender. To find out how to actually change a property with python, right click on the property and select Copy Full Data Path which copies the data path of the property to the clipboard.
You can also do it the other way around. Open a Info Editor and change any property or perform an action. You will see the action being printed out as a Python command in the Info Editor. Very useful!
If you are going to integrate Blender in your pipeline you will be writing your first add-on or script sooner or later. In order to make your life easier consider using the following tools:
-
fake-bpy-module: Is a python package that mimics the Blender Python API so you can have code completion in your IDE. Simply install it with:
pip install fake-bpy-module-latest -
Blender Development VSCode Extension: Really useful extension for Visual Studio Code to make Blender development easier. One of the most important aspect is that it attaches a debugger and you can set breakpoints in your Python code.
While the interactive python console provides some pretty good autocomplete it is sometimes useful to be able to browse through a data structure in a tree view. The Data API view of the Blender Outliner provides exactly that. It's super handy to get a quick overview what properties exist.
Blender already ships with a bunch of example python scripts. You can find them in the text editor under the "Templates" menu.
Very useful to look up certain topics or to build up on.
Blender has a huge community and you can find help in a lot of places. The most important pages are:
-
developer.blender.org: Phabricator front end that actually tracks the whole Blender development. Here you can find all open tasks, planned features, modules and their projects and open bug reports. This is the place to check out if you want to know in real time what's being worked on. Note: Will soon move to Gitea
-
devtalk.blender.org: This is a dedicated place for Blender module teams to reach out to contributors and the community. It's a good place to start discussions and ask questions in dedicated thread. You will also find reports of regular meetings amongst the developers. One of the most exciting ones to check out is the weekly report what changed in Blender.
-
blender.chat: One of the most important pages to hang around and get help quickly. This is the official chat platform. It has dedicated channels for each module. You can think about this like your Studio Slack channel except everything is open. Even all the developers communicate publicly there, it's a great place to be.
-
righclickselect: This is the place to make feature requests for Blender. Share your idea with the community. Discuss it. Revise it.
This document should be a shared knowledge base so I strongly encourage everyone to contribute to it.
I want to highlight this section of the introduction again:
The goal of this document should be to give TDs an overview on how to get started integrating Blender in a Pipeline. This document should not be a duplication of the existing documentation but rather a glossary tailored to the question above which will then point to relevant sections of the Blender documentation. It will still provide explanations about topics that are not documented very well or contain best practices that are not known to new users.
If you have an idea for a new section, want to share your knowledge or found a mistake please make use of the Issues list of this repository. As this is only a single document it makes sense to validate first that other people aren't already working on the same topic.
So please create an issue for a topic that you are interested to write for.