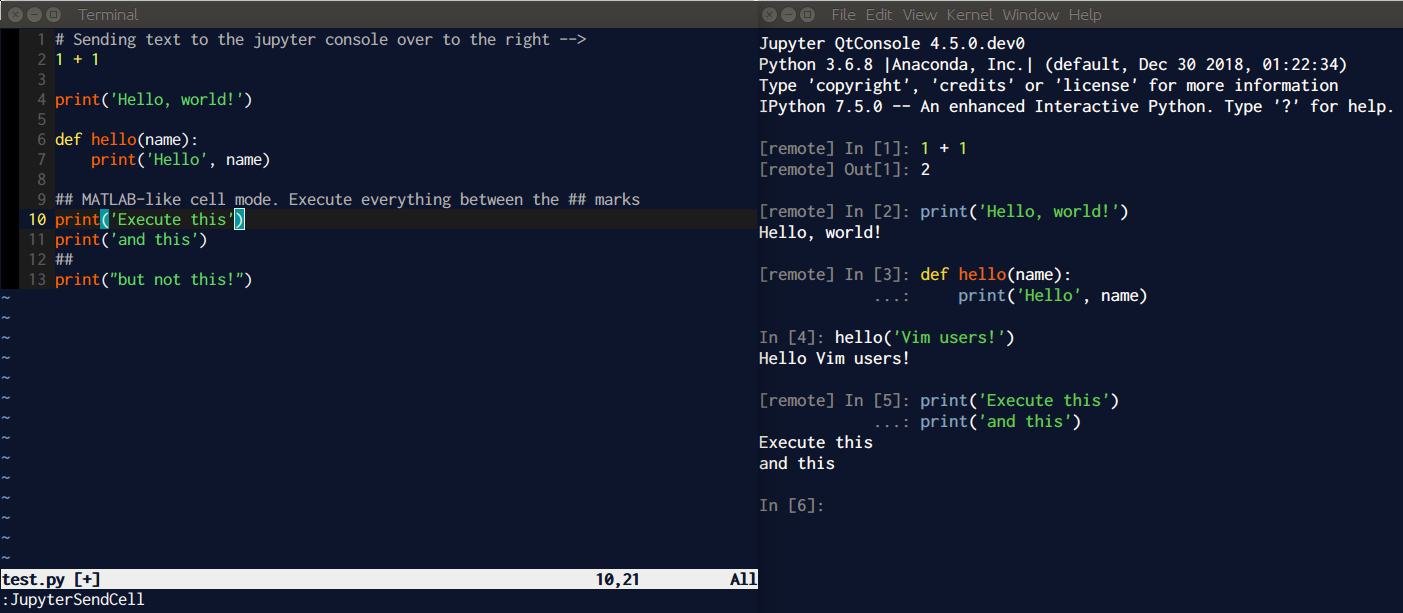A two-way integration between Vim and Jupyter. Develop code on a Jupyter notebook without leaving the terminal. Send lines from Vim to a jupyter qtconsole. Have a MATLAB-like "cell-mode".
Currently supports the following kernels: Bash, C++, C, Java, Javascript, Julia, Perl, Raku, Python, Raku, Ruby, Rust, and R. Find more information here
To install this plugin, you should use one of the following methods.
On Windows, replace in the next sections the Unix directories with the following:
-
On Vim:
~/.vim->%USERPROFILE%\vimfiles~/.vimrc->%USERPROFILE%\_vimrc
-
On Nvim:
~/.local/share/nvim/site->%USERPROFILE%\AppData\Local\nvim
Or other directories if you have configured/installed Vim/Nvim differently.
mkdir -p ~/.vim/pack/git-plugins/start
git clone --depth 1 https://github.com/jupyter-vim/jupyter-vim.git ~/.vim/pack/git-plugins/start/jupyter-vimmkdir -p ~/.local/share/nvim/site/pack/git-plugins/start
git clone --depth 1 https://github.com/jupyter-vim/jupyter-vim.git ~/.local/share/nvim/site/pack/git-plugins/start/jupyter-vimcd ~/.vim/bundle
git clone https://github.com/jupyter-vim/jupyter-vim.gitPlugin 'jupyter-vim/jupyter-vim'Plug 'jupyter-vim/jupyter-vim'In order for this plugin to work, you must have Jupyter installed in the
Python environment that vim's pythonx command uses. There are several possible strategies here.
When Vim is using your system python (the default on linux), you can just install Jupyter using a package manager. For example, on Ubuntu 18.04 and later:
$ sudo apt install jupyter jupyter-coreAlternatively, you can use pip:
$ sudo pip install jupyterWhen Vim is compiled with Python in dynamic mode (+python3/dyn), you can point to the Python interpreter you wish to use in your .vimrc:
if has('nvim')
let g:python3_host_prog = '/path/to/python/bin/python3'
else
set pyxversion=3
" OSX
set pythonthreedll=/Library/Frameworks/Python.framework/Versions/3.6/Python
" Windows
set pythonthreedll=python37.dll
set pythonthreehome=C:\Python37
endifMake sure to point it to a Python installation that has Jupyter installed.
If either:
- you use a Python environment manager such as
virtualenv, and thus need Jupyter to be present no matter which environment is loaded from the shell you open vim from, or - you only use one Python environment but you don't want to install Jupyter system-wide for whatever reason,
then the easiest way to meet the Jupyter requirement is to configure vim to load a designated virtualenv at startup. This is just to allow vim to call the Jupyter client; you can run your Jupyter server in whatever Python environment you want. From Vim, run:
:pythonx import sys; print(sys.version)This will tell you whether pythonx is using Python 2 or Python 3. (Or, see
:help python_x if you'd like to tweak your pythonx settings.) Create a
virtualenv with that python version, for example
$ virtualenv -p /usr/bin/python2.7 /path/to/my/new/vim_virtualenvor
$ virtualenv -p /usr/bin/python3 /path/to/my/new/vim_virtualenvand then install Jupyter in that environment:
$ source /path/to/my/new/vim_virtualenv/bin/activate
$ pip install jupyterFinally, tell vim to load this virtualenv at startup by adding these lines to your vimrc:
" Always use the same virtualenv for vim, regardless of what Python
" environment is loaded in the shell from which vim is launched
let g:vim_virtualenv_path = '/path/to/my/new/vim_virtualenv'
if exists('g:vim_virtualenv_path')
pythonx import os; import vim
pythonx activate_this = os.path.join(vim.eval('g:vim_virtualenv_path'), 'bin/activate_this.py')
pythonx with open(activate_this) as f: exec(f.read(), {'__file__': activate_this})
endifFirst, we need to configure the jupyter console and qtconsole clients to display output from other clients.
The config files can be found in in ~/.jupyter, if they don't exist yet you
can generate them with:
$ jupyter console --generate-config
$ jupyter qtconsole --generate-configNow you need to uncomment and change the following config options to True.
- qtconsole
Edit this following file: ~/.jupyter/jupyter_qtconsole_config.py
c.ConsoleWidget.include_other_output = True- console
Edit the following file: ~/.jupyter/jupyter_console_config.py
c.ZMQTerminalInteractiveShell.include_other_output = TrueTo begin a session:
$ jupyter qtconsole & # open a jupyter console window
$ vim <your_script>.pyIn vim: :JupyterConnect
Then, use :JupyterRunFile, or :[range]JupyterSendRange to execute lines of
code!
Code will be sent and executed as expected in the graphical jupyter qtconsole.
However, in the console version jupyter console, the result will only show after you press the Enter key.
By default, the following keybindings are defined:
" Run current file
nnoremap <buffer> <silent> <localleader>R :JupyterRunFile<CR>
nnoremap <buffer> <silent> <localleader>I :PythonImportThisFile<CR>
" Change to directory of current file
nnoremap <buffer> <silent> <localleader>d :JupyterCd %:p:h<CR>
" Send a selection of lines
nnoremap <buffer> <silent> <localleader>X :JupyterSendCell<CR>
nnoremap <buffer> <silent> <localleader>E :JupyterSendRange<CR>
nmap <buffer> <silent> <localleader>e <Plug>JupyterRunTextObj
vmap <buffer> <silent> <localleader>e <Plug>JupyterRunVisual
" Debugging maps
nnoremap <buffer> <silent> <localleader>b :PythonSetBreak<CR>Set let g:jupyter_mapkeys = 0 in your .vimrc to prevent the default keybindings from being made.
- vim-repl: Instead of connecting to, embed the REPL in vim
- vimpyter: Integration with jupyter, even the notebook
- vim-ipython-cell: send cell to jupyter via slime, requires terminal multiplexing instead of zeromq to communicate (higer level)
- jupytext.vim: Convert notebook files to vim buffers
Once we fell in love with Vim, we couldn't bear having to jump back and forth between the ipython/jupyter console and editor anymore. We modeled this simple interface off of the ideas in vim-ipython, but have pared down many of the features, like the replication of the Jupyter console in a vim buffer, to make the plugin much more 'lightweight'.
Still a work in progress!
- Make sure that you are running Vim 8 or higher with Python 3 support.
- When on windows, you are probably running 64-bit Python. Make sure you also run a 64-bit version of Vim (the default install is 32-bit!).
Please feel free to raise issues and pull requests on the github repository.
We owe significant thanks to the original developer of this plugin: Paul Ivanov. It is far easier to update something that already works well than to forge a new path from scratch.