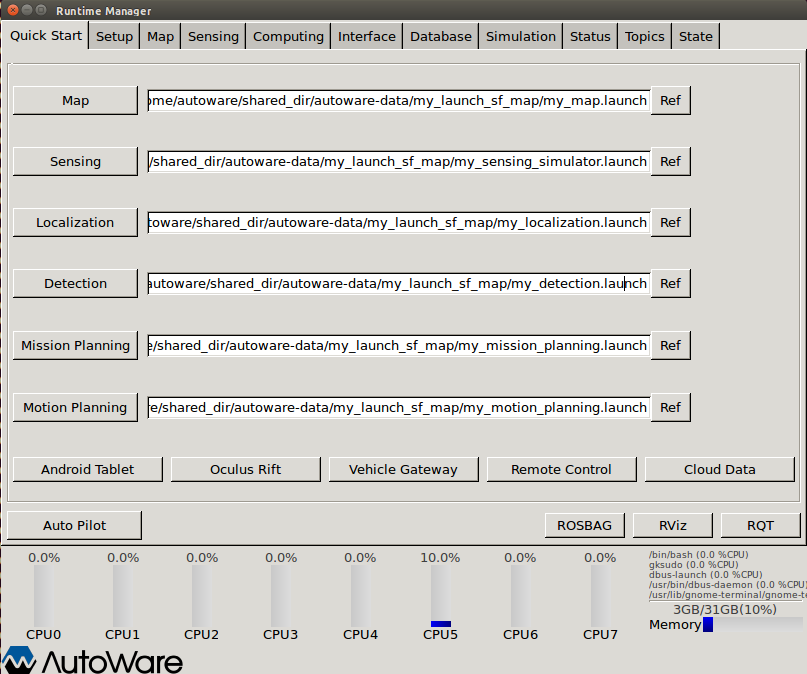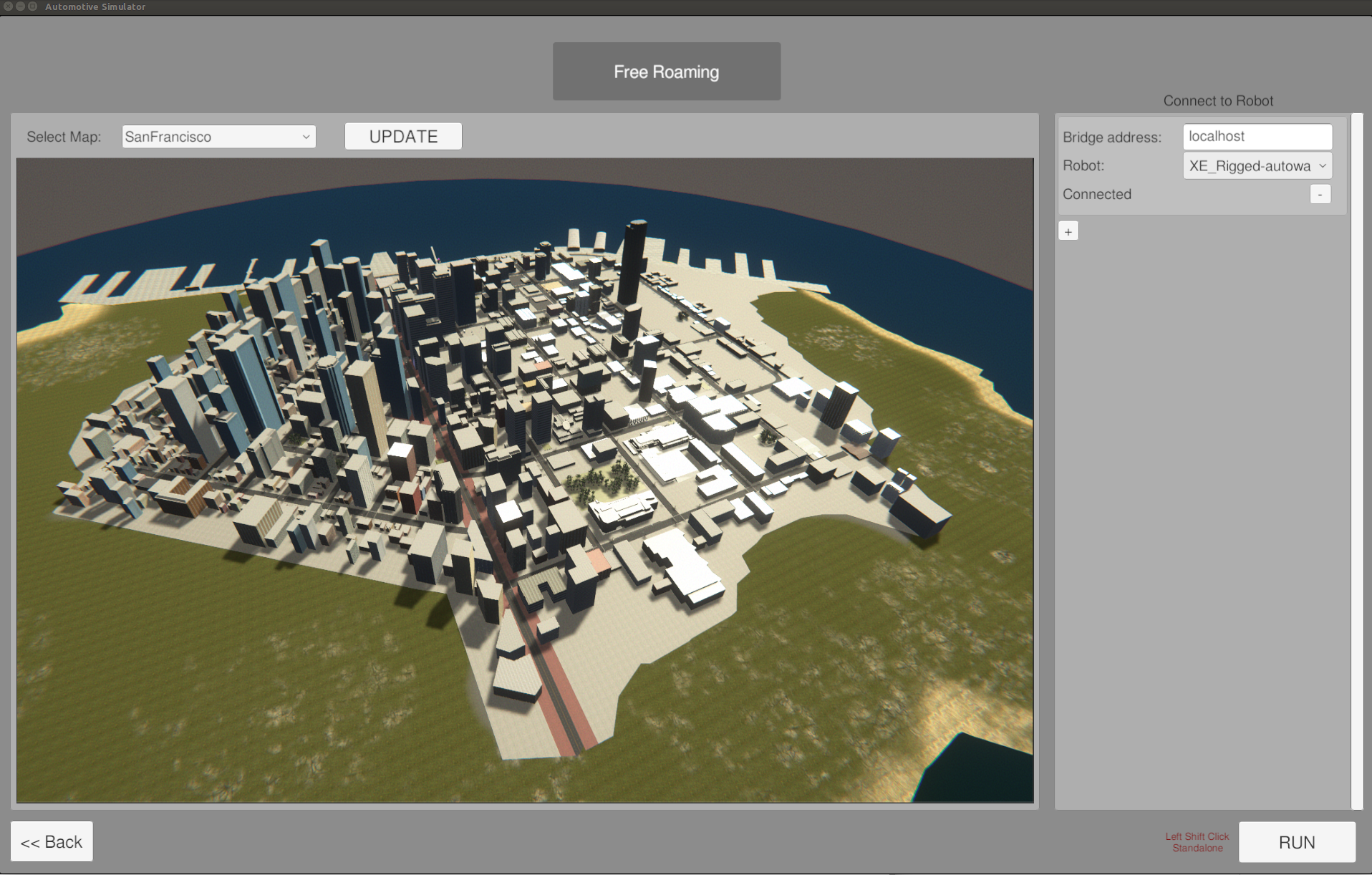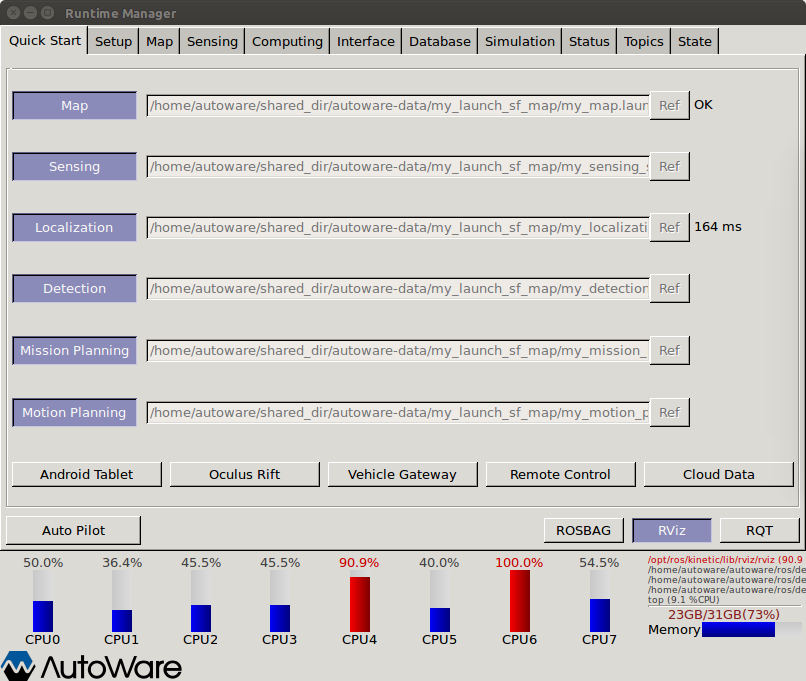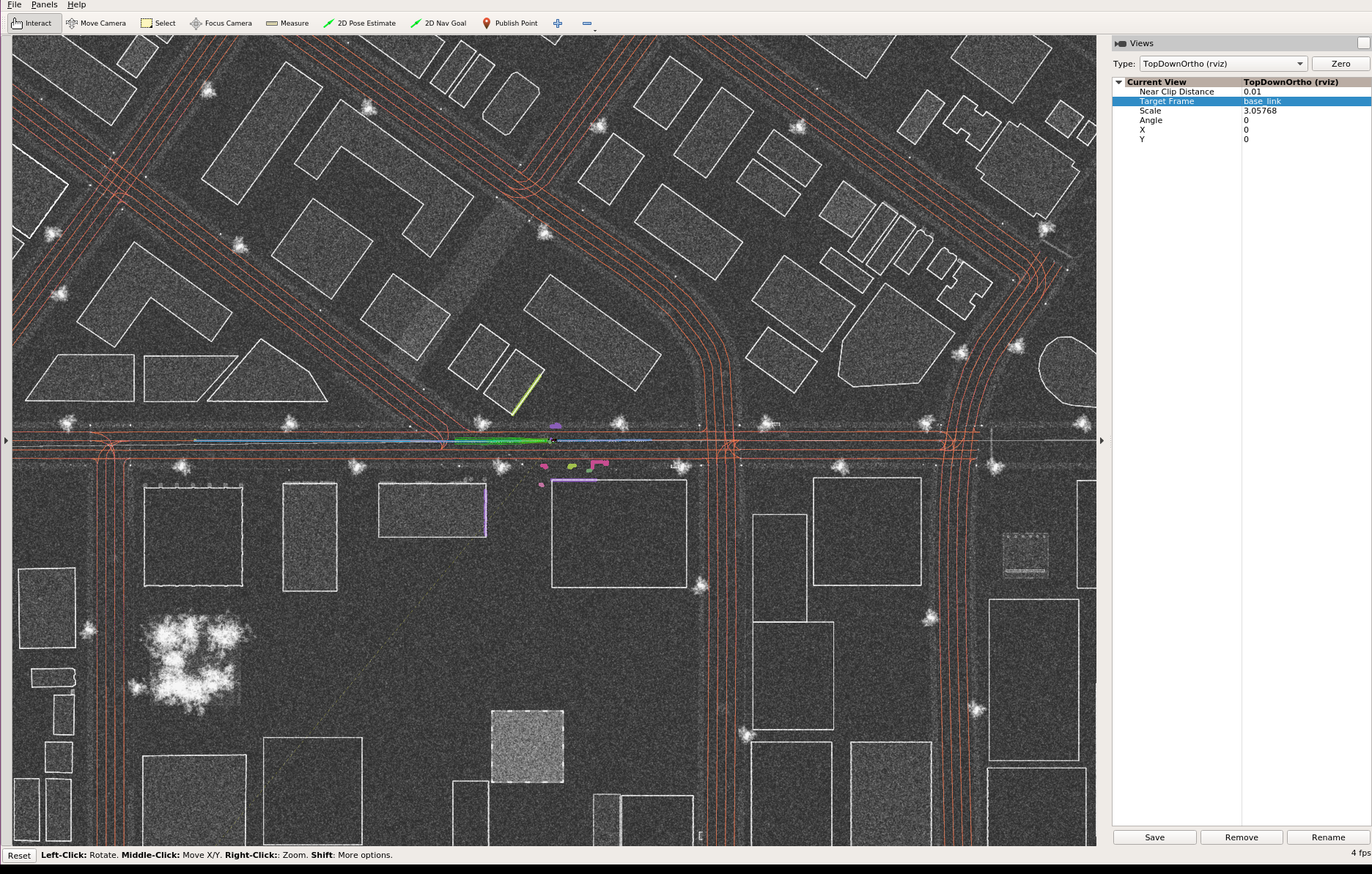This repository is compatible with LGSVL Simulator 2019.5 or earlier. The latest version of the LGSVL Simulator is compatible with the official autoware repository. For usage instructions please refer to the LGSVL Simulator documentation.
Launching Autoware alongside Simulator
This repository is a fork of the ROS-based open-source software Autoware. It contains various fixes and changes on top of Autoware to allow running it with LG Silicon Valley Lab's Autonomous Driving Simulator.
This fork of Autoware is currently rebased on Autoware release 1.7 (commit a5c516)
In order to run Autoware with the LGSVL simulator, it is easiest to build and run a custom Docker image. It will also be necessary to clone LGSVL's autoware-data repository, which contains the HD maps, point cloud maps, and launch scripts needed to run Autoware in the simulator's default San Francisco environment.
Autoware communicates with the simulator using the rosbridge_suite, which provides JSON interfacing with ROS publishers/subscribers.
- Linux operating system
- Nvidia graphics card
We recommend using a Docker container to run Autoware. We do not currently provide an image on Docker Hub, so it is necessary to build the Docker image first manually.
To install Docker CE please refer to the official documentation. We also suggest following through with the post installation steps.
Before installing nvidia-docker make sure that you have an appropriate Nvidia driver installed. To test if nvidia drivers are properly installed enter nvidia-smi in a terminal. If the drivers are installed properly an output similar to the following should appear.
+-----------------------------------------------------------------------------+
| NVIDIA-SMI 390.87 Driver Version: 390.87 |
|-------------------------------+----------------------+----------------------+
| GPU Name Persistence-M| Bus-Id Disp.A | Volatile Uncorr. ECC |
| Fan Temp Perf Pwr:Usage/Cap| Memory-Usage | GPU-Util Compute M. |
|===============================+======================+======================|
| 0 GeForce GTX 108... Off | 00000000:65:00.0 On | N/A |
| 0% 59C P5 22W / 250W | 1490MiB / 11175MiB | 4% Default |
+-------------------------------+----------------------+----------------------+
+-----------------------------------------------------------------------------+
| Processes: GPU Memory |
| GPU PID Type Process name Usage |
|=============================================================================|
| 0 1187 G /usr/lib/xorg/Xorg 863MiB |
| 0 3816 G /usr/bin/gnome-shell 305MiB |
| 0 4161 G ...-token=7171B24E50C2F2C595566F55F1E4D257 68MiB |
| 0 4480 G ...quest-channel-token=3330599186510203656 147MiB |
| 0 17936 G ...-token=5299D28BAAD9F3087B25687A764851BB 103MiB |
+-----------------------------------------------------------------------------+
The installation steps for nvidia-docker are available at the official repo.
Cloning requires instaling Git LFS. If you do not already have Git LFS installed, follow these instructions.
Clone this repository to your home directory, making sure to checkout the lgsvl_develop branch:
$ git clone --recurse-submodules https://github.com/lgsvl/Autoware.git -b lgsvl_develop
Build the Docker image. This should take some time.
$ cd autoware/docker/generic
$ ./build.sh kinetic
You should now have a Docker image named autoware-kinetic.
We also need LGSVL's autoware-data repository, which contains map files and launch scripts for running with the simulator. This repository also uses Git LFS.
Clone the autoware-data repository:
$ mkdir ~/shared_dir && cd ~/shared_dir
$ git clonehttps://github.com/lgsvl/autoware-data.git
You are now ready to bring up a Docker container and run Autoware. Launch the container:
$ cd ~/autoware/docker/generic
$ ./run.sh kinetic
You should now be logged into the container under the username autoware.
Follow the instructions on our simulator Github page here.
To launch Autoware, first bring up the Docker container as described in the previous section.
Inside the container, run Autoware:
autoware@[MY_DESKTOP]:~$ cd ~/autoware/ros
autoware@[MY_DESKTOP]:~$ ./run
A few terminals will open, as well as a GUI for the runtime manager. In the runtime manager, click on the 'Quick Start' tab and load the following launch files from ~/shared_dir/autoware-data/my_launch_sf_map/ by clicking "Ref" to the right of each text box:
my_map.launchmy_sensing_simulator.launchmy_localization.launchmy_detection.launchmy_mission_planning.launchmy_motion_planning.launch
Click "Map" to load the launch file pertaining to the HD maps. An "Ok" should appear to the right of the "Ref" button when successfully loaded. Then click "Sensing" which brings up rosbridge.
Run the LG SVL simulator, choosing "SanFrancisco" map and "XE_Rigged-autoware" for Robot. After "my_sensing_simulator.launch" has been loaded, the simulator should show "Connected", showing that the simulator has established a connection with the rosbridge server.
Click "Run" to start, and a vehicle should appear in the streets of San Francisco. On the left, click the check boxes for "Enable GPS" and "Enable LIDAR".
In the Autoware Runtime Manager, continue loading the other launch files - click "Localization" and wait for the time to display to the right of "Ref". Then click "Detection," "Mission Planning", then "Motion Planning".
Then click "Rviz" to launch Rviz - the vector map and location of the vehicle in the map should show.
To see the vehicle drive, click "2D Nav Goal" in Rviz, then click a destination point and drag slightly in a feasible direction (in the direction of the driving lane) to give a goal destination pose to the planner. The vehicle should plan a path and begin driving towards the destination.
You should see something similar in RViz to the above when the vehicle successfully starts navigating using Autoware.
This software contains code licensed as described in LICENSE.