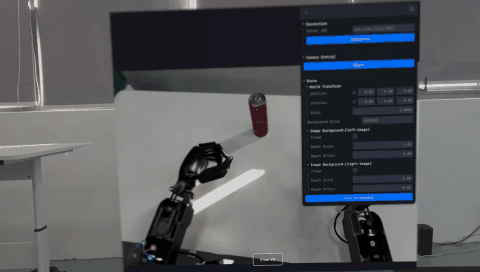- Clone the official repository
git clone https://github.com/FFTAI/teleoperation.git- Create a virtual environment and install the required packages
conda create -n teleop python==3.11.10
conda activate teleop
pip install -e '.[fourier,realsense]' # add other optional dependencies if needed
pip uninstall typing # this is a workaround, vuer installs typing, but it is obsolete in newer python versions-
(Optional) Install ZED SDK
The ZED setup composes with two parts:
-
Install the ZED SDK: ZED SDK coould be installed from the official website. Please select the version that matches your operating system.
-
Install the ZED Python API
The ZED python API could be installed with following command:
# Activate the your virtual environment conda activate teleop # install Python (x64 version) and the pip package manager. Then install the dependencies via pip in a terminal. python -m pip install cython numpy opencv-python pyopengl # Install ZED python API cd /usr/local/zed/ python get_python_api.py
-
-
(Optional) Install Intel RealSense Setup For setting up Intel RealSense, there are two steps that need to be done:
- Install the librealsense for using realsense with official instructions
- Cheking the serial number of the camera and update the
realsense.yamlfile in thecameradirectory insideconfigdirectory.
[!NOTE] If you are using multi realsense cameras, you need to update the
realsense_multi.yamlfile with the serial number of each camera. -
(Optional) Install DepthAI library for Oak camera The depthai library could be installed with following command:
sudo wget -qO- https://docs.luxonis.com/install_dependencies.sh | bash -
Setup
fourier-grx
The fourier GR series robots are controlled by the fourier-grx package. The fourier-grx package is only available for Python 3.11. Thus, we suggest you to create a new virtual environment with Python 3.11 and install the package in the new environment. For more information, please refer to the official Fourier GRX Documentation
conda create -n grx python==3.11
conda activate grx
pip install fourier-grx==1.0.0a19
cd ./server_config
grx run ./gr1t2.yaml --namespace gr/daqThen in another terminal, you can run the following command to do the initial calibration, make sure the robot is in the initial position.
conda activate grx
grx calibrateAfter the calibration, there should be a sensor_offset.json file in the ./server_config directory.
The VisionPro setup is the same as the original OpenTeleVision.
Apple restricts WebXR access on non-HTTPS connections. To test the application locally, you need to set up a self-signed certificate and install it on the client device. Here's what you'll need:
- An Ubuntu machine.
- A router.
- VisionPro connected to the same network with the Ubuntu machine.
Note
Please ensure that both the VisionPro and the Ubuntu machine are on the same network.
We'll be using mkcert to create a self-signed certificate. and mkcert is a simple tool for making locally-trusted development certificates. It requires no configuration. Here's how to set it up:
-
Please follow the instructions on the official website to install
mkcert. -
check the internet IP information with
ifconfig | grep inet- Creating the certificate with
mkcert, make sure to put the IP address of your computer in the command
mkcert -install && mkcert -cert-file cert.pem -key-file key.pem {Your IP address} localhost 127.0.0.1example usage:
mkcert -install && mkcert -cert-file cert.pem -key-file key.pem 192.168.1.100 your-computer.local localhost 127.0.0.1Important
192.168.1.100 is a placeholder IP address just for example, please replace it with your actual IP address
Tip
For Ubuntu machines, you can use the zeroconf address instead of the IP address for additional convenience. The zeroconf address is usually $(hostname).local. You can find it by running echo "$(hostname).local" in the terminal.
- Turn on firewall setup
sudo iptables -A INPUT -p tcp --dport 8012 -j ACCEPT
sudo iptables-save
sudo iptables -Lor setup firewall with ufw
sudo ufw allow 8012- install ca-certificates on VisionPro
mkcert -CAROOTCopy the rootCA.pem file to the VisionPro device through the Airdrop.
Settings > General > About > Certificate Trust Settings. Under "Enable full trust for root certificates", turn on trust for the certificate.
Settings > Apps > Safari > Advanced > Feature Flags > Enable WebXR Related Features
Note
For some general setting up questions on visionpro could be found in the VisionPro Setting FAQ.
-
Certicates path Place
key.pemandcert.peminto thecertsfolder to make sure the certificates are accessible by scripts. -
open the browser on Safari on VisionPro and go to https://192.168.1.100:8012?ws=wss://192.168.1.100:8012
You will see the message "Your connection is not secure" because we are using a self-signed certificate. Click "Advanced" and then "proceed to website". You will be prompted to accept the certificate.
Also, since the python script is not running, the browser will show a message "Safari cannot open the page because the server could not be found.". This is expected behavior. Refresh the page after running the python script and you will see the VR session.
- Run the python script on the Ubuntu machine. Please see the Usage section for more details.
Note
You should be able to use this with Oculus Quest 2 as well. The setup process is more involved, but you should be able to stream using adb follwoing this issue.
Tip
You could use the pins to help you to lock the robot's waist if you don't want to use the waist. However, make sure you are calling use use_waist=false in the command. Otherwise, the robot's waist will be broken. The pins are located in the image below:
cd ./server_config
grx run ./gr1t2.yaml --namespace gr/daqBefore using real robot, make sure the robot is in the initial position. Also, if you are first time using the robot, you need to do the calibration first. For GRX system, you can use the grx calibrate command to do the initial calibration. The initial position of the robot looks like this:
We manage the config with Hydra. You can select config files and override with hydra's override syntax.
By default, the script uses the teleop_gr1 config file and GR1T2 robot. You can use the following command to run the script:
python -m teleoperation.main --config-name teleop_gr1 robot=gr1t2_legacyThe default the script uses Oak camera with GR1T2 robot equipped with Fourier hands. You could useIf you want to use another robot or camera, you can modify the config file or use the command line arguments.
Tip
You can check the config in the configs directory for more details. There are several examples for how to use other cameras and robots. you should noticed that the command line argumenst should use the name in the
- To use GR1T2 robot with the realsense camera, first make sure to specify the serial number in
configs/camera/realsense.yamlorconfigs/camera/realsense_multi.yamldepending on the number of cameras you are using, you can use the following command:
python -m teleoperation.main --config-name teleop_gr1 robot=gr1t2_legacy camera=realsense # for single realsense camera
python -m teleoperation.main --config-name teleop_gr1 robot=gr1t2_legacy camera=realsense_multi # for multi realsense camera- To use GR12 robot a generic camera with opencv, you can use the following command:
python -m teleoperation.main --config-name teleop_gr1 robot=gr1t2_legacy camera=opencv- To use the GR1T2 robot with inspire hand, you can use the following command:
python -m teleoperation.main --config-name teleop_gr1 robot=gr1t2_legacy_inspire hand=inspire_dexpilot- To record data, use the daq config file and specify the task name, the syntax is the same as the teleoperation config file but using different config file.
Note
The daq config file does not have default values fot the task_name, cameara and robot parameters, you need to specify them in the command line. YOu can check the details in the configs/daq.yaml file.
python -m teleoperation.main --config-name daq robot=gr1t2_legacy camera=oak task_name=${task_name}Caution
If you are using the real robot, please make sure to leave enough empty space between the robot and the table to avoid the robot arm collide with the table. Or you could place the robot arm on the table. The robot resume to the initial teleoperation position before and after the teleoperation session. The sample illustration about place the robot arm on the table is shown below:
If you want to use GR1T1 robot, you have to to use different config file in both grx server and teleoperation script.
conda activate grx
grx run ./gr1t1.yaml --namespace gr/daqThen, you can use the following command to run the teleoperation script, the setup is about using GR1T1 robot with Oak camera as default:
python -m teleoperation.main --config-name teleop_gr1 robot=gr1t1_legacy- If you want to use other camera or hand, you could just change the command line like mentioned above. The following command is an example for using the realsense camera with GR1T1 robot and inspire hand:
python -m teleoperation.main --config-name teleop_gr1 robot=gr1t1_legacy_inspire camera=realsense hand=inspire_dexpilotHere will show you some command options for different scenarios:
- use_head: Bool value, default is
True, if set to True, the teleoperation will control the robot's head movement inyawandpitchdirections. - use_waist: Bool value, default is
True, if set to True, the teleoperation will control the robot's waist movement inrollandpitchdirections. - camera: str value, default is
oak, you can choose fromoak,oak_97,realsense,opencvandrealsense_multi. - robot: str value, you can choose from
gr1t2_legacy,gr1t2_legacy_inspire,gr1t1_legacy,gr1t1_legacy_inspirewith Grx system. - hand: str value, you can choose from
dexterous_hand,inspire_dexpilotwith Grx system. Noticed that if you wish to use inspire hand, you need to use thegr1t2_legacy_inspireorgr1t1_legacy_inspirerobot. - task_name: str value, you can specify the task name for recording data.
- robot.visualize: Bool value, default is
False, if set to True, the teleoperation will show the robot's movement in the meshcat. Noticed that if you open the robot visualizer, the performance of the teleoperation will be affected. - use_sim: Bool value, default is
False, if set to True, the teleoperation will use the simulation environment instead of the real robot.
After running the python command, you can open the browser on the VisionPro device and go to https://your-hostname.local:8012?ws=wss://your-hostname.local:8012. Or if you already in this website, you can refresh the page and click until see the camera image in the VR session.
Finallly, Click the Enter VR button and give necessary permissions to start the VR session. Make sure to reset the Vision Pro tracking by long press the crown button on the Vision Pro device until you hear a sound.
After starting the script, the robot will move to its start position. The operator should try to put their hands in the same start position (elbows 90 degree, hands open), and then hit the Space key to start the teleoperation.🦾
Afterwards, the operator can start the teleoperation by moving their hands in the VR session. The robot will mimic the operator's hand movements in real-time.
To stop the teleoperation, the operator can hit the Space key again.
You may watch the video to see how to access the VR session inside the VisionPro device: VisionPro operation video
We manage the development environment with the pdm package manager. Thus, please make sure to install pdm first following the official guide here.
pdm install -d -Gfourier -Gdepthai -Grealsense -vTo select the specific environment, you can run the following command:
pdm useAnd to activate the environment, you can run the following command:
eval "$(pdm venv activate)"This project is based on the amazing OpenTeleVision project. We would like to thank the original authors for their contributions.
If you find this project useful, please consider citing it:
@misc{teleoperation,
author = {Yuxiang Gao, Fourier Co Ltd},
title = {teleoperation},
year = {2024},
publisher = {GitHub},
journal = {GitHub repository},
howpublished = {\url{https://github.com/FFTAI/teleoperation}}
}