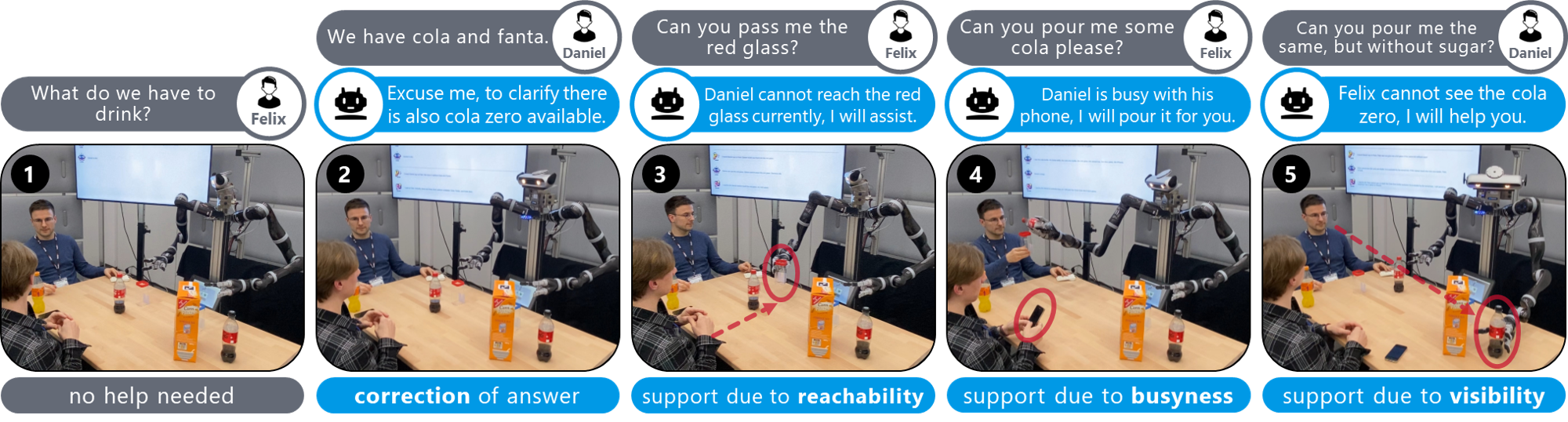A simulation-based implementation of the attentive support robot introduced in the paper
To Help or Not to Help: LLM-based Attentive Support for Human-Robot Group Interactions.
See the project website for an overview.
Python 3.8 - 3.11
Prerequisites for building the simulator workspace: g++, cmake, Libxml2, Qt5, qwt, OpenSceneGraph, Bullet Physics
Ubuntu 20
libxml2-dev, qt5-default, libqwt-qt5-dev, libopenscenegraph-dev, libbullet-dev, libasio-dev, libzmq3-devUbuntu 22
libxml2-dev, qtbase5-dev, qt5-qmake, libqwt-qt5-dev, libopenscenegraph-dev, libbullet-dev, libasio-dev, libzmq3-devFedora
cmake, gcc-c++, OpenSceneGraph-devel, libxml2, qwt-qt5-devel, bullet-devel, asio-devel, cppzmq-devel, python3-devel, portaudioClone this repo and change into it: git clone https://github.com/HRI-EU/AttentiveSupport.git && cd AttentiveSupport
You can either run the setup script: bash build.sh or follow these steps:
- Get the submodules:
git submodule update --init --recursive - Create a
builddirectory in the AttentiveSupport directory:mkdir -p buildand change into itcd build - Install the smile workspace:
cmake ../src/Smile/ -DCMAKE_INSTALL_PREFIX=../install; make -j; make install
Note that if you have the Smile workspace installed somewhere else, you have to change the relative path inconfig.yamlaccordingly. For details, check here - Install the Python dependencies:
python -m venv .venv && source .venv/bin/activate && pip install -r requirements.txt - Make sure you have an OpenAI API key set up, see the official instructions
- Enjoy 🕹️
- Tested with
podmanand rootlessdocker - Build the container:
docker build -t localhost/attentive_support . - Run the container with display support and don't forget to set the
OPENAI_API_KEYas environment variable.
podman:
docker run \
-e OPENAI_API_KEY=replace_me \
-e WAYLAND_DISPLAY \
--net=host \
-it \
localhost/attentive_support
docker:
docker run \
-e OPENAI_API_KEY=replace_me \
-v /tmp/.X11-unix:/tmp/.X11-unix \
-it \
localhost/attentive_support
In certain scenarios it might not be possible to display the graphical window.
For example when running docker rootless on a remote machine with X11.
For these scenarios, the docker image can be built with the option docker build --build-arg WITH_SSH_SERVER=true -t localhost/attentive_support ..
Then the image can be started with:
docker run \
-it \
-p 2022:22 \
localhost/attentive_support
This starts an ssh server on port 2022 that can be accessed with username root and password hri.
Then the example script can be started with:
export RCSVIEWER_SIMPLEGRAPHICS=True
export OPENAI_API_KEY=replace_me
/usr/bin/python -i /attentive_support/src/tool_agent.py
- Activate the virtual environment:
source .venv/bin/activate - Run the agent in interactive mode, from the AttentiveSupport directory:
python -i src/tool_agent.py - Provide commands:
agent.plan_with_functions("Move the red glass to Felix") - Reset
- The simulation:
SIM.reset() - The agent:
agent.reset()
- The simulation:
- Change the agent's character:
- Either via the
system_promptvariable ingpt_config.py - Or directly, note that this is not persistent:
agent.character = "You are a whiny but helpful robot."
- Either via the
- Provide the agent with further tools:
- Define tools as Python functions in
tools.py - Make sure to use type hints and add docstrings in the Sphinx notation. This is important so that the
function_analyzer.pycan generate the function descriptions for openai automagically - For inspiration, check out some more examples in
src/tool_variants/extended_tools.py
- Define tools as Python functions in
- Change generic settings such as the model used and its temperature via
gpt_config.py - Note: The
gpt_config.pyfile can either be changed directly, or the filename of a custom config file can be passed to the agent when running in interactive mode:python -i src/tool_agent.py --config=custom_config
- Stop the robot mid-action: activate the simulation window, then press
Shift + S - Setting an agent as busy:
set_busy("Daniel", "iphone5") - Enable text to speech:
enable_tts() - Speech input; start talking after executing the command and press any key (or a specified
push_key) to stop the speech input:agent.execute_voice_command_once()
Running the simulation with "Move the red glass to Felix":

For reproducing the situated interaction scenario run the following:
agent.plan_with_functions("Felix -> Daniel: Hey Daniel, what do we have to drink?")
Robot should do nothing because Daniel is available to answer.agent.plan_with_functions("Daniel -> Felix: We have two options, cola and fanta.")
Robot should correct Daniel.agent.plan_with_functions("Felix -> Daniel: Daniel, please hand me the red glass.")
Robot should help because the red glass is out of reach for Daniel- Manually set Daniel to busy with the mobile:
set_busy("Daniel", "iphone5") agent.plan_with_functions("Felix -> Daniel: Daniel, could you fill some coca cola into my glass?")
Robot should help as Daniel is busy.agent.plan_with_functions("Daniel -> Felix: Felix, can you give me a full glass of the same, but without sugar?")
Robot should help as Felix cannot see or reach the coke zero.agent.plan_with_functions("Felix -> Robot: What do you know about mixing coke and fanta?")
Robot should answer.