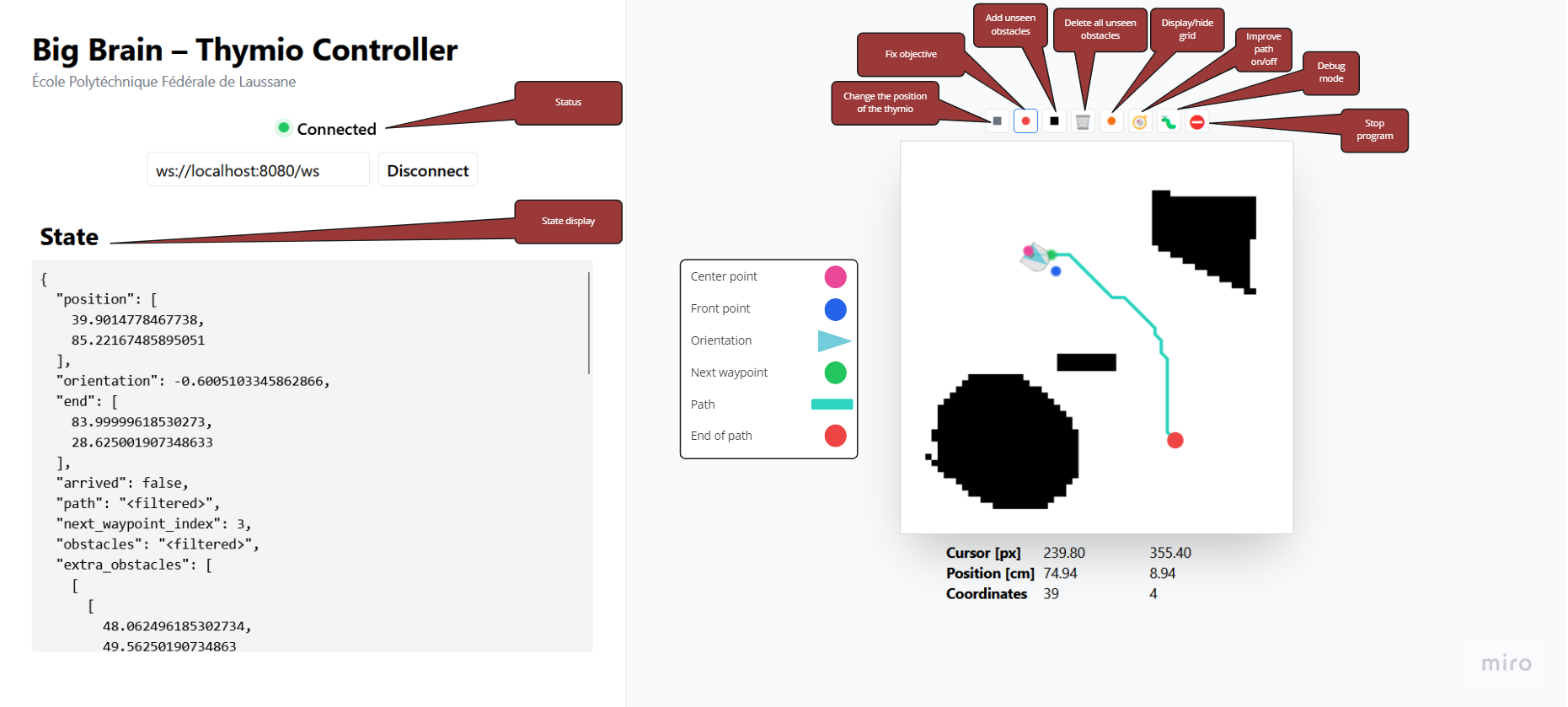A course project for MICRO-452 as part of MA-RO1 at EPFL, December 2022.
Designed to run on the Thymio robot. Written in Python, navigates the robot through a dynamic obstacle scene.
- 📷 Realtime image processing for object detection using OpenCV
- 🤖 A Big Brain to make complex decision
- 🗺️ Optimal pathfinding using Dijkstra's algorithm
- 🚗 PID based motion control
- 📱 Realtime WebSocket based control server & Web UI
- 🧵 Asynchronous event loop
- 🚨 Cool lights
- 🔊 Cool sounds
In order to run the project, you wil need:
- A Thymio robot (or the simulator)
- A USB camera
- Python 3.10 or higher
Optionally, to use the real-time visualisation tool, you will also need a modern version of Node.js® (>=16).
It's recommended to create a "venv" to isolate the Python runtime and dependencies from your system's global installation for more reliable results.
$ python -m venv venvTo activate the virtual environment, run the script corresponding to your terminal
(such as .ps1 for PowerShell):
$ .\venv\scripts\Activate.ps1This can be deactivated by simply running:
$ deactivateWhile the virtual environment is activated, run the following command to install all the required dependencies:
$ pip install -r requirements.txtThe visualisation tool (referred to here as the Web UI) is a Node.js application that can be used to display the robot's camera feed. detected objects and a map with path-finding information in real-time. For best results, it is recommended to build the application prior to running it.
$ cd ui
$ npm install
$ npm run buildIf there are any issues, try installing dependencies using the pinned versions from the lock file.
$ npm ciThe application should be run from the root directory of the project.
$ python -m appThis will attempt to connect to the Thymio driver, lock a Thymio node and
start the main event loop. The control server is run on port 8080.
First enter whether you would like to connect to a second Thymio node (Y/n), then select the corners of the map and the two landmarks in the GUI window that appears (instructions will also be printed in the terminal).
Using the Web UI, you can select a destination point and the robot will navigate autonomously to that point, avoiding expected or unexpected obstacles.
To exit the application, press Ctrl+C in the terminal or use the stop button
in the Web UI.
In a separate terminal, cd back into the ui directory and run the following:
$ cd ui
$ npm run previewThis will start a local web server on port 4173. You can then open the
application in your browser by navigating to
http://localhost:4173.
The connection configuration should bet set to localhost:8080 by default. This
assumes that the control server is running locally.
The control server supports any number of clients, so you can open the Web UI
in multiple tabs or windows to see the same information. Each client receives
an initial snapshot of the application State object, and then receives
incremental updates (or patches) as the state changes.
The notebook report is used to explain the project and present the results.
It can be run using jupyter-lab.
$ pip install jupyterlab
$ jupyter-labAll application configuration is stored in the config.py file. To use
a simulated image, for example, set USE_LIVE_CAMERA to False.
- Marcus Cemes
- Pablo Palle
- Adrien Pannatier
- Carolina Rodrigues Fidalgo
This project is released under the MIT license.
See LICENSE.