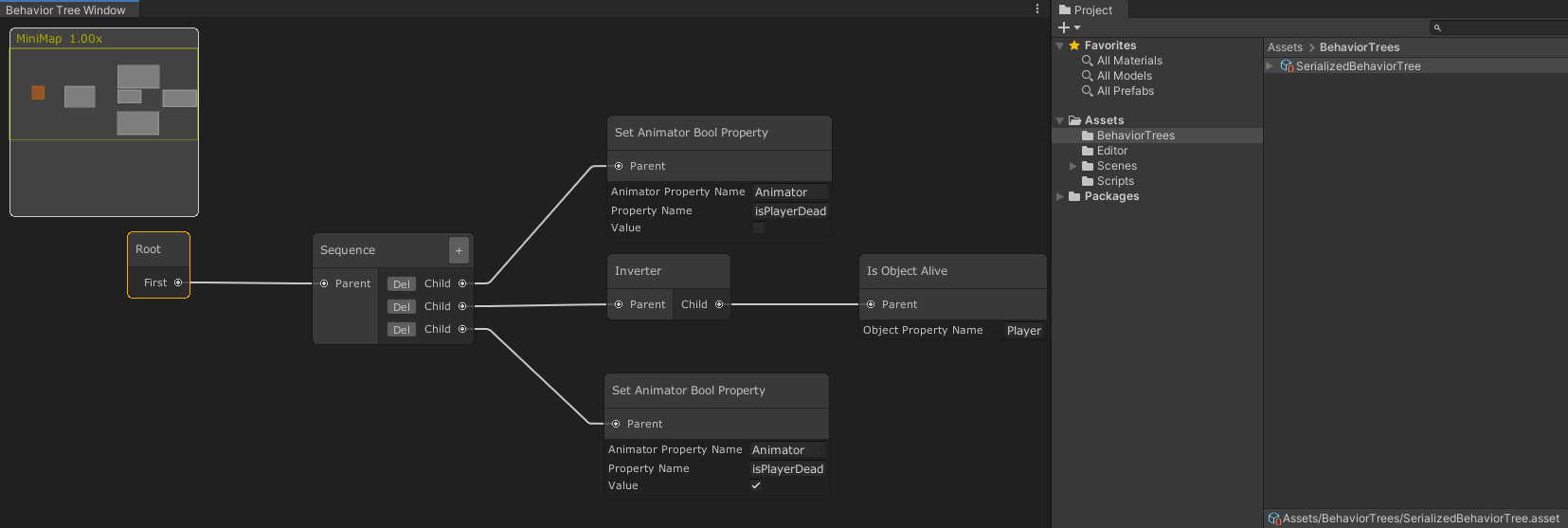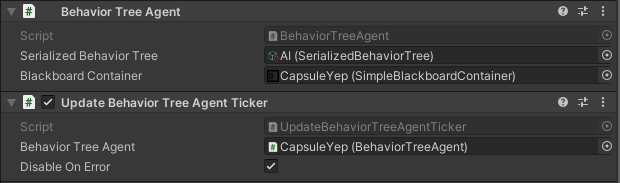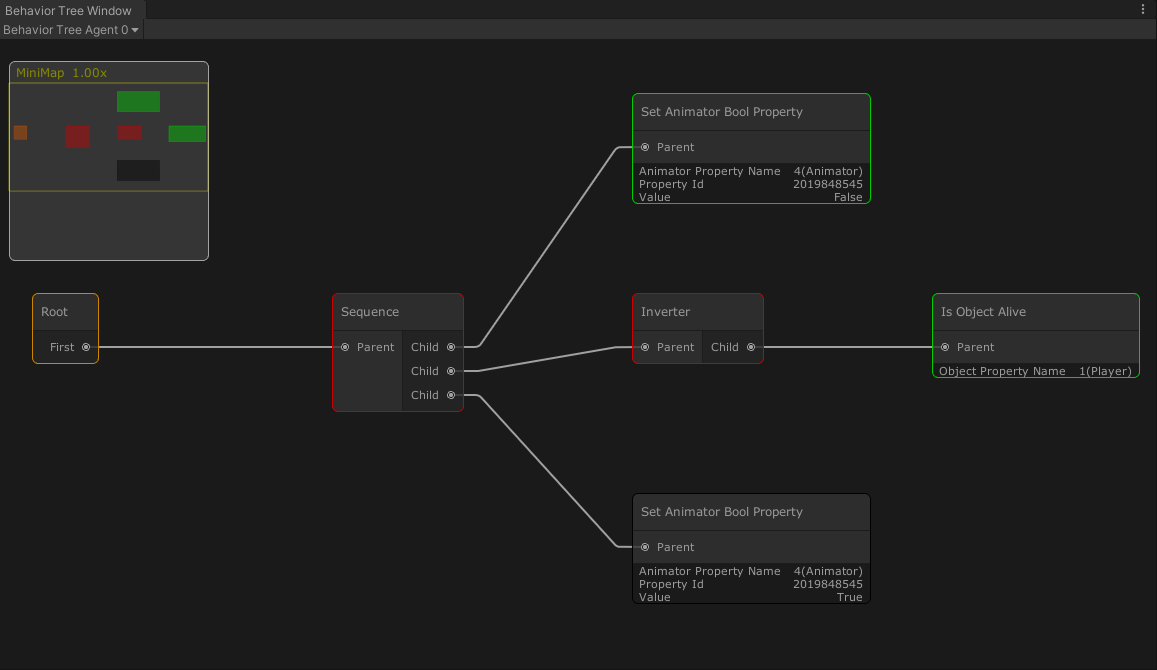Behavior Tree for Unity is an implementation of a classical behavior tree for Unity engine. Behavior trees allow you to easily set up a behavior switcher based on different conditions. Usually, it's used for game AI.
This repo is a regular Unity package. You can install it as your project dependency. More here: https://docs.unity3d.com/Manual/upm-dependencies.html.
- TreeRoot - main class for a behavior tree. All the interactions with a behavior tree are done through this.
- Status - enum with all the possible results of a behavior tick.
- Behavior - base class for all the behaviors of a behavior tree.
Leaf, Decorator and Composite have different create methods. You should use them accordingly to a behavior type. Setup methods of Decorator and Composite require created children. So, you have to create a tree in a backward manner. After the root behavior is created, you need to create a TreeRoot. Its constructor requires a root behavior and a blackboard.
var objectName = new BlackboardPropertyName("Player");
var animatorName = new BlackboardPropertyName("Animator");
const string isPlayerDeadProperty = "isPlayerDead";
SetAnimatorBoolProperty setPlayerAlive = Leaf.Create<SetAnimatorBoolProperty, BlackboardPropertyName, string, bool>(animatorName, isPlayerDeadProperty, false);
IsObjectAlive isObjectAlive = Leaf.Create<IsObjectAlive, BlackboardPropertyName>(objectName);
Inverter inverter = Decorator.Create<Inverter>(isObjectAlive);
SetAnimatorBoolProperty setPlayerDead = Leaf.Create<SetAnimatorBoolProperty, BlackboardPropertyName, string, bool>(animatorName, isPlayerDeadProperty, true);
Sequence sequence = Composite.Create<Sequence>(new Behavior[] { setPlayerAlive, inverter, setPlayerDead });
Blackboard blackboard = GetBlackboard();
var treeRoot = new TreeRoot(blackboard, sequence);
With TreeBuilder
Backward manner may be complicated for both people and code. That's why this library has a special tool name TreeBuilder that allows you to create a behavior tree in a forward manner and without manual child linking.
Behaviors are added into a tree builder with methods AddLeaf(), AddDecorator() and AddComposite().
After you added a behavior and all its children, you have to call the method Complete().
After all behaviors are added, you need to call Build() to get a new created behavior tree.
A TreeBuilder may be set up only once but it may produce multiple behavior trees -
every call of Build() creates a new identical behavior tree.
var objectName = new BlackboardPropertyName("Player");
var animatorName = new BlackboardPropertyName("Animator");
const string isPlayerDeadProperty = "isPlayerDead";
Blackboard blackboard = GetBlackboard();
var treeBuilder = new TreeBuilder();
treeBuilder.AddComposite<Sequence>()
.AddLeaf<SetAnimatorBoolProperty, BlackboardPropertyName, string, bool>(animatorName, isPlayerDeadProperty, false).Complete()
.AddDecorator<Inverter>()
.AddLeaf<IsObjectAlive, BlackboardPropertyName>(objectName).Complete()
.Complete()
.AddLeaf<SetAnimatorBoolProperty, BlackboardPropertyName, string, bool>(animatorName, isPlayerDeadProperty, true).Complete()
.Complete();
TreeRoot treeRoot = treeBuilder.Build(blackboard);
The library supports a default Unity serialization based on scriptable objects. Also, this method provides a graphical interface to create and edit behavior trees.
To create a serialized behavior tree,
you need to click Assets/Create/Behavior Tree/Serialized Behavior Tree in the Unity interface.
After that you need to open the created serialized behavior tree
or open a window Window/Behavior Tree/Behavior Tree Window and select the created asset.
In the opened window, you can set up a behavior tree. It's automatically saved in a Unity serialized asset.
The type of the serialized behavior tree asset is SerializedBehaviorTree.
You can call a method CreateTree() on a valid asset to get a new created behavior tree.
You can call this method multiple times and get a new identical behavior tree every time.
SerializedBehaviorTree serializedBehaviorTree = GetSerializedBehaviorTree();
Blackboard blackboard = GetBlackboard();
TreeRoot treeRoot = serializedBehaviorTree.CreateTree(blackboard);
With BehaviorTreeAgent
BehaviorTreeAgent is a Unity component that wraps all the logic around TreeRoot. You need to add it to any game object and set links to a serialized behavior tree and a blackboard component.
TreeRoot doesn't do anything by itself. You need to call TreeRoot.Tick() to make it do something.
But you must call TreeRoot.Initialize() before a first tick and TreeRoot.Dispose() after a last tick.
If you use a BehaviorTreeAgent, you don't have an access to the private TreeRoot
and you need to call BehaviorTreeAgent.Tick() or use one of BehaviorTreeAgentTickers.
They are Unity components and automatically call BehaviorTreeAgent.Tick() and other methods in different loops.
TreeRoot.Tick() returns a new Status of a behavior tree.
Every Behavior also returns a new Status in its tick.
And status of a tree root is a status of its root behavior.
Here's a description of possible statuses:
- Idle - a behavior (a tree) was never ticked.
- Success - a tick of a behavior (a tree) was finished successfully.
- Running - a tick of a behavior (a tree) did something but it's not finished and it's needed to tick again. Usually, it's returned by behaviors that have continuous executes.
- Failure - a tick of a behavior (a tree) was finished unsuccessfully.
- Error - a tick of a behavior (a tree) had an error that prevented it from a correct execution.
- Abort - an execution of a behavior (a tree) was aborted and not ticked since then.
It's possible to abort a behavior (a tree) in Running status only.
To abort a behavior tree, call
TreeRoot.Abort().
You can see statuses of all runtime behaviors of a behavior tree if it's created in a BehaviorTreeAgent.
Simply open a window Window/Behavior Tree/Behavior Tree Window and select a game object with a BehaviorTreeAgent.
if you have several agents on a single game object, you can choose a needed one with a drop-down selector.
Statuses are shown with different colors.
- Black - Idle
- Green - Success
- Yellow - Running
- Red - Failure
- Cyan - Error
- White - Abort
You can add your custom behaviors. You need to inherit one of these classes: Action, Condition, Decorator or Composite. You mustn't add a constructor to your custom behavior. They must have only a default constructor. To get a constructor functionality, implement an ISetupable interface. After that you already can use your behavior in code. But to serialize it, you need to inherit one of these classes: SerializedAction, SerializedCondition, SerializedDecorator or SerializedComposite. After that you can already serialize it.
- BehaviorInfoAttribute - add it to a field of a custom behavior, and it'll be drawn in a BehaviorTreeWindow in runtime mode.
- NameOverrideAttribute - add it to a serialized behavior class and set a name of a setup argument. For every argument you need to add an instance of the attribute. If a serialized argument doesn't have such an attribute, it's drawn with a generic name.
- SearchGroupAttribute - add it to a serialized behavior class a set a search group path for the behavior. It's used by a BehaviorTreeWindow in a serialized tree edit mode.
This library automatically logs different messages via Unity log. You can control it with defines from BehaviorTreeDebug: BEHAVIOR_TREE_LOG, BEHAVIOR_TREE_WARNING and BEHAVIOR_TREE_ERROR.