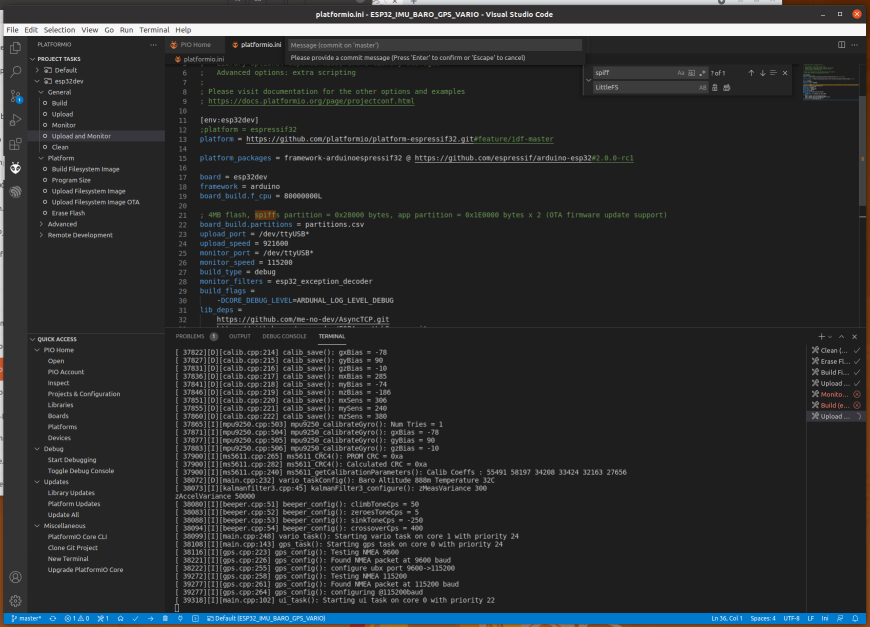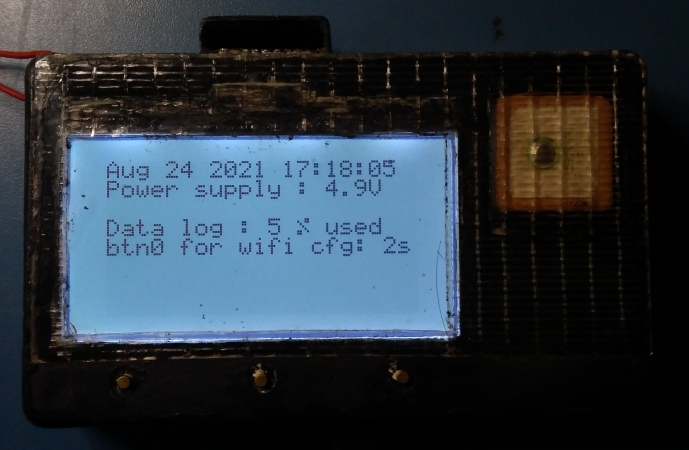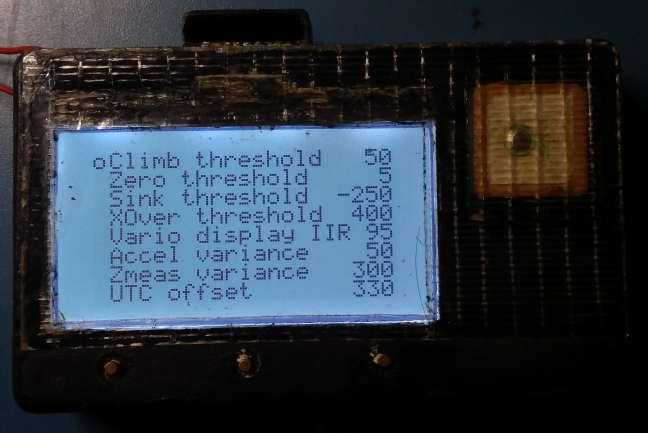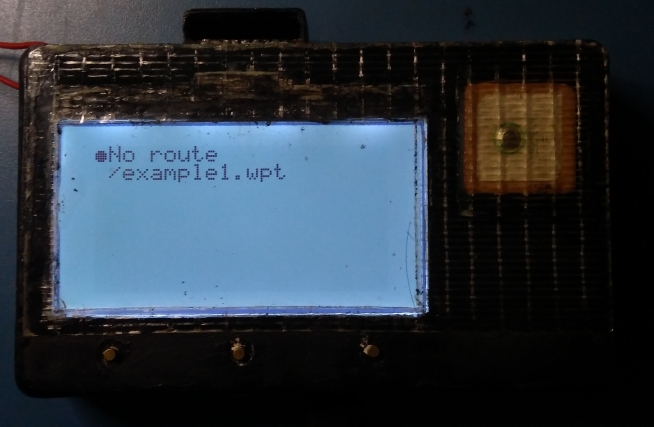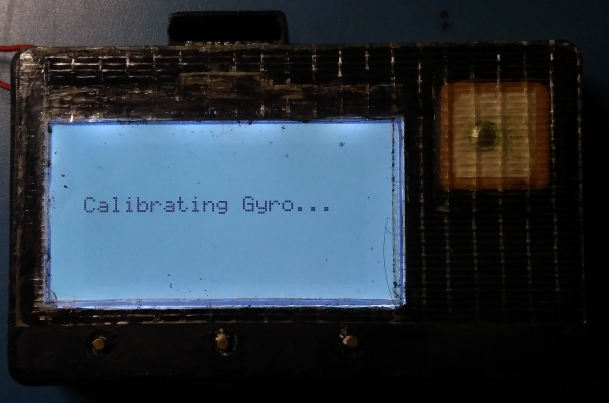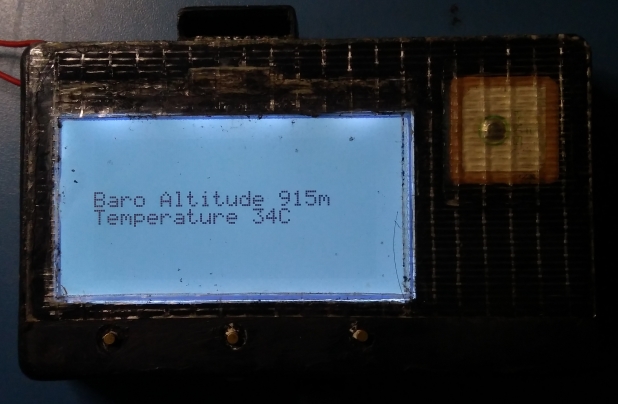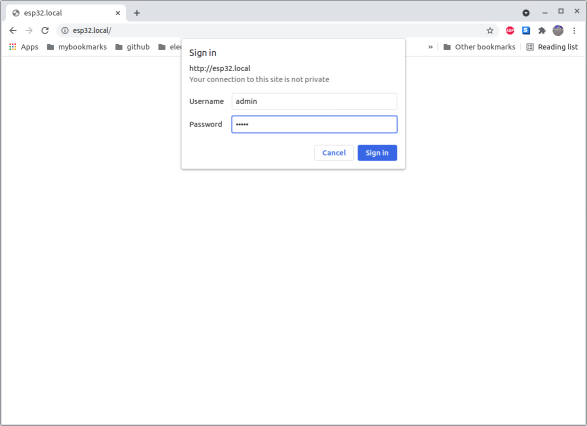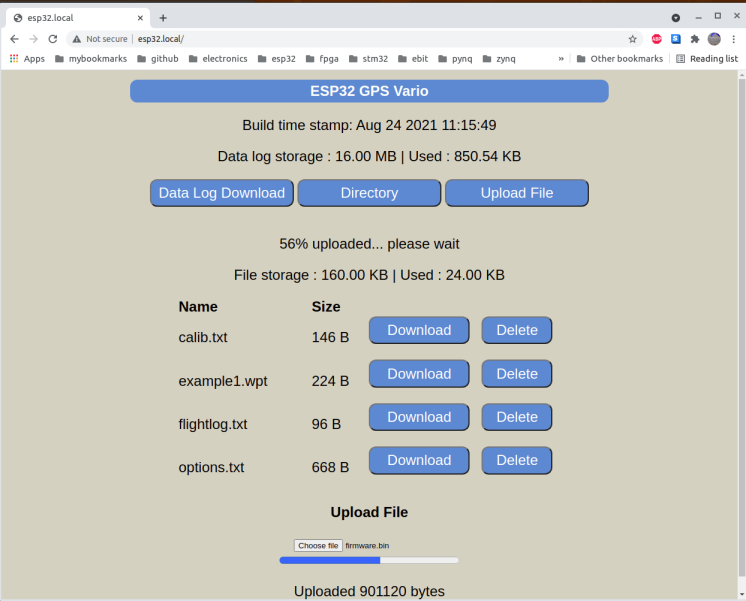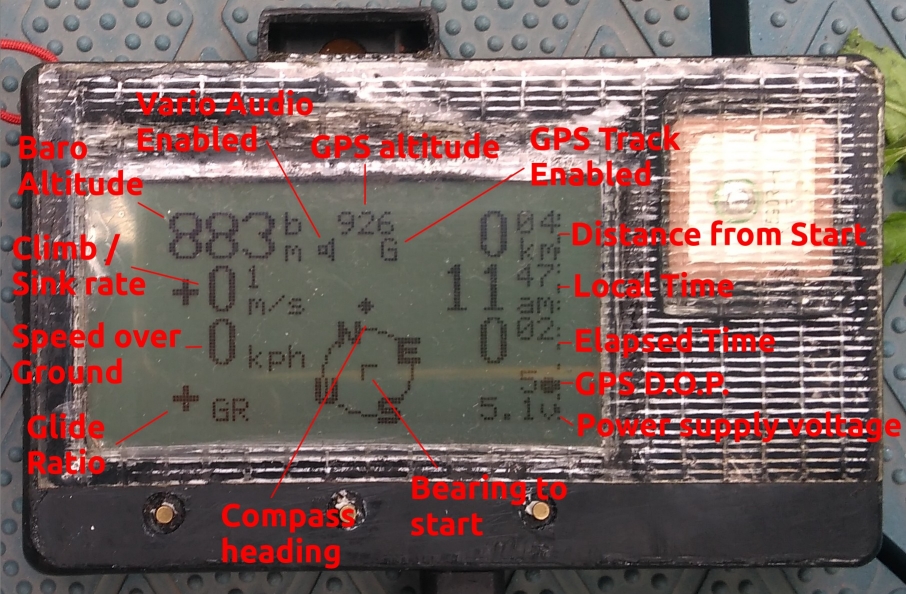- Variometer features zero-lag response : a Kalman filter fuses earth-Z acceleration data from an IMU sensor and altitude data from a barometric pressure sensor.
- High-speed data logging option for IMU sensor (accelerometer, gyrosocope and magnetometer), barometer and gps readings. 500Hz for IMU data, 50Hz for barometric altitude data, and 10Hz for gps data. Data is logged to a 128Mbit serial SPI flash. This is useful for offline analysis and development of data processing algorithms.
- Normal GPS track logging option with variable track interval from 1 to 60 seconds. Data is logged to a 128Mbit serial SPI flash.
- Wifi access for downloading data or track logs and configuring user options. The unit acts as a Wifi access point and web server. So you can access datalogs/configuration with a smartphone or laptop.
- Navigate a route with waypoints from one of up to 7 route files in FormatGEO .wpt format that were previously uploaded to the gpsvario.
- 128x64 LCD display of
- GPS and barometric altitude
- Climb / sink rate
- Distance-from-start / distance-to-waypoint
- Ground speed
- Glide ratio
- Course-over-ground / magnetic compass heading
- Bearing-to-start / bearing-to-waypoint
- Time-of-day
- Elapsed time
- GPS Dilution of Precision (DOP)
- Supply voltage
- Status icons for vario audio feedback, data logging, bluetooth
- Variometer audio feedback uses the esp32 DAC and external audio amplifier driving an 8ohm cellphone speaker with sine-wave tones.
- Flight summaries are stored as single line entries in the file
flightlog.txt. The flight summary has flight date, start time, start and end coordinates, duration, max altitude, max climb and sink rates. This text file can be downloaded using WiFi and opened in a spreadsheet for analysis (open as CSV file). - Bluetooth transmission of
$LK8EX1or$XCTRCNMEA sentences at a frequency of up to 10Hz. Validated with XCTrack app on my Android phone.
- Build environment changed to Visual Studio Code + PlatformIO plugin
- Uses arduino framework instead of esp-idf with arduino-esp32 as a component
- Works with latest arduino-esp32 master on Github (v2.00 instead of v1.06)
- All source code refactored as C++ files (trivial changes)
- Uses Arduino LittleFS library
- WiFi configuration webpage server uses asynchronous Arduino ESP32AsyncServer library instead of blocking code.
- Root index.html page and style.css files are served from a LittleFS partition instead of being embedded in the source code. These two files are in the
/dataproject directory. You can modify the appearance of the web page by editing these files, re-building and uploading the LittleFS partition binary image (see below). - Bluetooth NMEA sentence transmission now uses the Arduino BluetoothSerial library.
- Support for OTA firmware updates via WiFi.
- Improved Kalman Filter sensor fusion algorithm
- Ubuntu 20.04 amdx64
- Visual Studio Code + PlatformIO using Espressif ESP32 platform esp32dev with arduino framework.
- The file platformio.ini specifies the ESP-IDF, arduino-esp32 and library dependencies.
- Tutorial for setting up VSC+PlatformIO
The previous repository release v1.0 required a complex build setup with esp-idf v3.3.5 and arduino-esp32 v1.06.
The new build environment is much easier to set up and use. PlatformIO takes care of generating a suitable build environment after you have specified framework and library dependencies in the file platformio.ini. For reference, it's now using the arduino-esp32 master release on Github (v2.00-rc1 as of this update), and a PlatformIO Espressif ESP32 SDK compatible with this framework.
Before flashing this project for the first time, run Erase Flash in the PlatformIO PROJECT TASKS > esp32dev > Platform dropdown menu. This is to ensure any existing partitions on the ESP32 are wiped.
Run Build Filesystem Image. This will generate a LittleFS binary image from the files contained in the /data sub-directory. The project repository /data directory includes :
- webserver root html page
index.htmlandstyle.cssfiles. (required) - example
options.txtfile for configuring the gpsvario. (optional) - example route file with waypoints in FormatGEO format. (optional)
Run Upload Filesystem Image. This will flash the LittleFS partition binary image to the LittleFS partition address specified in partitions.csv.
This step needs to be executed again only if you change the contents of the project /data sub-directory.
From the PlatformIO PROJECT TASKS > esp32dev > General menu, run Clean and then Build. This will generate the firmware application binary firmware.bin in the project .pio/build/esp32dev directory.
Run Upload and Monitor.
You will be prompted to calibrate the accelerometer, magnetometer and gyroscope (see Usage section below). Calibration parameters are saved to the file calib.txt.
Example Visual Studio Code screenshot of the debug log after running Upload and Monitor :
Start-up sequence to flight mode with no user interaction. This is indoors without GPS reception.
- MPU9250 accelerometer+gyroscope+magnetometer sampled at 500Hz.
- MS5611 or BMP388 barometric pressure sensor, sampled at 50Hz. After testing both, I would still prefer the MS5611 for smoother vario audio feedback. The BMP388 might be a better option for an altimeter as you could opt for the "ultra-low-noise" oversampling configuration at the cost of low sampling rate. It would be interesting to see how the BMP390 compares against the MS5611.
- Ublox M8N gps module configured for 10Hz data rate with UBX binary protocol at 115200 baud. I used a compact ublox gps module from Banggood. Not the best choice - it was expensive, and it doesn't get a fix in my apartment, while cheaper modules with a larger patch antenna do get a fix. Also the tiny super-cap 'battery' on-board does not retain settings for more than a minute. I ended up desoldering the on-board super-cap and connecting a CR2032 battery in its place. This retains the settings indefinitely, and I now have fast gps configuration and time-to-fix.
- We're using the highest fix rate possible (10Hz), for future integration into the imu-vario algorithm. Ublox documentation indicates that this is possible only when you restrict the module to the GPS constellation, rather than GPS+GLONASS etc. So don't waste your time looking for multi-constellation modules.
- Any commercial or homebrew ESP32 development board with an onboard USB-UART chip (CH340, CP2102 etc).
- W25Q128FVSG 128Mbit (16Mbytes) SPI flash for storing data / track logs.
- 128x64 reflective LCD display (ST7565 controller) with SPI interface.
- For the power supply, I use a USB 5V output power bank. This allows me to detach the power bank and use it for other purposes, e.g. recharging my phone. And I can put my hand-wired gpsvario in checked-in luggage (no battery => no problem), with the power bank in my carry-on luggage as per airline requirements.
- Current draw from a 5V power bank is < 100mA in gpsvario mode with bluetooth transmission and volume set to 1, and < 150mA in wifi access point mode.
- I don't have a circuit schematic because I used off-the-shelf modules.
- The project file
/include/config.hdefines all ESP32 gpio pin <> sensor interface connections. - The USB 5V pin supplies power for the GPS, MPU9250, MS5611 and LCD modules. These modules have onboard 3.3V regulators.
- The LCD module PCB has a footprint for an SOT23 type regulator. I soldered a 3.3V XC6203 regulator along with input and output bypass 10uF caps.
- The USB 5V pin supplies power to the NS8002 audio amplifier.
- The ESP32 VCC pin (3.3V) supplies power for the 128Mb SPI flash.
- Signal interfaces between the ESP32 and other components are at 3.3V level. The exception is the NS8002 amplifier - the enable/shutdown pin is pulled up to 5V with a 100K resistor. The ESP32 gpio pin enabling the NS8002 is configured as output open-drain (external pullup).
- The project file
- There are different versions of the 128x64 LCD module that may need
modifications to the initialization code. See the
lcd_init()function in/ui/lcd7565.c. You may have to choose a different option for lcd bias and display orientation. - I added a 0.5A resettable polyfuse and a 470uF 10V bypass capacitor on the USB 5V supply before the power switch. The easiest way to do this is to desolder the schottky diode that is normally placed between the ESP32 dev board micro-usb connector 5V pin and the rest of the circuit. Connect the polyfuse, capacitor to ground and power switch in its place.
- I am now using an NS8002 module for the audio amplifier . To avoid overdriving the speaker, replace the 47K resistor with a 10k to 15k resistor. You also need to pull up the mute/enable pin to the 5V line with a 100k resistor.
There are 4 user-interface buttons labeled as
- btnL
- btnM
- btnR
- btn0
- The gyroscope is automatically calibrated each time on power up. When you see the prompt for gyro calibration, make sure the gpsvario is stationary (in any orientation). If it's disturbed, it will use the last saved gyro calibration values.
- You MUST calibrate the accelerometer and magnetometer correctly before using the gpsvario.
- If there is no
calib.txtfile found, the unit will prompt you to calibrate the IMU sensors and then save the file. If you want to force re-calibration, you can deletecalib.txtusing the webserver access, and then reboot the unit. - You can also force accelerometer and magnetometer calibration by pressing btn0 during the on-screen countdown to gyro calibration.
- When you see the LCD display countdown for accelerometer calibration, place the gpsvario undisturbed on a flat horizontal surface, and wait until it completes.
- When you see the LCD display countdown for magnetometer calibration, pick up the gpsvario and slowly and smoothly wave your hand with a 3D figure-of-8 motion while you simultaneously turn around 360 degrees. Magnetometer calibration requires readings with all possible 3D orientations and compass headings. Keep doing this until calibration completes. Make sure you are several feet away from large metal objects.
- Switch on the gpsvario, press btn0 when you see the prompt for server mode.
- Connect to the WiFi access point
Esp32GpsVario - Open a web browser and enter the url
http://esp32.local - The webpage is protected by user and password access. Username = admin, default
password = admin. If you want to use a different user name and password, edit the values for
default_httpuseranddefault_httppasswordin the fileasync_server.cpp.
- Click on the Directory button to get a listing of files in the LittleFS partition. Note that the webpage
index.htmlandstyle.cssfiles are hidden. - You can upload new files, e.g. route files with waypoints, using the Upload File button. Any file not ending with a
.binsuffix will be uploaded to the LittleFS partition. Please ensure that there is sufficient free space in the partition before you upload the file. There is no working check to see if the uploaded file will fit in the free space. - For firmware updates, use the Upload File button.
- If you select a
.binfile, it is assumed to be a firmware application binary and will be uploaded to the OTA flash partition. - On upload completion, the gpsvario will automatically reboot with the new firmware.
- Verify the new firmware build time stamp on the LCD boot screen.
- The firmware build timestamp is also shown on the webpage header. Make sure you flush the web browser cache so the updated webpage is shown.
- If you select a
- To download the data log, put the gpsvario in WiFi configuration mode and access the webpage as above.
- Click on the Data Log Download button to download the log as a binary file
datalog. You can also download the datalog by accessing the urlhttp://esp32.local/datalog. - The file can contain a mix of high-speed IBG (imu+baro+gps) data samples, and normal GPS track logs.
- There is some sample software in the project
/offlinedirectory for splitting the downloaded data log file into separate IBG and GPS data log files, and for converting GPS log files into.gpxtrack files. You can visualize.gpxtracks in Google Earth or other online GPS track visualization software.
- To configure the gpsvario, you can change user-configurable options in the options screen on the LCD display.
- In the options screen, press the btnL or btnR buttons to select the option (cursor= empty circle).
- Press the btnM button if you want to change the selected option (cursor -> solid circle).
- Now btnL and btnR will decrease/increase the value. Press the btnM button again to go back to the option select (cursor = empty circle).
- Click on btn0 to exit the options page when done.
- Configuration options are saved to the file
options.txt. - If there is no user activity for ~10 seconds in the options screen, the gpsvario will automatically transition into flight display mode. This is so that you can power up the unit and have it eventually start displaying the flight screen without user intervention.
- You can also configure the gpsvario by replacing the
options.txtfile.- Switch on the gpsvario, select server mode, access the url
http://esp32.local - Click on Directory and download
options.txtfile. - Edit options as required. Make sure you only change the last field on a line.
- Upload the modified
options.txtfile back to the gpsvario. - This way you can keep different versions of
options.txtfile on your laptop/smartphone for different sites or site conditions.
- Switch on the gpsvario, select server mode, access the url
- To reset to 'factory defaults', delete
options.txt. It will be regenerated with default values the next time you power up the gpsvario. Default values are in the file/include/config.h. Search for theUSER-CONFIGURABLE PARAMETER DEFAULTSsection. - This is an example of an
options.txtfile. - Every time the gpsvario is powered on, it sets all user-configurable parameters to default values and then overrides them with values found in the file
options.txt. So you don't have to specify all options, only the ones you want to modify from the default values.
- Use xcplanner to generate a route with waypoints in FormatGEO format as a
.wpttext file. - Note that xcplanner does not specify waypoint radii in the FormatGEO file. Edit the
.wptfile to add the waypoint radius (in meters) at the end of each waypoint entry line. If you do not specify the radius for a waypoint, the gpsvario will apply a user-configurable default waypoint radius. - Upload the
.wptfile to the gpsvario using the webpage upload file function. Ensure that the filename length is at most 20 characters or it will be ignored. - You can upload up to 7 route files and select one of them (or none) on-screen.
- If there are no route files or you select
none, the bearing-to-waypoint arrow will display bearing to start position, and the distance-to-waypoint field will display distance to start position.
- In the flight display screen, btnL toggles the heading display between GPS course-over-ground (direction of motion) and magnetic compass heading (direction the unit is facing).
- You will see the change reflected in the caret on top of the heading display. The caret is a diamond for compass heading, bar for GPS course heading.
- For low ground speeds (< 2kph), the GPS course heading display is blanked out, as the uncertainty in direction is high.
- In the flight display screen, if you previously selected high-speed IBG data logging, btnM toggles data logging on and off. The display will show
Iif logging,iif not logging. - Bear in mind that if you turn on IBG data logging, the 128Mb flash will be filled up in approximately 13 minutes! When the flash is full, logging stops.
- In the flight display screen, if you previously selected GPS track logging, the display will show
Gif track logging is active,gif track logging is inactive. - GPS track logging will be activated when you have moved a user-configurable distance from your start position.
- Your start position will be fixed when the GPS Dilution of Precision (DOP) value goes below a user configurable threshold (i.e., the GPS has a good position fix).
- For logging options
GPSorNONE, btnM has no effect, i.e. you cannot toggle GPS tracking on and off, it is automatically activated as described above. - Press btn0 at the end of a flight. If you have enabled GPS track logging, it will stop. The LCD screen will display a flight summary.
- In flight display mode, btnR toggles the audio on and off. You will see a speaker icon if audio is enabled.
- Either barometric pressure altitude or GPS altitude can be displayed on the primary altitude display.
- The barometric altitude display assumes sea-level pressure = 101325Pa. This is
pressure altitude, a.k.a.airspace altitude. - Barometric pressure altitude depends on atmospheric conditions. It will be higher in unstable low-pressure conditions, and lower in stable high-pressure conditions.
- In the options screen, if you selected barometric altitude for display, the primary altitude field will have
bmunits, and the secondary altitude field will show GPS altitude. - If you selected GPS altitude for display, the primary altitude field will have
gmunits, and the secondary field will show barometric altitude. - When there are enough satellites in view with a good signal and a good 'geometry' w.r.t. your position, you can get a good 3D position fix. The GPS DOP will be low, GPS altitude will be stable and fairly close to the barometric altitude (+/-100m).
- If the GPS DOP is high, GPS altitude will be displayed as
----. - GPS DOP is displayed as a number on the lower right, just above the supply voltage, with a maximum value of 100.
- A good DOP value is <= 5 with the GPS module I used. This might take a couple of minutes after power-up in a new location.
- If your GPS module has a battery backup to retain satellite ephemeris data for your location, you can get a good hot-start fix in a few seconds.
- Glide ratio = horizontal speed over ground / vertical sink rate.
- The
glide ratiodisplay is clamped to a maximum of99.9when gliding. - The
glide ratiofield displays+when ascending. - A damping IIR filter reduces jitter in the displayed glide ratio. The highest damping value is 99. Recommended range is 90-95.
You have a choice of fonts for the large digit display fields. Uncomment only one of the #include "font_xxx.h" in /ui/lcd7565.cpp and re-build the firmware. These fonts were generated by thedotfactory.
- To enable Bluetooth transmission of NMEA sentences, set the bluetooth message frequency to a value between
1Hzand10Hzin the options screen. - If you select
0Hz, bluetooth transmission is disabled. - The gpsvario Bluetooth device name is
ESP32-BT-Vario. - You can transmit periodic
$LK8EX1or$XCTRCNMEA sentencess, at rates of 1Hz to 10Hz. - Navigation apps such as XCTrack apply heavy damping filters to external data. You will see faster response on the XCTrack display if you increase the frequency of NMEA sentences (max 10Hz).
$LK8EX1sentences only contain barometric pressure-derived data (pressure, altitude, climbrate) and gpsvario power supply voltage.- If you set bluetooth message type to
LK8in the options screen, ensure thatUse external gpsoption is disabled andUse external barometeris enabled in the XCTrack preferences page. $XCTRCsentences additionally include GPS coordinates, GPS altitude, UTC date and time, and battery charge percent.- If you set bluetooth message type to
XCTin the options screen, and you want XCTrack to use GPS data from the gpsvario, ensure bothUse external barometerandUse external gpsare enabled in the XCTrack preferences page.
The /offline directory has examples of offline analysis of captured and downloaded sensor data logs.
The algorithm implemented in this code is KF4d.
- Sine-wave generation with ESP32 DAC - https://github.com/krzychb/dac-cosine
- MPU9250 initialization sequence modified from https://github.com/bolderflight/MPU9250/blob/master/MPU9250.cpp
- Mahony AHRS estimation algorithm/code - https://x-io.co.uk/open-source-imu-and-ahrs-algorithms/
- https://github.com/smford/esp32-asyncwebserver-fileupload-example
- https://randomnerdtutorials.com/esp32-web-server-spiffs-spi-flash-file-system/