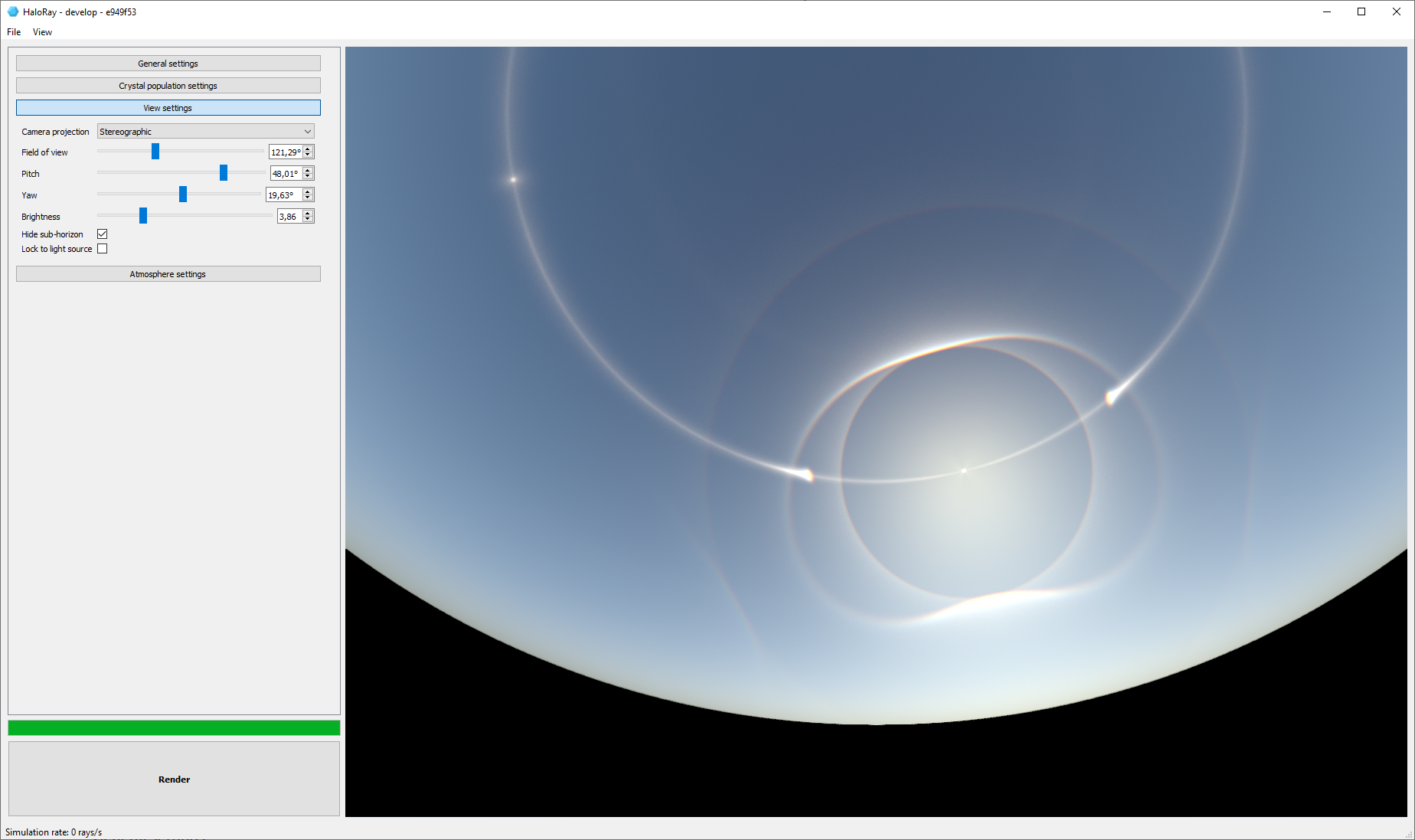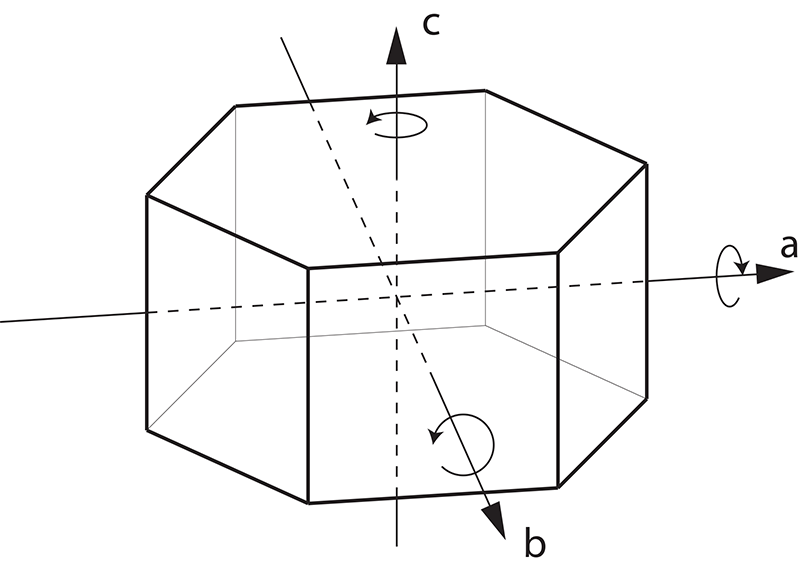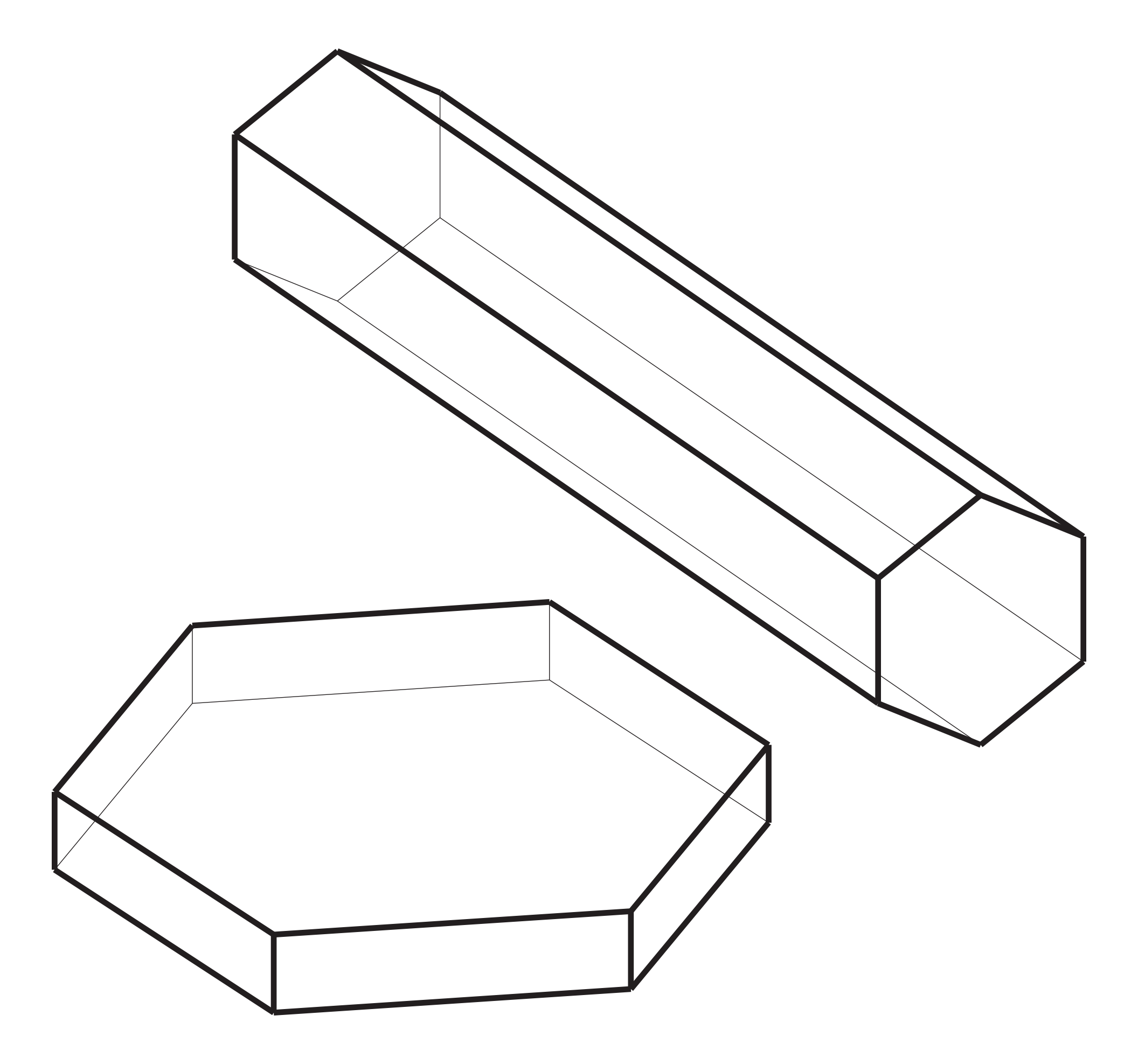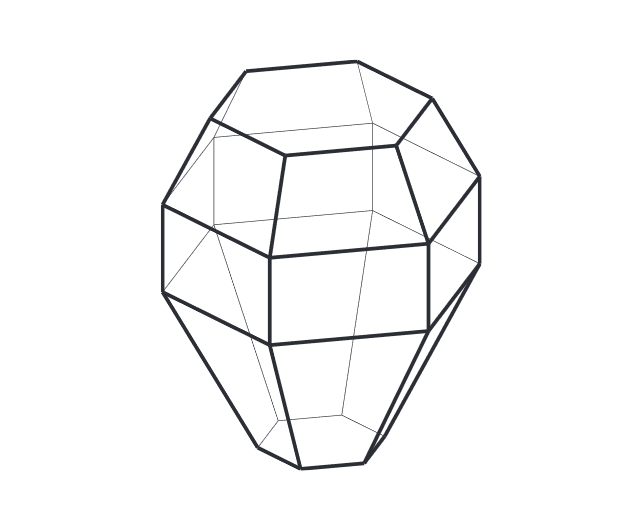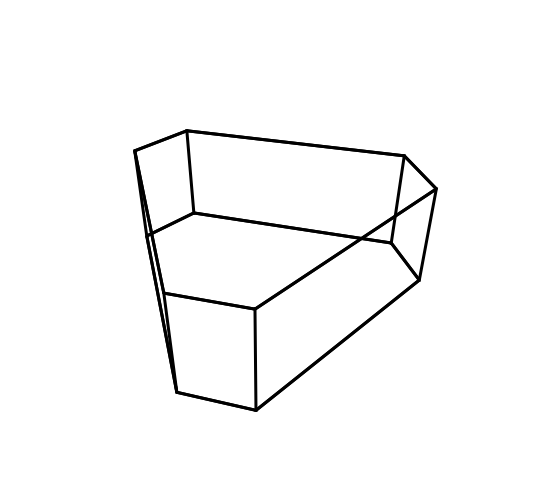HaloRay simulates the reflection and refraction of sun light inside hexagonal ice crystals present in high altitude clouds in the atmosphere. These ice crystals produce various optical phenomena in the sky, including bright spots, circles and arcs.
HaloRay employs GPGPU to massively accelerate simulations. The simulation is done using OpenGL compute and fragment shaders.
HaloRay currently supports Windows and Linux.
An OpenGL 4.4 compliant GPU is required to run HaloRay. On Windows you also need the latest Microsoft Visual C++ Redistributable for Visual Studio 2019.
HaloRay is designed in such a way that pretty much every simulation parameter can be tweaked in real time. The simulation traces a given number of light rays through randomly generated ice crystals per rendered frame, and accumulates the the results over time. Any time a simulation parameter is changed, the simulation starts over.
All the simulation parameters are found on the left-hand side of the user interface. Running the simulation can be started by clicking on the Render button in the bottom left corner.
Camera orientation can be changed by clicking and dragging on the simulated view, and the mouse scroll wheel can be used to change the field of view.
Here are some general settings for the whole simulation.
- Sun altitude: Sun altitude from the horizon in degrees
- Sun diameter: Angular diameter of the sun in degrees
- Rays per frame: Number of rays traced through individual crystals per
rendered frame
- If the user interface slows down a lot during rendering, lower this value
- On an NVIDIA GeForce RTX 3070 a good value seems to be around 500 000
- The maximum value for this parameter may be limited by your GPU
- Maximum frames: Simulation stops after rendering this many frames
- Double scattering: Probability of a single light ray to scatter from two
different ice crystals
- Note that this slows down the simulation significantly!
- The current implementation only does double scattering inside one crystal population
- A value of 0.0 means no rays are scattered twice, and 1.0 means all rays are scattered twice
HaloRay allows you to simulate multiple different ice crystal populations simultaneously. You give each population a name for easier reference by typing in the Crystal population dropdown menu. Each population has a relative weight, which can be changed by adjusting the Population weight slider. For example, giving weights 1.0 and 3.0 to two crystal populations respectively would trace three times as many rays through the latter population than the former. It is also possible to enable or disable a crystal population temporarily with the Population enabled checkbox.
The crystals are hexagonal, and have three named axes as shown in the image below.
The orientation of the ice crystals in each population are defined by two parameters: tilt of the crystal around the A-axis and rotation around the C-axis. For each parameter you can currently choose between two different random distributions: a uniform distribution and a Gaussian distribution. For the Gaussian distribution you can choose an average angle and the standard deviation of the distribution.
The following table shows parameters needed to simulate crystal orientations known to happen in nature.
| Orientation | Tilt around a-axis | Rotation around c-axis |
|---|---|---|
| Column | 90 | Uniform |
| Plate | 0 | Uniform |
| Parry | 90 | 0 |
| Lowitz | Uniform | 0 |
| Random | Uniform | Uniform |
The shape of the crystal can also be adjusted by changing the following parameters:
- C/A ratio average: Ratio between the C-axis and A-axis lengths of of the crystal
- C/A ratio std: Standard deviation of the C/A ratio
Crystals with a large C/A ratio are look like pencil pieces, and are commonly called column crystals. Column crystals tend to orient themselves with the C-axis horizontal. Crystals with a small C/A ratio are called plate crystals. They tend to orient themselves with the C-axis vertical. Both kinds of crystals are shown in the image above.
The ice crystals also have adjustable pyramidal end caps. Both the upper and lower caps have the following settings:
- Apex angle: Defines the apex angle of the pyramid cap in degrees
- Ranges from 0.0 to 180.0 degrees, where low numbers mean a very pointy cap while high numbers mean the opposite
- Typically the apex angle is 56 degrees on water ice crystals
- Apex average height: Defines the height of the pyramid cap
- Ranges from 0.0 to 1.0, where 0.0 means the cap is totally flat and 1.0 means a cap that converges to a sharp point
- Apex height std: Standard deviation of the pyramid cap height
Above is a representation of an ice crystal with pyramidal end caps. Currently HaloRay is limited to convex ice crystals, so the end caps cannot extend inwards to make hollow ice crystals.
HaloRay provides six sliders you can use to adjust the distance of each prism face of the hexagonal ice crystals from the crystal C-axis.
The above image shows a crystal where every other prism face has the default distance of 1.0 from the C-axis, while every other is reduced to 0.7.
These settings affect how the results of the simulation are shown on the screen.
- Camera projection: Defines how the view is projected to the screen
- Field of view: Vertical field of view in degrees
- Pitch: Vertical orientation of the camera in degrees from the horizon
- Yaw: Horizontal orientation of the camera in degrees from the sun's direction
- Brightness: Alters the total brightness of the image, much like an exposure adjustment on cameras
- Hide sub-horizon: Hides any halos below the horizon level
- Lock to light source: Locks the camera to the sun
- Show guides: Draws markings for horizon, zenith, nadir, 22r and 46r circles
HaloRay renders a realistic sky and sun disk based on a blend of Hosek-Wilkie and Preetham models. The sky model has only a few adjustable parameters:
- Atmosphere enabled: Toggles rendering of the sky and sun
- Turbidity: The amount of aerosols/haze in the atmosphere
- Ground albedo: Albedo of the ground plane
- 0.0 means the ground does not reflect any light
- 1.0 means the ground reflects all light
The top menus should be pretty self-explanatory. Entries in the File menu allow you to reset the simulation, save and load simulation parameters, and save the simulation output to an image file on disk.
View -> Crystal preview lets you see a wireframe preview of the an average ice crystal in the currently selected crystal population.
The user interface is built with Qt 5, so you need to download the Qt libraries before compiling HaloRay.
The build is handled with Qt's build tool qmake. You can also use the Qt Creator IDE to open and build the code.
On Linux you can install Qt using your package manager. On Ubuntu Linux you can install Qt by running:
sudo apt-get install qt5-defaultFinally build the project by running:
mkdir build
cd build
qmake ../src/haloray.pro
makeYou can use nmake instead of make on Windows.
On Windows you need to add the Qt5 binary directory to your PATH environment variable or copy at least the following Qt DLL files to the same folder as the resulting executable:
- Qt5Core.dll
- Qt5Widgets.dll
- Qt5Gui.dll
- Qt5Svg.dll
You can also do this automatically with the windeployqt tool, which is shipped with Qt 5. This is the recommended way.
You can check scripts\build.ps1 to see how the project is built on the
Appveyor CI server.
On high-DPI screens Windows scales UI elements by default. HaloRay doesn't fully adapt to this scaling yet. For now, you can either disable the scaling on an operating system level by setting UI scale to 100% in Windows display settings, or try running HaloRay with special command-line parameters like this:
HaloRay.exe -platform windows:dpiawareness=2
HaloRay writes a log file to help in troubleshooting.
On Windows you can find it in %LOCALAPPDATA%\Temp\haloray\haloray.log where
%LOCALAPPDATA% is usually equal to C:\Users\<username>\AppData\Local
On Linux the log file is in /tmp/haloray/haloray.log
If the logs do not show any useful information and no error messages pop up, it is possible the crash happens because of a GPU driver bug. This has occasionally happened with some Intel GPUs, and there is not much HaloRay can do about it. It is recommended to update to the latest GPU drivers if problems like this are encountered.
- Lauri Kangas for providing tons of reading material and debugging help
- Panu Lahtinen for additional Linux support
- Jukka Ruoskanen for making HaloPoint 2.0 back in the day and inspiring me to start working on HaloRay
- Marko Riikonen for giving valuable feedback and reporting bugs
- Jaakko Lehtinen for super valuable lessons in computer graphics