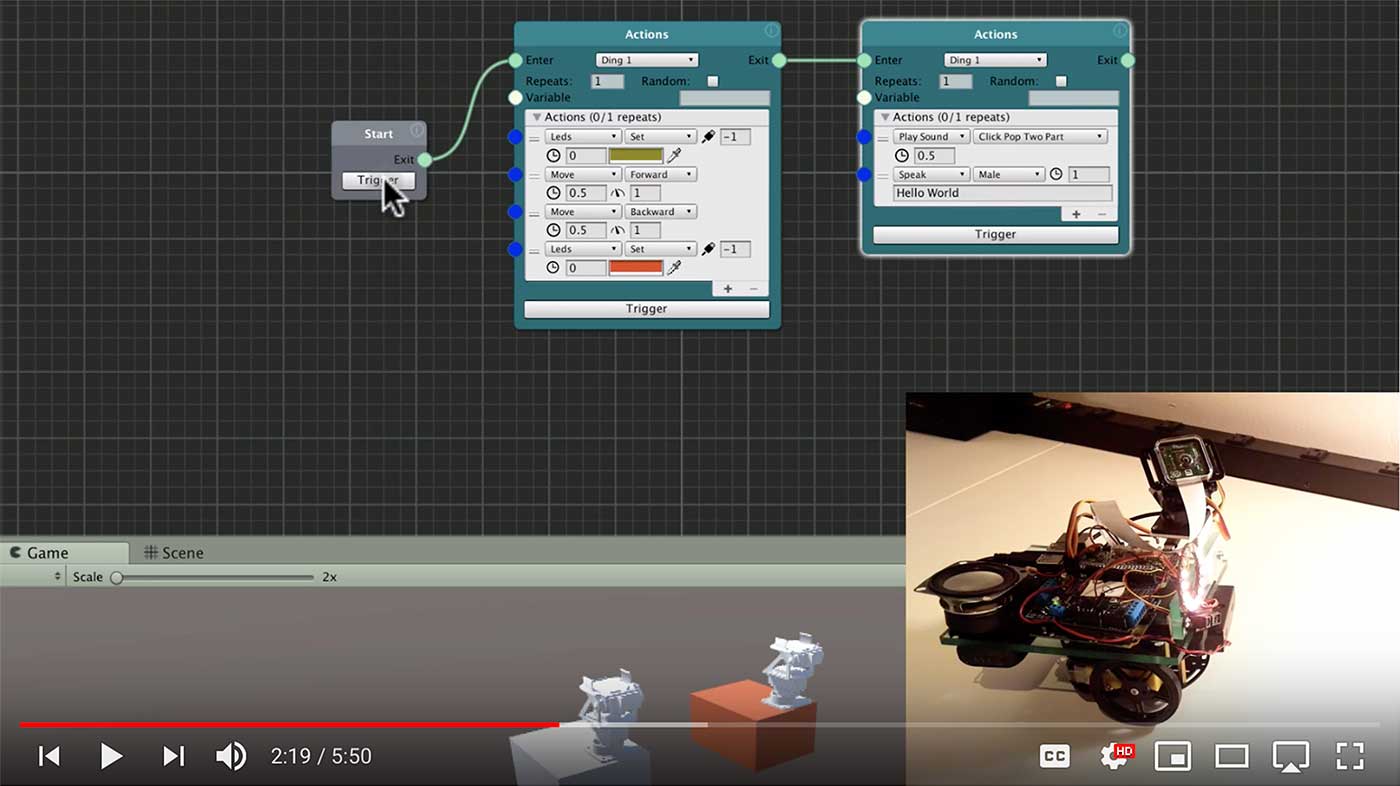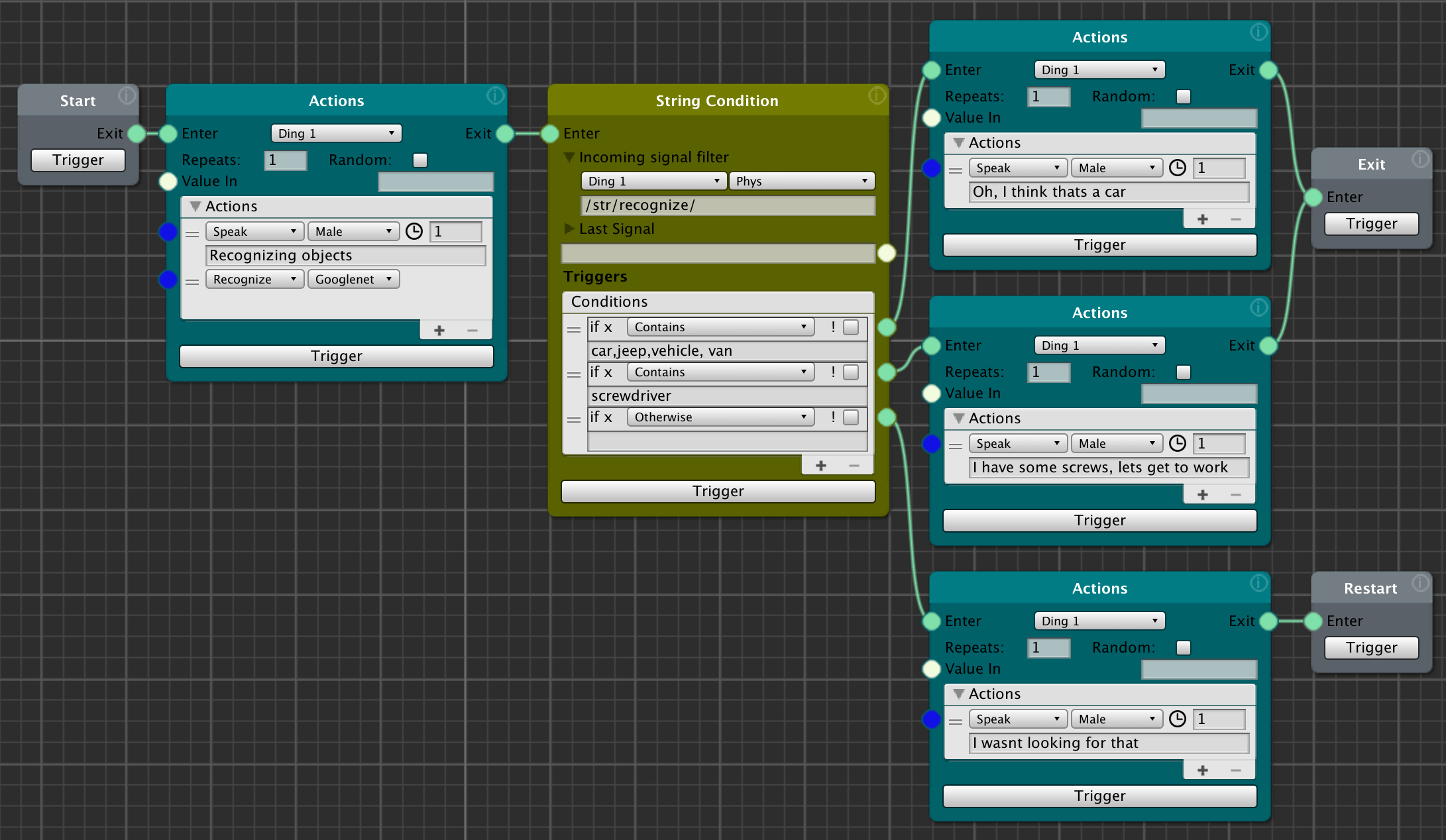NOTE: We've just released version 3.1.0. The new version includes the following changes:
- Hardware platform - 3.1.0+ uses the Raspberry Pi v4 - 2GB model, instead of Pi 3. 3.0+ removes the Arduino from the robot platform, replacing it with the Adafruit CRIKIT Raspberry Pi Hat. This simplifies powering the robot and reduces software complexity.
- Camera Recognize - The visual recognize function on the physical robot now uses Tensorflow Lite, which runs faster than the previous version. In addition, capability has been added to use up to three user created models generated by Google Teachable Machine. For this, a TRAIN action was added that gathers images from the robot camera for use in training Teachable Machine (NOTE: these images must be uploaded to Teachable Machine for training and model generation)
- Condition Node changes - the Float and String condition nodes are updated to have a better UX. Float now adds the Otherwise Condition.
- Capacitive Touch Sensing - Up to four capacitive touch sensors are now possible. These allow a user to touch parts of the robot and get a reaction.
- Multiple analog inputs - The software now supports up to eight simultaneous inputs on the CRICKIT.
- New language support - Chinese and Korean have been added to IBM Watson Speech to Text and Text to Speech.
- Documentation - Documentation is updated and improved in many areas
- Interaction Refinements - Many small improvements have been made in the UX of the Node Graph system. More are planned - please make suggestions in the Issue Tracker.
Issues:
- Robot Speech to Text - Sometimes, the Watson Speech to Text process fails, due to a disconnection from Watson. Try restarting the robot software and then restarting the Unity software.
The Delft AI Toolkit is a system for designing and researching smart things. It provides a visual authoring environment that simplifies the use of machine learning, cognitive APIs, and other AI approaches. The node-and-connection visual graphs combine the advantages of behavior trees and dataflow models to create smart behavior in autonomous devices.
The Delft AI Toolkit enables quick prototyping, experimentation and iteration of AI interactions with powerful nodes that support behavioral sequences, sensing, decision making, state management, and the simple invocation of AI techniques such as speech to text, text to speech, and visual object recognition. In addition, it encourages design strategies that start with simulation and smoothly progress toward a working prototypes of machine learning and hardware.
The goal of this project is to develop an approach to authoring AI that enables designers to easily and iteratively sketch working smart things. This approach includes the ability to Wizard-of-Oz AI behaviors and simulate physical hardware in 3D, and then migrate these simulations to working prototypes that use machine learning and real hardware.
-
Marionetting - This approach allows the designer/researcher to control the smart thing in real time, responding to people and other contexts as if they were the AI being designed (e.g. reacting to user interactions by triggering voice responses or movements as it they were coming from an AI system). This remote control can happen wirelessly (e.g. using a tablet or phone), and provide a rapid feedback loop from testing to design.
-
3D simulation - Because hardware design and implementation can be time consuming, the toolkit simulates the smart thing in 3D within Unity. This allows the designer/researcher to iteratively experiment with different approaches prior to committing to a particular hardware approach. In a future version of the toolkit, designers will be able to place their prototype smart thing 3D simulation in the real world with AR, as well as add AR features to the smart thing (e.g. extra information "projected" above the device as an augmentation of it).
- Video Introduction
- System Diagram
- Documentation
- System Components
- Current Features
- Future Roadmap as of April 2021
- System Architecture
- Getting Started
- Visual Authoring by connecting nodes in Unity3D
- Raspberry Pi + Adafruit Crikit Hat
- Motors, servos, sensors, LEDs, microphone, speaker, camera, battery
Unity and the robot have a codebase here, and these include a range of open source libraries. This system also uses xNode, which is being enhanced by Siccity as part of this project.
- Action Types - text2speech, speech2text, camera based object recognition, position servos, move wheels, color leds
- Action Options - repeat, random
- Machine Learning - performs object recognition (machine vision) onboard the RPi, and allows model selection (Squeezenet, Alexnet, Googlenet, Inception, Rcnn, teachable machine). Recognition speeds range from 0.6secs to 2.0secs.
- Cognitive Services - Supports IBM Watson Text To Speech (TTS) and Speech To Text (STT) in the Unity simulation and on the robot. Other Watson services are planned.
- Inputs - analog sensors, keyboard, OSC, capacitive touch
- Conditions - numeric: gt/lt/range, string: start/end/contains/multiple
- Behavior Trees/Data Flow - multiple node ins/outs, loops, restart, individual node trigger for testing, visual indication of active node and action within node sequence
- More nodes for processing sensor data and logic
- Better support for IoT (e.g. IFTTT, web-hooks)
- Possibly integrate Unity reinforcement learning
- Add additional Watson services (e.g. Assistant, Emotion, Sentiment, etc.)
- AR - Possible far future direction - Designers will be able to place their prototype smart thing 3D simulation in the real world with AR, as well as add AR features to the smart thing (e.g. extra information "projected" above the device as an augmentation of it).
The physical robot is currently based on a simple robot platform from Adafruit, and uses a Raspberry Pi 4 to perform the local edge AI, local text-to-speech, and make use of cloud APIs. The RPi uses the Adafruit CRIKIT Raspberry Pi Hat to support audio, NeoPixels, DC motors, and Servos. The RPi communicates over WiFi to Unity on the computer with the OSC network protocol.
-
Power the Robot: Power on the Raspberry Pi (RPi):
- RPi: Connect a 5V 2A AC adapter or a USB battery to the barrel jack on the CRICKIT -- this will also power the RPi
-
Get the WiFi IP address of the Robot
- Your RPI must already connect to WiFi - If you haven't already, set up your RPI to connect to your local WiFi using an ethernet cable connecting a computer to the RPi.
- Connect by Ethernet if necessary - Some institutional networks don't allow connection by the .local (Bonjour) name, and you may need to use the IP address of the RPi. If so, hook up an ethernet cable between your computer and the Raspberry Pi (RPi) on the robot (you may need a USB-C adapter to get the IP.
- Login to the RPi - Open a terminal window on your computer, and log into the RPi by typing in the below. Change the number at the end of delftbt0 to match the number of your robot if you changed the name.
ssh pi@delftbt0.local
- Password - The default password for the standard Delft AI Toolkit disk image is "adventures"
- Get the RPi WiFi IP Address - Once logged in, copy and save the IP address of the RPi by typing "ifconfig" as below. You'll see an entry for "wlan0" which is the WiFi connection - from there copy the IP address (e.g. 10.4.27.47)
ifconfig
- Logout - of the RPI by typing
exit- Disconnect - Unplug the ethernet cable
-
Start the Delft Toolkit software on the RPi
- Login to RPi from your computer - In a terminal app log in to the RPi over WiFi by typing:
ssh pi@10.4.27.47 # replace this IP address with the one you got from ifconfig above- Start the robot software - After logging in, type the below command, putting the IP address of your Unity computer at the end (get the IP address of your computer by opening the Network Preferences panel)
./delft-ai-toolkit/start-delft-toolkit.sh 192.168.1.21 hello
-
Startup Sequence - The software will take a little time to start up. When it finishes, the robot will say "hello" (or whatever text you put at the end of the line)
-
IMPORTANT: Powering off the RPi Procedure: Before you disconnect the power from the RPi, to prevent harm to the SD storage, you must properly shut it down with the following command. Wait for 10 seconds after the poweroff command, then it is safe to unplug the power from the RPi.
sudo poweroff
-
Start the software running in Unity
- Open Project - Open the "delft-toolkit" project in Unity3D (minimum version is 2019.4.22f)
- Open Scene - In the Project, open the the scene that matches the toolkit graph you are using (e.g. Assets>Scenes>MainExamples)
- Open a Visual Graph - In the Unity Project Assets>DelftToolkitGraphs directory, double click on the toolkit visual graph you are currently using (e.g. Assets>DelftToolkitGraphs>MainExamples)
- Physical Robot - If you are using the physical robot (the Unity toolkit will work fine without the robot):
- From the Unity menubar, select Delft AI Toolkit>Show Settings. This will select the central settings document (Assets>Resources>DelftAIToolkitSettings) and you can make changes in the Inspector panel.
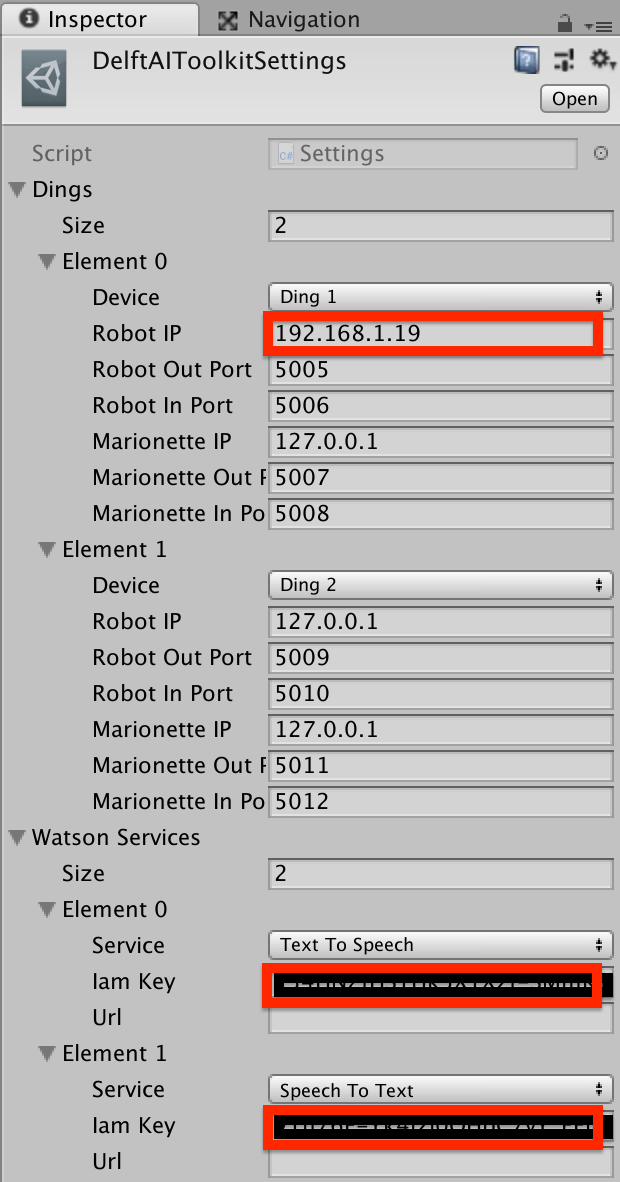
- In the inspector for "ding1", paste in the IP address of the robot where it says "Robot IP"
- If you are not using the physical robot, leave the Ding IP address set to 127.0.0.1
- From the Unity menubar, select Delft AI Toolkit>Show Settings. This will select the central settings document (Assets>Resources>DelftAIToolkitSettings) and you can make changes in the Inspector panel.
- IBM Watson - If you are using any of the Watson services (e.g. TextToSpeech or SpeechToText), these are usable on both the computer and on the robot (selectable). To use these services, you'll need an IBM Cloud account (free for limited use).
- Sign up for an account - http://cloud.ibm.com
- Set up the service(s) you want to use in the toolkit
- Create credentials for using the service in the API Key format (also called IAM Key).
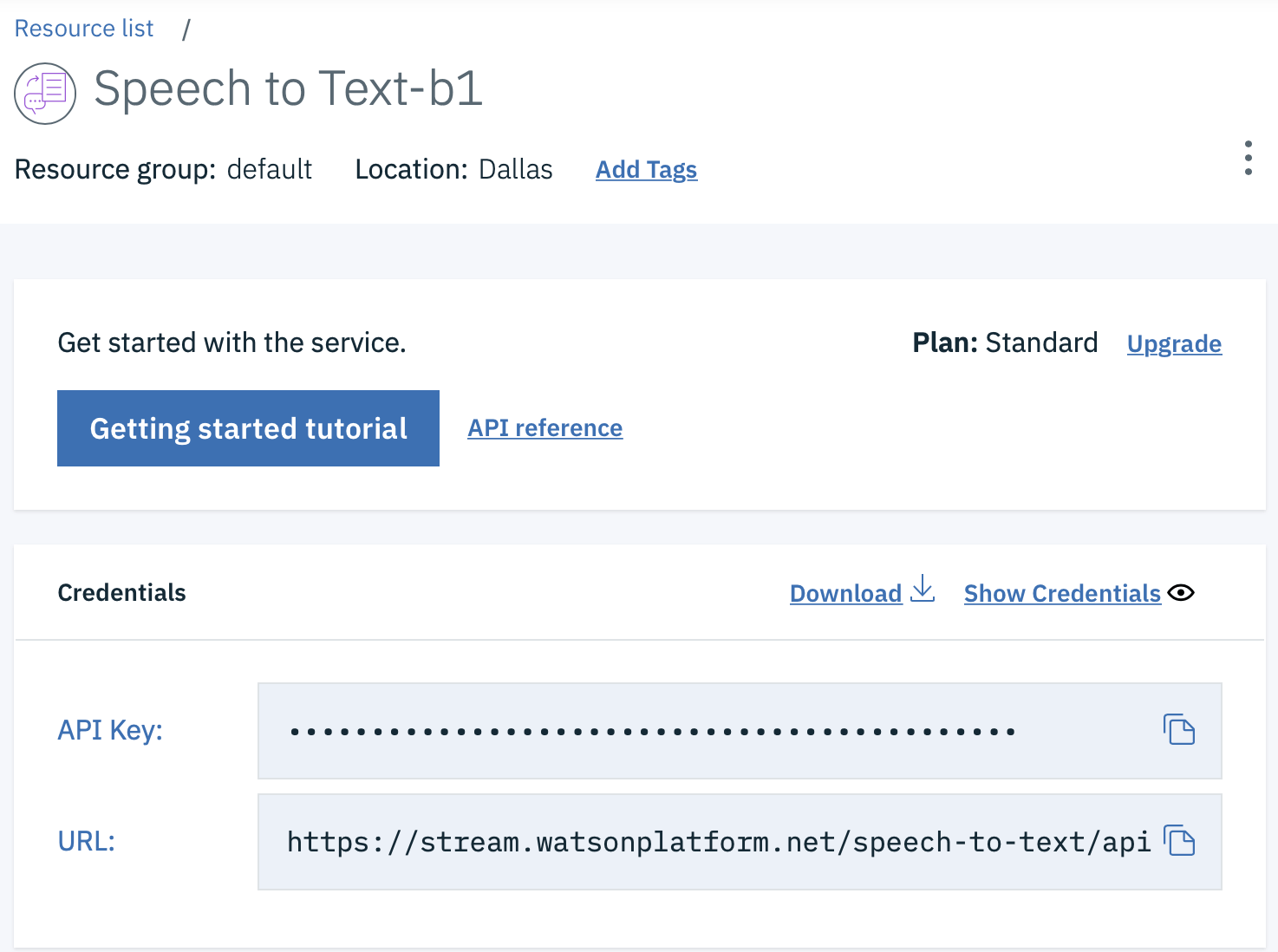
- Enter the API Key/IAM Key in the corresponding field in the toolkit settings asset. Delft AI Toolkit>Show Settings, then open the inspector panel in Unity: Window>General>Inspector
- Start Robot Software - If you are using the robot, you need to start the software running on the robot before starting up the graph in Unity with the PLAY button. This allows Unity to initialize the Watson software on the robot.
- Play - Click on the Unity Play button
- Start Graph - In the xNode Toolkit graph pane, click on the "Start" node Trigger button to run the whole graph, or use Trigger on any individual node
- For keyboard or OSC - Click on the Game pane (this is to ensure Unity is receiving all commands -- if you find it is not responding to the keyboard or OSC, click this pane)
# login to the RPi via ethernet
ssh pi@delftbt0.local
# get the IP address of the RPi from the wlan0 section
ifconfig
# login to the RPi via WiFi, change the example IP to that RPi
ssh pi@10.4.27.47
# start the RPi software, change the example IP to that of the computer running Unity
./delft-ai-toolkit/start-delft-toolkit.sh 192.168.1.21 hello
# shutdown before disconnecting the power, then wait for 10 seconds
sudo poweroffSee installation instructions on the hardware documentation page