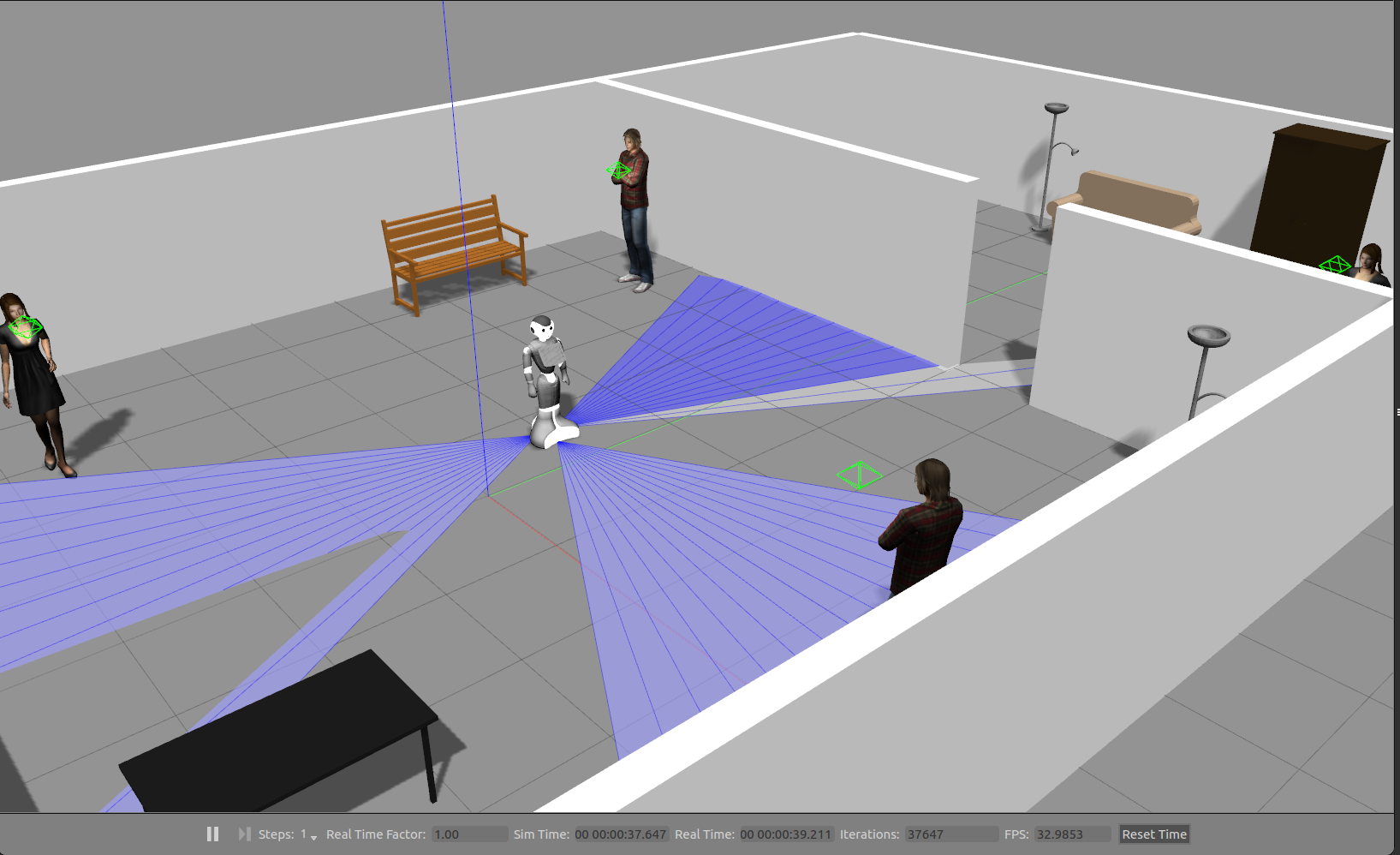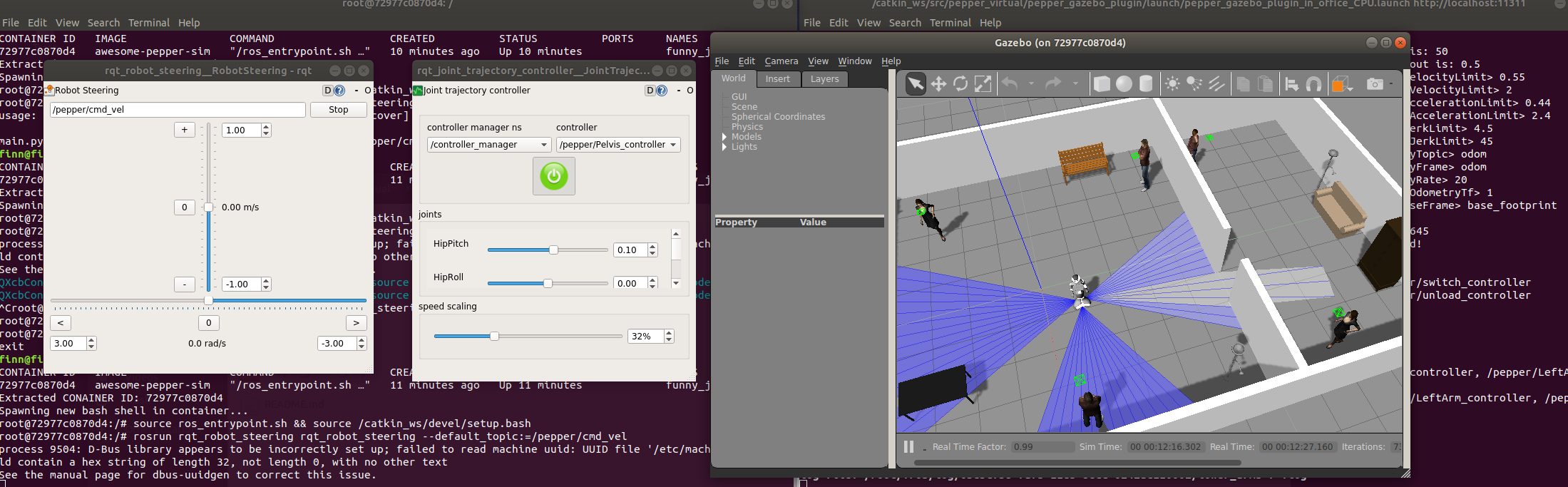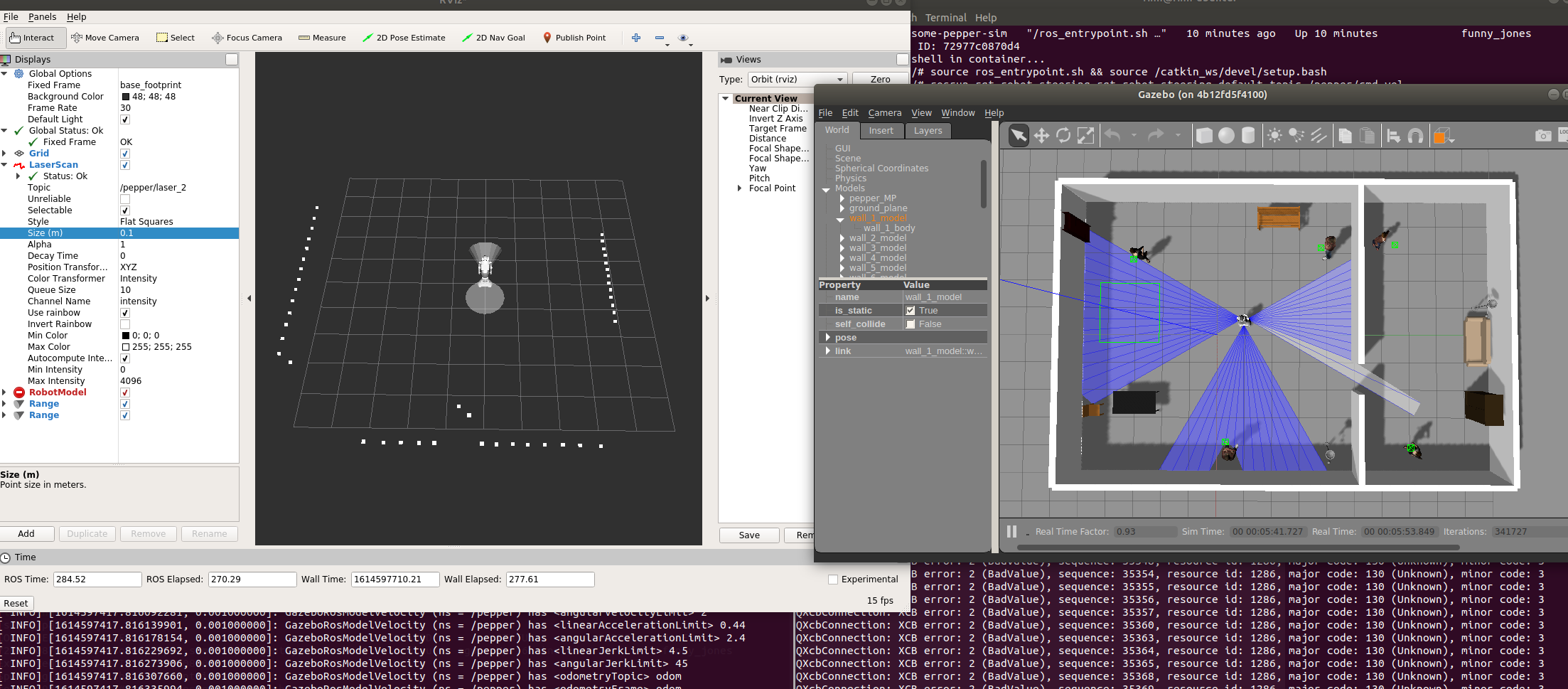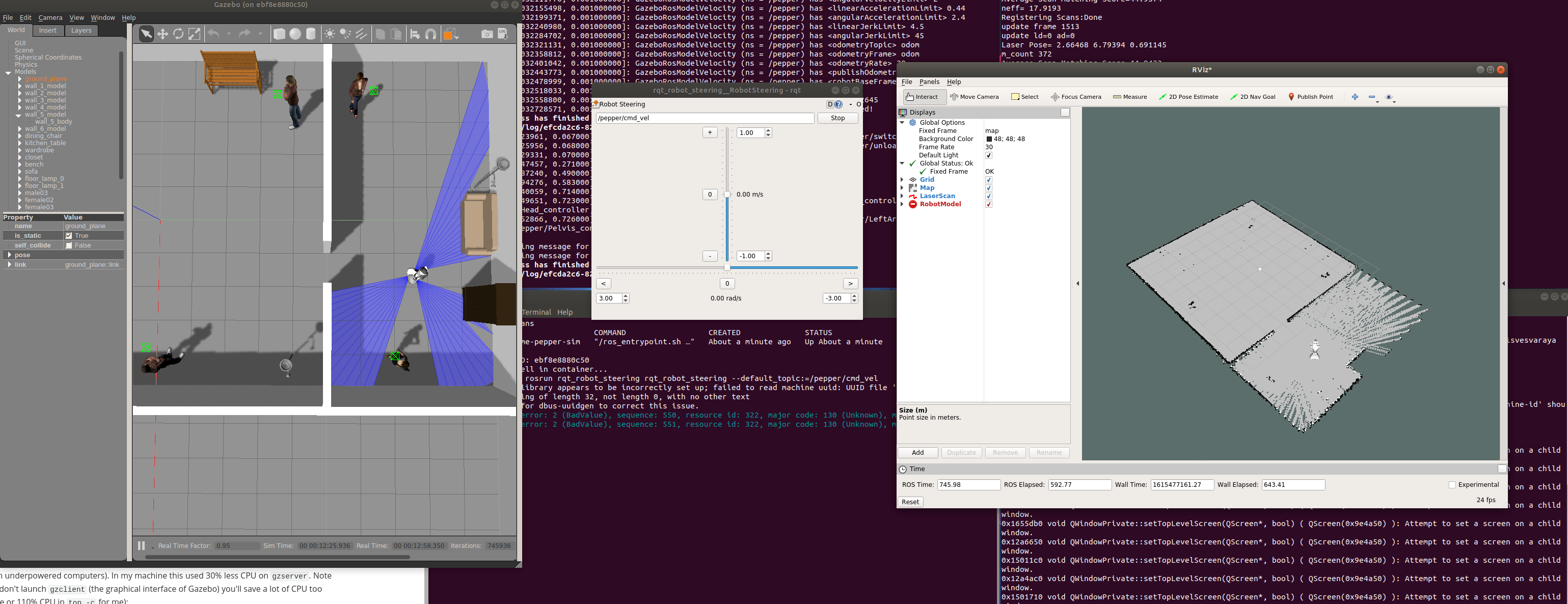Forked from here. Massive thanks to Sam Pfeiffer for doing the heavy lifting and addressing the mess that is Pepper's ROS simulation.
Main contribution in this repo is a Dockerfile that streamlines the installation and fixes some missing steps (namely the installation of Pepper Meshes). Further, in this repo, I've implemented the complete navigation stack for Pepper in ROS, meaning mapping (gmapping), localization (amcl) and path planning (move_base).
Table of contents:
Simply build a container from the provided Dockerfile. Thus, if you don't have it, install Docker first. Then:
- Clone the repo:
git clone https://github.com/frietz58/pepper_virtual - CD into repo:
cd pepper_virtual - Build image from provided Dockerfile:
sudo docker build -t awesome-pepper-sim .
Alternatively, you can pull the built container from dockerhub: sudo docker pull frietz58/pepper-ros-simulation-navigation
Depeding on whether you build the image yourself or pulled it from dockerhub, you refer to it either by awesome-pepper-sim (build locally) or frietz58/pepper-ros-simulation-navigation (pulled from dockerhub). Make sure to adapt the commands below, because there I always use awesome-pepper-sim...
That's it. You can now start Docker containers based on the image and run the simulation, see Running the simulation
Because we want to spawn GUIs from our containers, we need to allow Docker to open GUIs on the surrounding OS. Thus, before starting the container, run: xhost +local:root. More on this here. Alternatively you can consider installing the Docker extension rocker, which takes care of this problem and similar other ones. Although installing rocker is a more than one command, I recommend this options, because it is more stable and fixes more than this one issue (see section rviz).
-
a) If you've opted for the
xhost +local:rootway, run:sudo docker run -it -v /tmp/.X11-unix:/tmp/.X11-unix -e DISPLAY=unix$DISPLAY awesome-pepper-sim -
b) If you've opted for rocker, run:
sudo rocker --nvidia --x11 awesome-pepper-simNote that in the container, you would have to source the
ros_entrypoint.shas well as thecatkin_wsat this point. However, because we adjust the.bashrcof the image in the Dockerfile, this happens automatically (see/root/.bashrcin the container at the very bottom)... -
Start Gazebo simulation:
roslaunch pepper_gazebo_plugin pepper_gazebo_plugin_in_office_CPU.launch
This should give you something similar to this:
If gazebo doesn't start and crashes with exit code 134, something is wrong with the xhost setting on your system and docker can't open containers. Did you run xhost +local:root before starting the container?
If gazebo doesn't start and crahes with exit code 139, see the troubleshooting section below...
To drive Pepper in the gazebo simulation, attach a new bash shell to the running docker container:
- Find the ID of the conainter:
sudo docker ps - Attach new shell to the container with the given ID:
sudo docker exec -it <CONTAINER-ID> bash - Start rqt steering with Pepper's base topic:
rosrun rqt_robot_steering rqt_robot_steering --default_topic:=/pepper/cmd_velNote, that (for whatever reason) the parameterdefault_topicappears to work in roughly 50% of the cases. Thus, make sure that that the topic for the steering commands is set to/pepper/cmd_vel! - Start joint trajectory controller:
rosrun rqt_joint_trajectory_controller rqt_joint_trajectory_controller
You should now have something similar to this:
You can visualize the model and topics in RVIZ. Using the xhost +local:root method describes above, the gazebo simulation crashes when a raw image from any of the camera sensors is visualized in RVIZ. I don't know exactly why this happens, but this can be fixed if the container is started with sudo rocker instead of sudo docker. To install rocker, follow the steps described under Troubleshooting.
- Attach a new session as described in the previous step and source both the entrypoint and the workspace.
- Start RVIZ:
rosrun rviz rviz - Fix the global fixed frame! RVIZ expects a map, but per default, there is none. Set
Fixed Framein theGlobal Optionstobase_footprint, to have everything be displayed relative to Pepper's base! - Add the desired topics in the RVIZ GUI, for example
Add-->by topic-->pepper/laser_2/LaserScan
After adding multiple topics, you should have something similar to this:
Gmapping provides a laser-based SLAM implementation that we use to map an environment for later navigation.
I had to pass the private parameter _map_update_interval with a value of 1 in combination with _temportalUpdate:=1, which forces gmapping to update the map with whatever data is available at that time on a 1 second frequency. Without this, the map would only update very rarely in RVIZ. We have to pass the parameters name with a leading underscore, altough this is not implicitly documentend (because they are private).
To map a virtual environment:
- Start simulation:
roslaunch pepper_gazebo_plugin pepper_gazebo_plugin_in_office_CPU.launch - Start gmapping:
rosrun gmapping slam_gmapping base_frame:=base_footprint odom_frame:=odom map_frame:=map _map_update_interval:=1.0 scan:=/pepper/laser_2 _temporalUpdate:=1 - Visualize in Rviz:
rosrun rviz rvizThenAdd-->by topic-->/map
This should give you something like this:
- Drive arround in environment to build up map, with rqt_steering:
rosrun rqt_robot_steering rqt_robot_steering --default_topic:=/pepper/cmd_vel - Save map once your happy with it:
rosrun map_server map_saver -f pepper_office_map - Export map out of container (or persist it by commiting the current container state):
sudo docker cp <CONTAINER-ID>:/pepper_office_map.pgm . && sudo docker cp <CONTAINER-ID>:/pepper_office_map.yaml .
AMCL is a localization package that, given a map and laser data, localizes a robot on the given map via a particle filter. For ROS, this means that AMCL provide the transformation between the robot's transformation base frame and the map! Without this transformation, the robot would not be able to interact with the map, because it does not know its relation to the map...
- Start simulation as usual:
roslaunch pepper_gazebo_plugin pepper_gazebo_plugin_in_office_CPU.launch - Make previously created map available to localization algorithm via map_server:
rosrun map_server map_server saved_maps/pepper_office_map.yaml - Start
amclnode:rosrun amcl amcl scan:=/pepper/laser_2 _transform_tolerance:=1.0 _base_frame_id:=base_footprint - Optionally (but recommended) setup RVIZ to monitor localization:
rosrun rviz rviz. Set fixed frame tobase_footprintAdd topics/map(the map we publish via map_server),/amcl_pose(the pose of the robot, estimated on the map, based on laser data),/particle_cloud(all particle locations used in amcl particle filter, useful for estimating accuracy of pose). - Initialize localization:
rosservice call global_localization(service is provided by amcl). Note, that you can just execute this again, to reset the localization progress, for example if amcl converged to the wrong location. Now, in RVIZ, you should have something similar to this: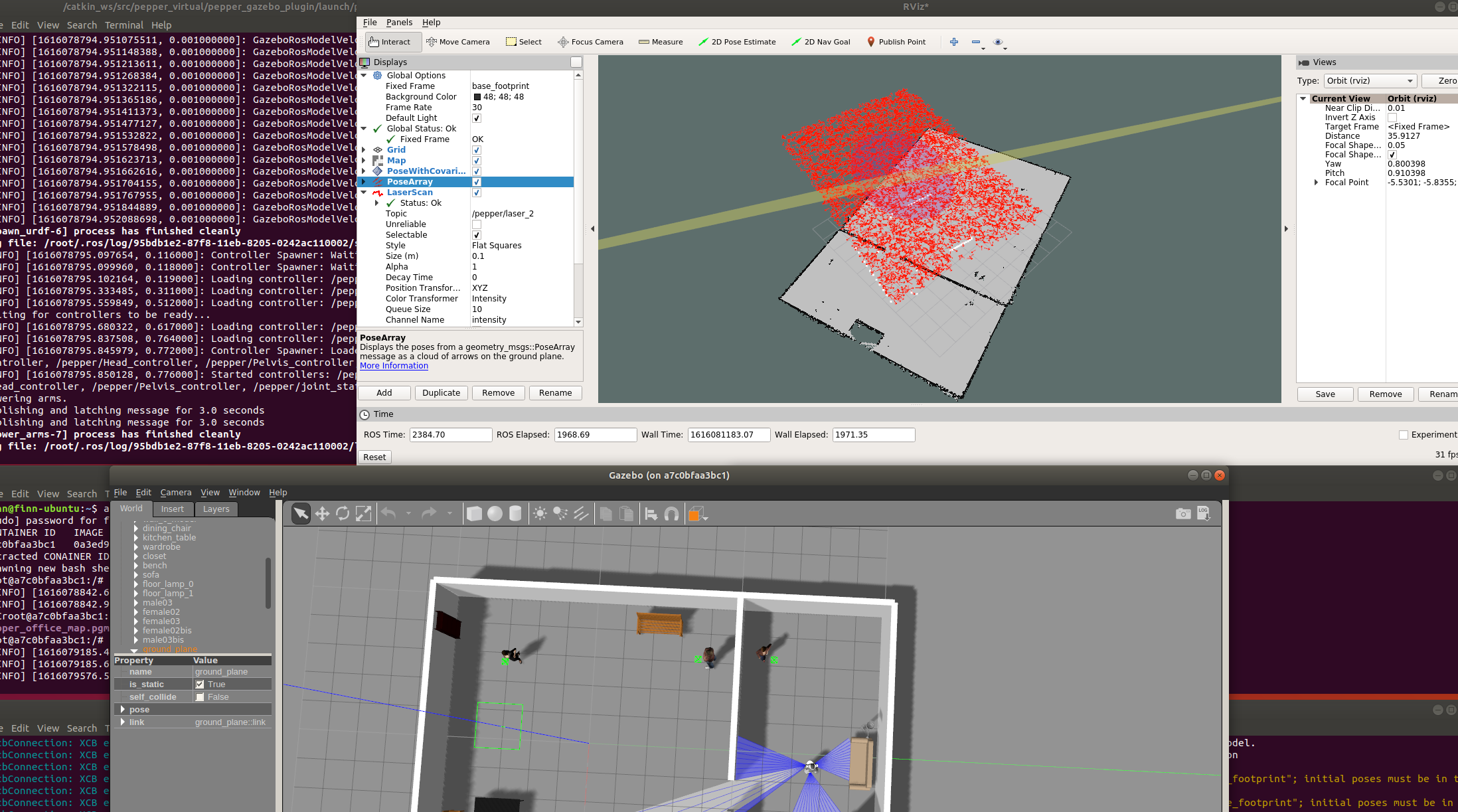
Alternatively, you can give amcl a prior for the particle distribution via RVIZ. For this, first set the fixed frame to map (we can do this because amcl provide the transform), then, use the 2D Pose Estimate button in RVIZ's tool panel. The result is a less evenly spread out initialization, which converges to the true robot position faster: 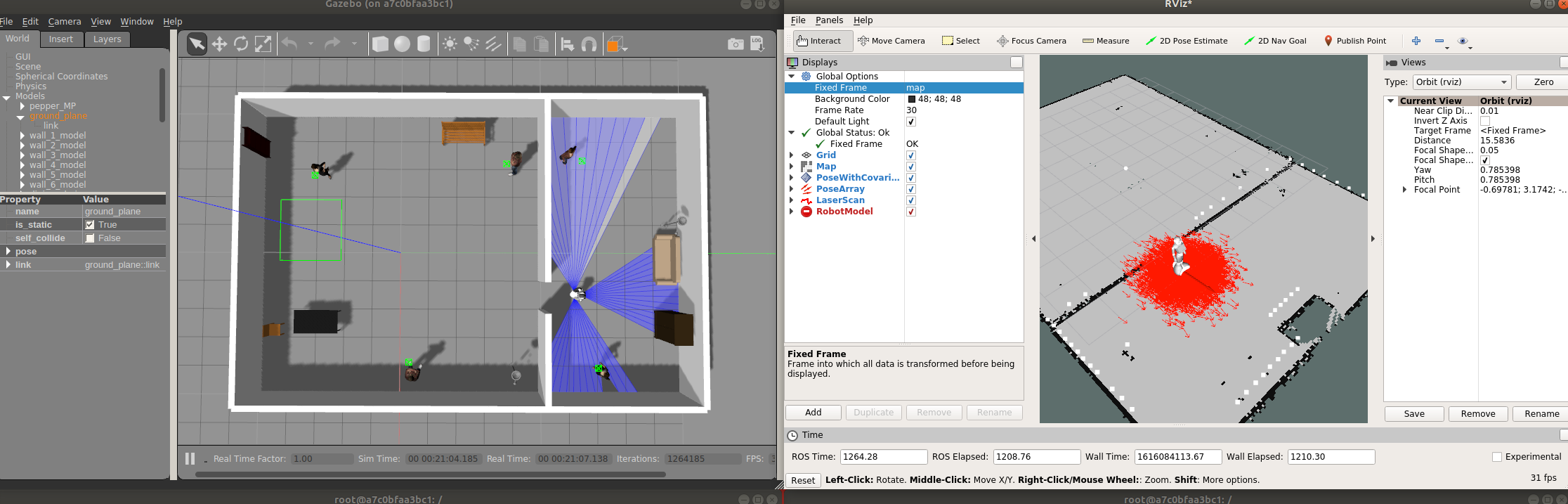 AMCL has to accumulate a history of laser measurements to accurately estimate the position of the robot on the map. Thus, simply drive around the environment and let amcl collect data. TODO: link between RVIZ and AMLC seems to be not there yet, investigate this! 6. Bringup
AMCL has to accumulate a history of laser measurements to accurately estimate the position of the robot on the map. Thus, simply drive around the environment and let amcl collect data. TODO: link between RVIZ and AMLC seems to be not there yet, investigate this! 6. Bringup rqt_steering or other drive controller: rosrun rqt_robot_steering rqt_robot_steering --default_topic:=/pepper/cmd_vel After a while, amcl localization should converge, depending on the unambiguity of the laser data in the environemnt, yielding something close to the this:
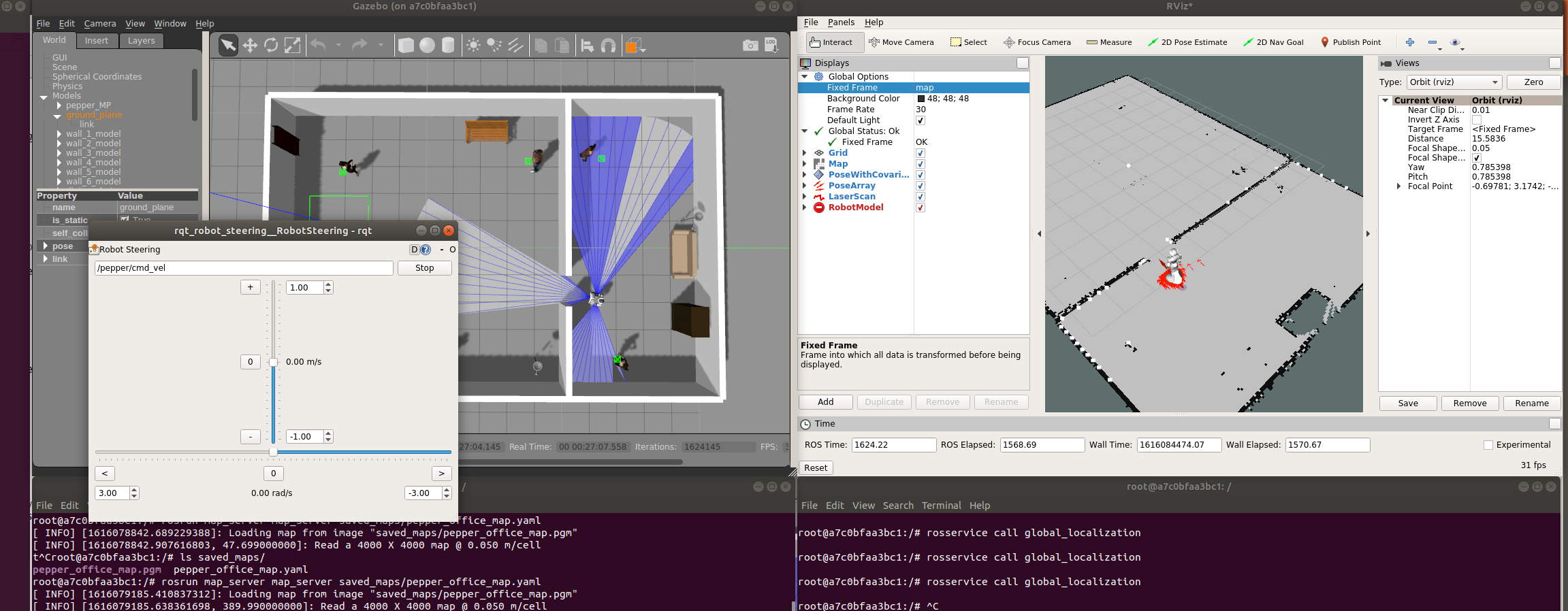
move_base generates a path based on the location of the robot on the map and a goal on the map. Configuring move base requires a lot of parameters, which is not practial to maintain in one command (configuration explained here). As such, the configuration for this specific pepper model is provided in the folder move_base_configuration, where the launchfile move_base.launch instanciates move_base with the required parameters.
Specifically for this simulated pepper model we remap the velocity stream, which is produced by move_base to travel from the location to the goal, from the default topic (cmd_vel) to /pepper/cmd_vel. The rest of the configuration essentially makes sure that the costmaps (local for obstacle avoidance and global for path planning) get the required laser sensor data from the pepper model.
- Start move_base from the provided launchfile:
roslaunch move_base_configuration/move_base.launch - Start RVIZ: Continue with the RVIZ instance/configuration from the amcl navigation step. Add topics two new visualization of type
mapand set their topics to/move_base_node/global_costmap/costmapand/move_base_node/local_costmap/costmap. This shows the costmap used by move_base for planning the trajectories. Add a visualzation of typepathand set its topics to/move_base_node/TrajectoryPlannerROS/global_plan, to see the plan/path generated by move_base to reach the goal on the map.
Alternatively, use the provided rviz configuration which has all the topics added and configured: rosrun rviz rviz -d move_base_configuration/move_base_view.rviz
- In RVIZ, begin amcl localization via the
2D Pose Estimatebtn, so that the particle filter roughly corresponds to Pepper's location in the simulation. You can drive around withrqt_steeringto gain a more precise estimate of the location. Once happy, use the2D Nav Goalbtn in RVIZ to select the goal on the map to which you'd like Pepper to navigate. This should look like this: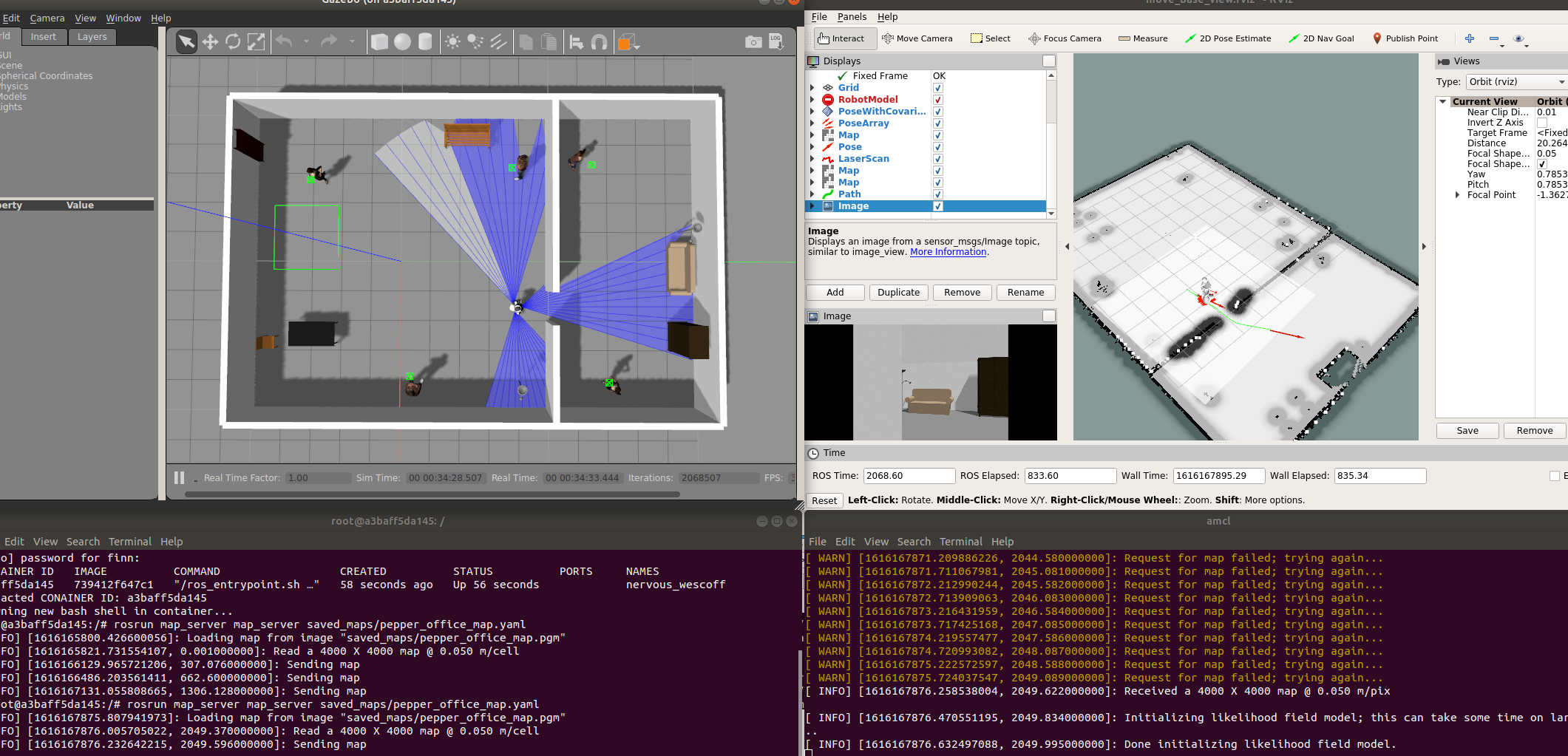
A video of the navigation is available here...
Note that the provided launchfiles that have been tested are:
roslaunch pepper_gazebo_plugin pepper_gazebo_plugin_Y20.launchroslaunch pepper_gazebo_plugin pepper_gazebo_plugin_in_office.launch
Or their variants that don't need a GPU (for the laser plugin):
roslaunch pepper_gazebo_plugin pepper_gazebo_plugin_Y20_CPU.launchroslaunch pepper_gazebo_plugin pepper_gazebo_plugin_in_office_CPU.launch
And further variants that don't have the arms of the robot which reduce CPU load (useful for navigation tests, specially on underpowered computers). In my machine this used 30% less CPU on gzserver. Note that if you close/don't launch gzclient (the graphical interface of Gazebo) you'll save a lot of CPU too (more than 1 core or 110% CPU in top -c for me):
roslaunch pepper_gazebo_plugin pepper_gazebo_plugin_Y20_CPU_no_arms.launchroslaunch pepper_gazebo_plugin pepper_gazebo_plugin_in_office_CPU_no_arms.launch
You'll find a topic /pepper/laser_2 that unifies the 3 lasers of the robot in 1 topic (by reprojecting the points in a pointcloud and transforming them into base_footprint).
I started encountering this error after updating my nvidia-drivers and installing CUDA on my system. For some reason, with new nvidia-drivers installed, I could no longer spawn any GUIsfrom inside docker, even after applying the xhost +local:root fix. I can not further pinpoint why installing CUDA appears to have this side-effect, but I am very certain that this is the cause of the issue. The only way I was able to fix this was by installing the rocker docker extension. Install it from here. Note, that it requires nvidia-docker to be installed PLUS a supported NVIDIA driver version, which solidifies my assumption that something fishy is going on with docker GUIs and NVIDIA drivers...
Once you've installed rocker, start our the container using rocker instead of docker, like this: sudo rocker --nvidia --x11 awesome-pepper-sim
now, you should be able to spawn GUIs from inside the docker container, even when you have CUDA installed.