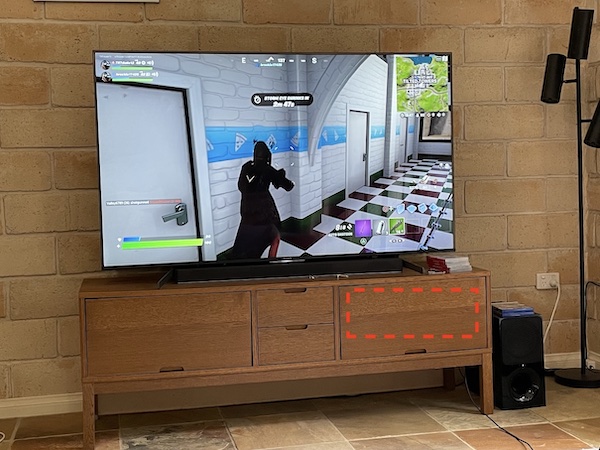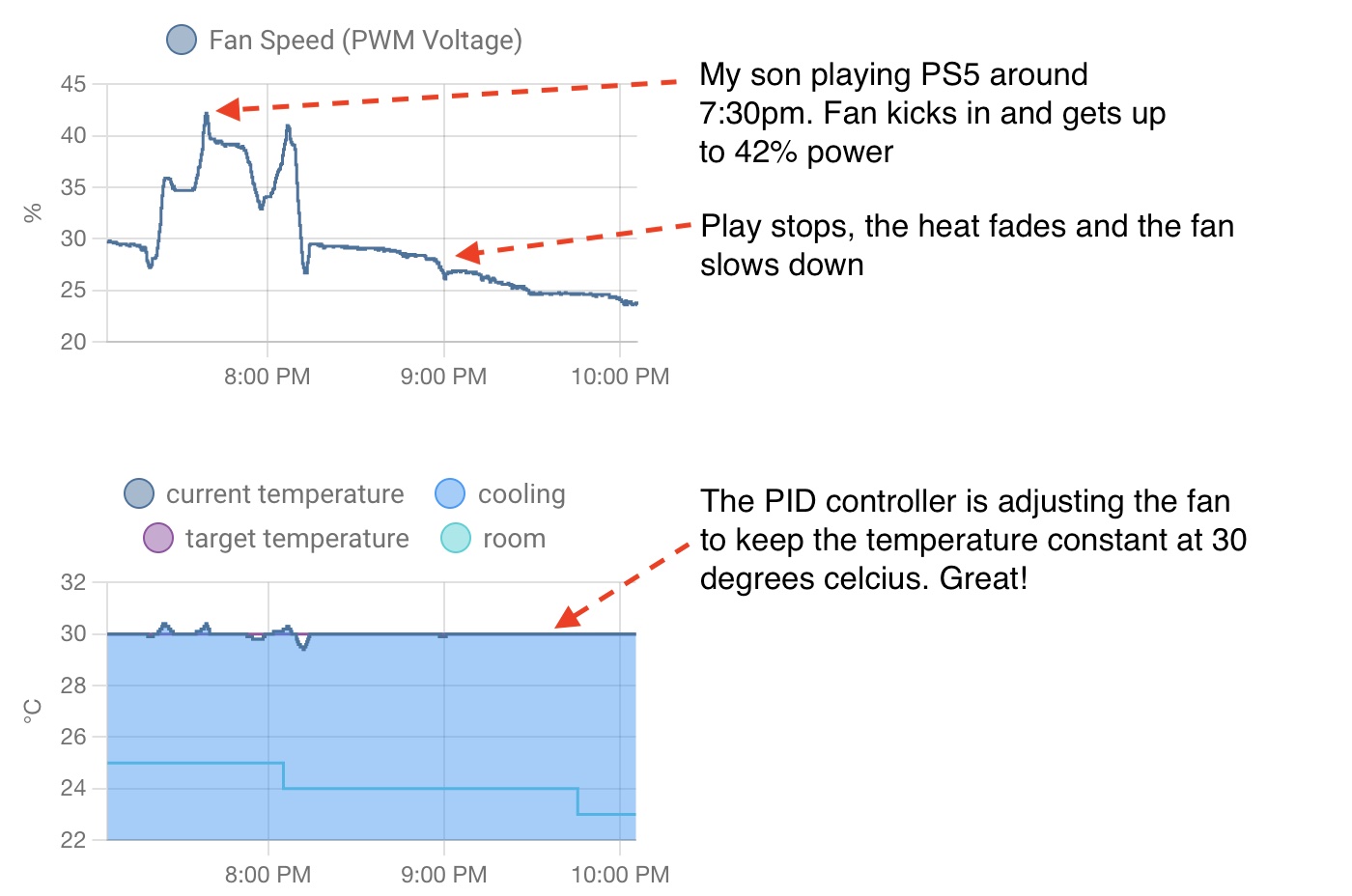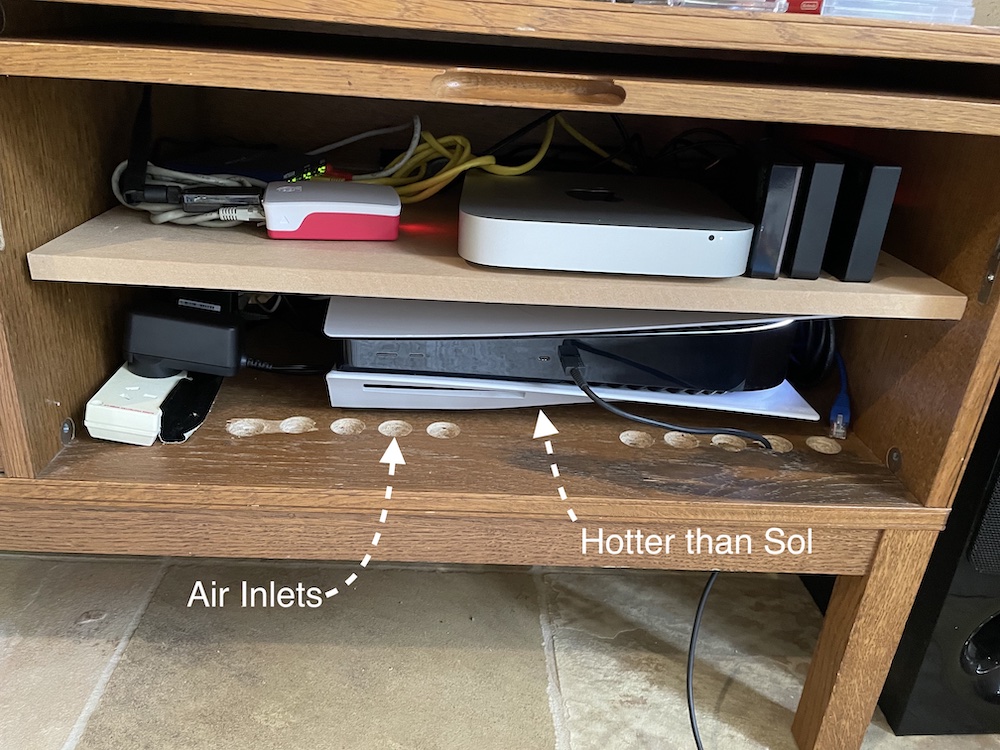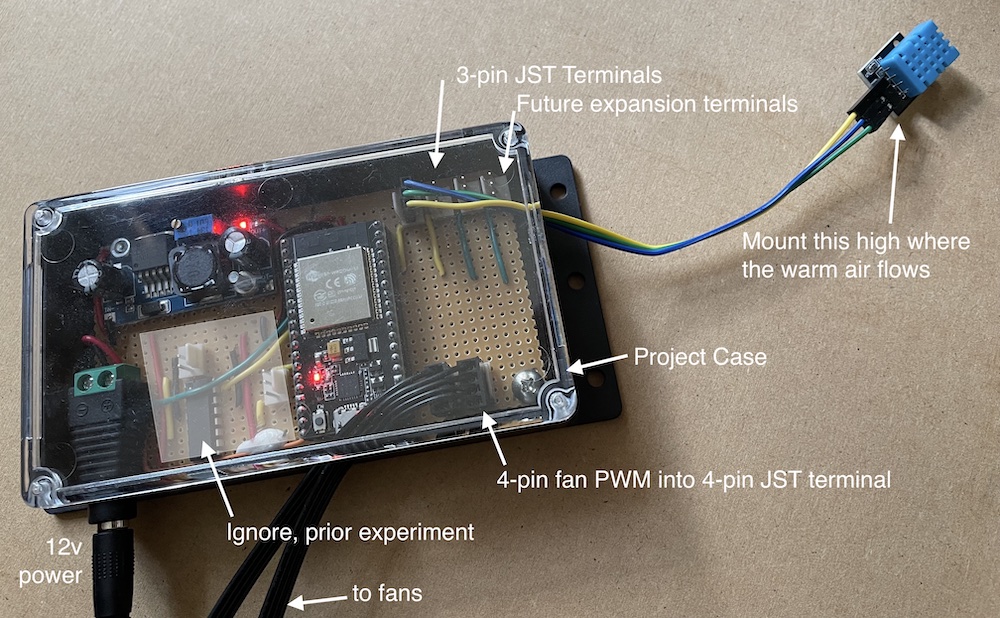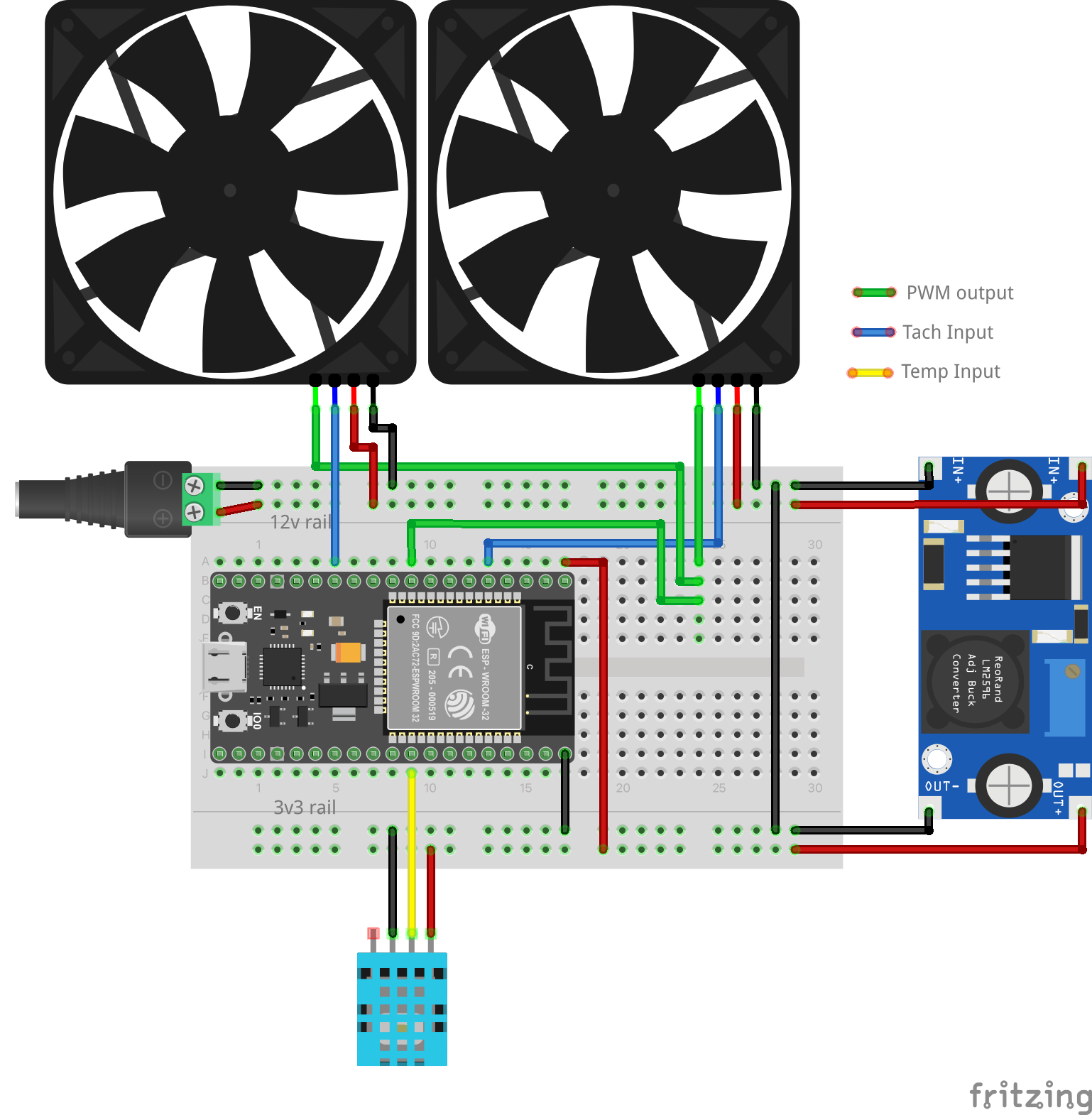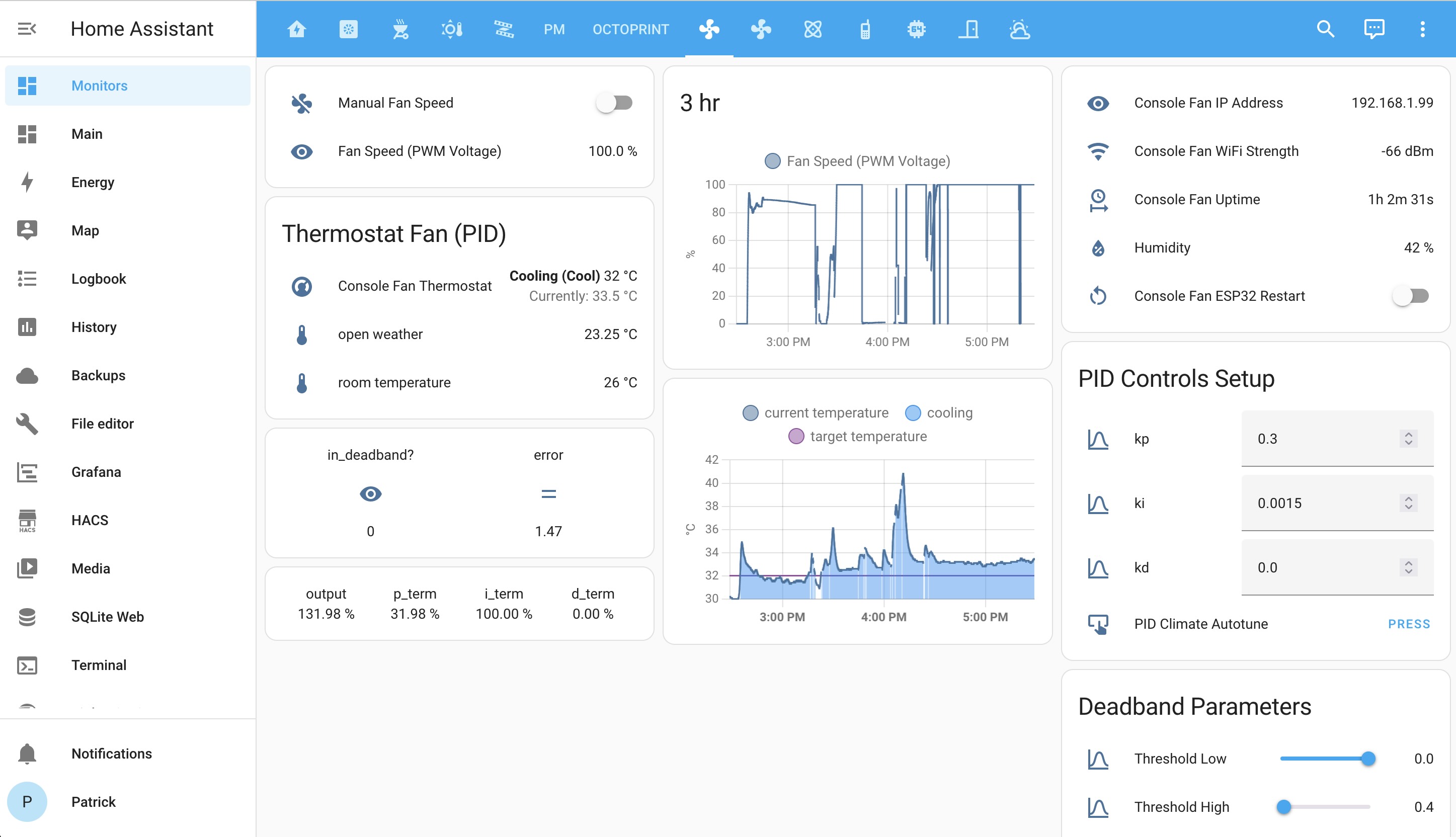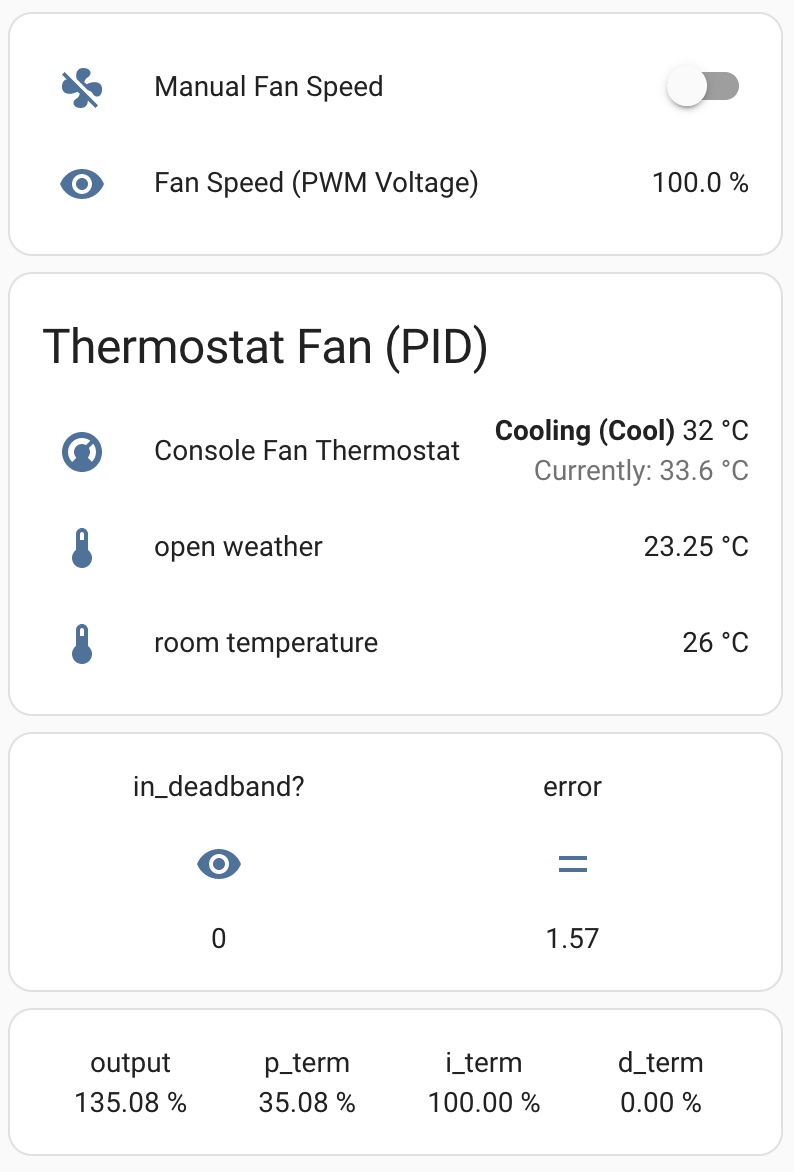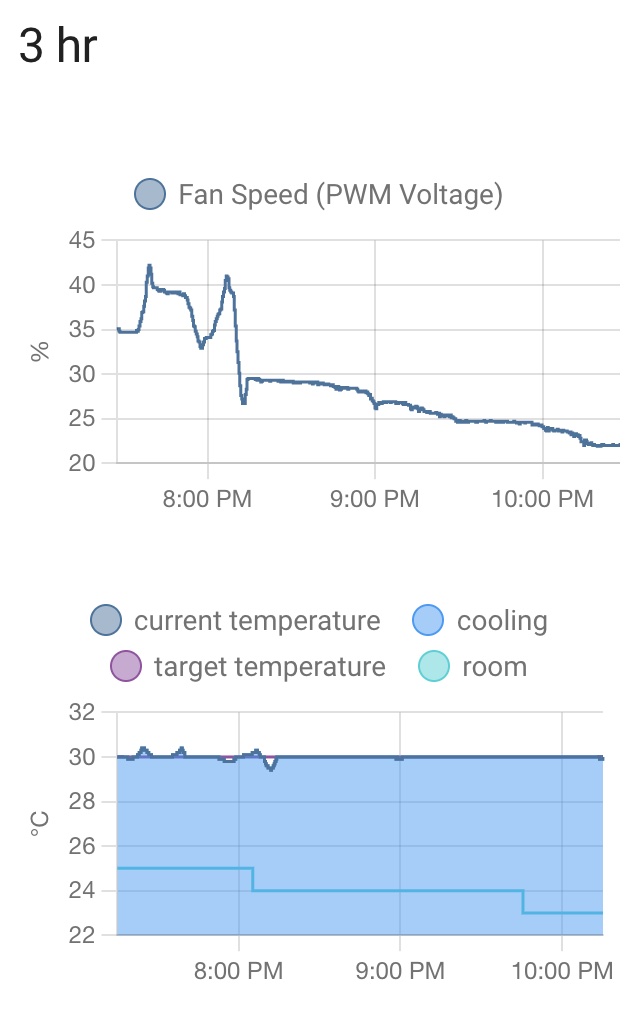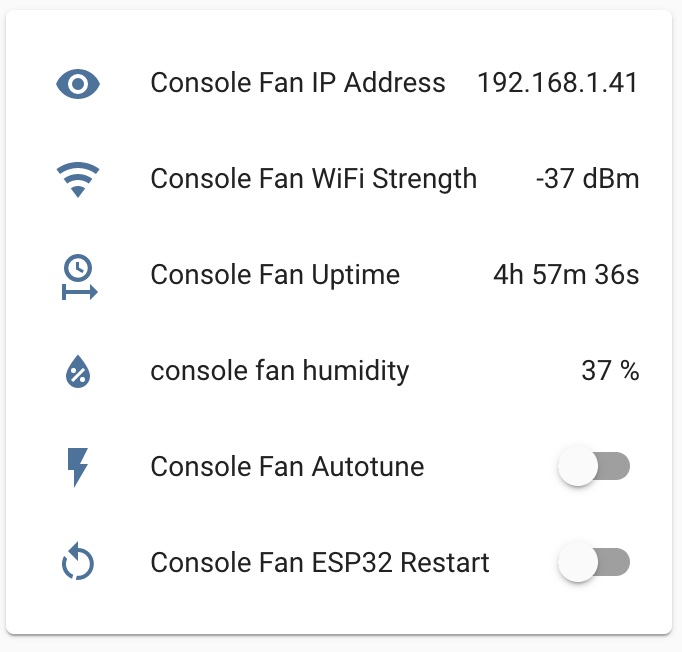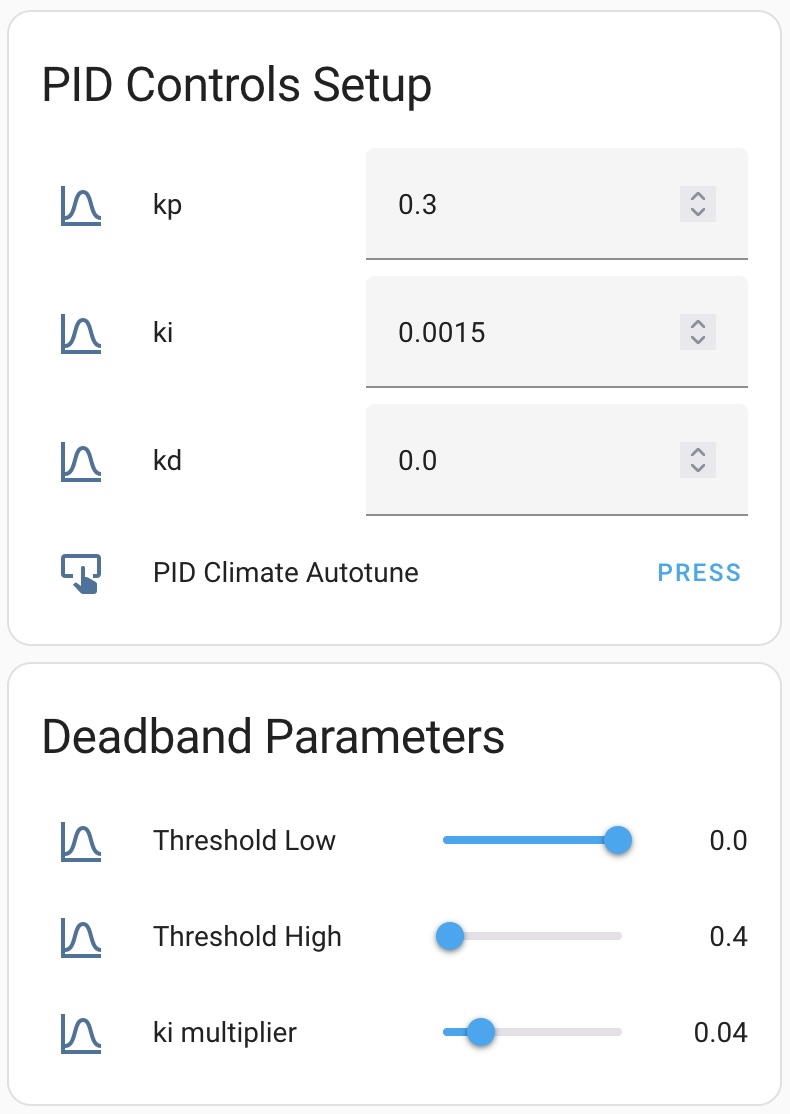This project describes how to build a quiet thermostat controlled fan for cooling your media console, gaming cupboard or anything else.
The software is ESPHome and Home Assistant. The hardware is an ESP32 with a regular 12v 120mm Computer Fan (PWM) and a Temperature Sensor (DHT11).
The electronic parts are $29 USD including the ESP32.
My sons's Playstation 5 sits in our TV Console which runs hotter than Sol. Also in that Media Console is a Macmini, a Raspberry Pi and a few other devices. My wife likes to keep the door neat and closed, so it needs some cooling!
I previously had a thermostat which simply toggled the fan when the temperature crossed a threshold. That didn't work for me because the fans were loud and toggling on/off. Very wife-unfriendly and annoying when you're watching a movie to hear the fan buzzing every other minute. The process led me to this smart thermostat which intelligently controls the speed of the 12v-fan to maintain a perfect temperature in your cabinet. It will find and hold the fan at the necessary power level (like 22% power) to keep a cupboard cool and adjust as necessary.
The main features are:
- the fan dynamically adjusts it's speed based on the temperature sensor using a Process Control mechanism called PID
- adjustable target temperature. I currently target 30degC but maybe in winter I'll reduce it to 27.
- uses ESP32's Wifi to connect to Home Assistant for control and reporting
- the ESP32 is standalone and so the cooling function will continue to operate without Wifi. Doesn't need HomeAssistant or Wifi to operate. Wifi is only needed for setup, manual control and reporting.
- no screen is needed on the device itself, all management is done via Home Assistant
- my system uses two fans for extra cooling. Depending on how much air you need to draw through your enclosed space you could use 1 or 2 fans
- it is easily extendable to control up to 10 separate enclosed spaces with separate temperature sensors as well. You're only limited by the Amps of your 12v Power Brick and the pins on your ESP32.
- manual speed control over ride if you don't want to use PID Control
- no coding is needed. Just some configuration in YAML files. In fact this repo only contains 1 file
config-fan.yaml. - No resistors, capacitors or difficult soldering needed. The fan and the temperature sensor plug straight onto the pins of the ESP32. Although I did mount mine on a perfboard for cleanliness and put it in a case.
This is a screenshot from Home Assistant. I'll show you how to setup this dashboard.
-
DHT11 - temperature and humidity sensor. I'm using the one on a board with 3-pins. Cost $1.50 USD

-
12v PWM 4-pin Computer Fan - I'm using 2 x 120mm Corsair fans. Any 12v PWM-controllable fan should work. Cost $8-$15 USD. I recommend getting high quality fans if you care about noise and need to move a lot of air
 .
. -
12v Power Adapter - 1A or 2A should be fine depending on your fan's current draw. Cost $7

-
12v DC Female Jack - with wire outlets. You can normally buy these with the Power Adapter
 or
or 
-
LM2596 Buck Converter - to convert 12v down to 3.3v. Cost $1.50 each (normally in packs of 6-10)

-
ESP32. You can use any ESP32. I'm using a NodeMCU compatible board. Mine cost $4 from Aliexpress

You need a 4-pin fan which has PWM. 3-pin fans aren't acceptable, they are just on/off with tachometer sensor.
As you'll see below, our fans are being powered by the PWM pin. Our expectation is that the fans stop spinning at 0% power. Some people have reported that some fans don't stop running at 0% power (or worse that they stop completely at 100% power which is weird).
It appears that Corsair and Noctua fans behave as expected so you might want to stick with them.
However, if your fan does behave this way, you can use a MOSFET to turn it off. There are (instructions here for how to do this). Please post your progress to that issue.
Some important notes:
- connect the fan PWM pin to a PWM GPIO
- turn the knob on the buck converter with a screwdriver to make it output exactly 3.3v. You'll need a multimeter to measure that output.
- ensure the 12v and 3.3v grounds are connected together.
- the Blue line is the tachometer ("Tach") input pin. It is optional to connect this. You can connect this to a PWM input pin of your choice (GPIO25 in the example config) and it will send 1-2 pulses per full turn (depending on the fan). You can use this to monitor actual RPM of the fan and detect a fan defect, blocked rotor, etc. You will need one PWM input for each tach on each fan.
- you could easily skip the Buck converter and use two separate power sources 3.3v and 12v.
- the fritzing diagram shows a 4-pin DHT-11, when in fact I have the simpler 3-pin version as shown in the parts list. The 4-pin version might need a pullup resistor, haven't tried it.
NOTE: if you don't join your 3.3v and 12v ground wires together your fan will keep spinning. At least 5 different builds have reported this issue.
Clone this github repository. From the command line and then cd into the directory
git clone https://github.com/patrickcollins12/esphome-fan-controller.git
cd esphome-fan-controller
Review the YAML file.
Ensure the pins are set correctly for the PWM Fan (ledc) and the DHT-11.
Review the instructions for the ESPHome Climate Thermostat, ESPHome PID Climate Thermostat and the DHT-11 sensor.
Change the device name from console-fan to whatever seems appropriate. You might want to change the yaml filename as well.
Set the correct pin for your temp sensor. Note that the DHT11 sensor is setup to use an exponential moving average. Without this filter the PID controller reacts to every minor sensor movement. If you have a faster sensor like the BME260 you might need to tweak this filter.
# GET TEMP/HUMIDITY FROM DHT11
- platform: dht
pin: GPIO33
temperature:
name: "Temperature"
id: console_fan_temperature
accuracy_decimals: 3
# If you don't smooth the temperature readings
# the PID controller over reacts to small changes.
filters:
- exponential_moving_average:
alpha: 0.1
send_every: 1
(Some people take an average of two temperature sensors.)
Make sure you connect your fan to a PWM capable GPIO. All ESP32 pins that can act as outputs can be used as PWM pins but GPIOs 34-39 can’t generate PWM.
Also note that my fans stop spinning below 13% power, so I set that as the minimum. I have a max power of 80% applied to the fans to make them wife-friendly. You might want to remove this minimum or maximum.
- platform: ledc
id: console_heat_speed
pin: GPIO27
# 25KHz is standard PWM PC fan frequency, minimises buzzing
frequency: "25000 Hz"
min_power: 13%
max_power: 80%
mv secrets-sample.yaml secrets.yaml
Edit your wifi credentials in secrets.yaml. The .gitignore will prevent you accidentally uploading your wifi credentials to github.
Install ESPHome according to the instructions on the ESPHome website.
I prefer command-line on Mac:
pip3 install esphome
Most people use the ESPHome that runs inside Home Assistant. You can use that too.
Connect your ESP32 via USB to your computer, then upload the Firmware to the ESP32.
esphome run console-fan.yaml
At this time if you've set the pins right, the sensor should be spitting out values and the PID can control the fan.
Success!
% esphome logs console-fan.yaml
INFO Reading configuration console-fan.yaml...
INFO Starting log output from console-fan.local using esphome API
INFO Successfully connected to console-fan.local
...
[22:54:09][C][mdns:085]: Hostname: console-fan
[22:54:09][C][homeassistant.text_sensor:023]: Homeassistant Text Sensor 'ha_kp'
[22:54:09][C][homeassistant.text_sensor:024]: Entity ID: 'input_text.kp'
[22:54:10][C][homeassistant.text_sensor:023]: Homeassistant Text Sensor 'ha_ki'
[22:54:10][C][homeassistant.text_sensor:024]: Entity ID: 'input_text.ki'
[22:54:10][C][homeassistant.text_sensor:023]: Homeassistant Text Sensor 'ha_kd'
[22:54:10][C][homeassistant.text_sensor:024]: Entity ID: 'input_text.kd'
[22:54:10][D][dht:048]: Got Temperature=30.0°C Humidity=38.0%
[22:54:10][D][sensor:113]: 'Humidity': Sending state 38.00000 % with 0 decimals of accuracy
[22:54:11][D][dht:048]: Got Temperature=30.0°C Humidity=38.0%
[22:54:11][D][sensor:113]: 'Humidity': Sending state 38.00000 % with 0 decimals of accuracy
[22:54:12][D][dht:048]: Got Temperature=30.0°C Humidity=38.0%
[22:54:12][D][sensor:113]: 'Humidity': Sending state 38.00000 % with 0 decimals of accuracy
If the above steps worked correctly, the device will be auto-discovered by Home Assistant. You will need to add the device.
Multiple sensors and switches are exposed by the ESPHome software.
You also need to setup the dashboard. I'll explain those two steps below.
Here is my full dashboard in Home Assistant.
For this full dashboard configuration, checkout lovelace-dashboard.yaml
Let's go through this page section-by-section.
type: entities
entities:
- entity: fan.manual_fan_speed
- entity: sensor.fan_speed_pwm_voltage-
You can turn on
manual fan speedand use this fan control to adjust the speed manually. -
The
Fan Speed (PWM Voltage)is the % of voltage being sent out via PWM to the fan controller. At 100% it will be sending 12v, at 50% it will be sending 6v.
If manual fan speed is off, this next card stack will conditionally display.
type: conditional
conditions:
- condition: state
entity: fan.manual_fan_speed
state_not: 'on'
card:
type: vertical-stack
cards:
- type: entities
title: Thermostat Fan (PID)
entities:
- entity: climate.console_fan_thermostat
- entity: sensor.openweathermap_temperature
name: open weather
- entity: sensor.contact_sensor_1_device_temperature
name: room temperature
- type: vertical-stack
cards:
- type: glance
entities:
- entity: sensor.console_fan_is_in_deadband
name: in_deadband?
- entity: sensor.console_fan_error_value
name: error
icon: mdi:equal
- type: glance
show_icon: false
entities:
- entity: sensor.console_fan_output_value
name: output
- entity: sensor.console_fan_p_term
name: p_term
- entity: sensor.console_fan_i_term
name: i_term
- entity: sensor.console_fan_d_term
name: d_term-
The
Console Fan Thermostatis a controllable thermostat, by clicking it you can alter the target temperature and turn the fan on/off. These changes will be persisted to flash on the ESP32. -
The
Open WeatherandRoomtemperatures are from other sensors in my house for reference. -
The
kp, ki and kdinputs are exposed from the device. Your ESP32 will be automatically receiving changes to these values to control the behavior of the PID controller. While you could tune these from the config.yaml it requires a compile, upload and reboot cycle each time. This is inconvenient and best to tweak in real-time. We want to expose these 3 parameters to a Home Assistant dashboard.
Add the fan speed and the thermostat to two separate graphs. I've also added my room temperature from a separate device for comparison.
type: vertical-stack
title: 3 hr
cards:
- type: history-graph
entities:
- entity: sensor.fan_speed_pwm_voltage
hours_to_show: 3
refresh_interval: 0
- type: history-graph
entities:
- entity: climate.console_fan_thermostat
name: ' '
- entity: sensor.contact_sensor_1_temperature
name: room
hours_to_show: 3
refresh_interval: 0This dashboard YAML exposes various sensors and switches from the ESP32.
type: entities
entities:
- entity: sensor.console_fan_ip_address
- entity: sensor.console_fan_wifi_strength
- entity: sensor.console_fan_uptime
- entity: sensor.humidity
name: console fan humidity
- entity: switch.console_fan_autotune
- entity: switch.console_fan_esp32_restart-
console_fan_autotuneis a button which starts the PID tuning process. I ended up abandoning this approach and manually tuning the PID. -
console_fan_esp32_restartrestarts the ESP32 remotely.
This dashboard allows you to configure the PID parameters. See the next section for how to set these parameters.
This dashboard will conditionally disappear if manual fan speed control is on.
type: conditional
conditions:
- condition: state
entity: fan.manual_fan_speed
state_not: 'on'
card:
type: vertical-stack
cards:
- type: entities
entities:
- entity: number.kp
- entity: number.ki
- entity: number.kd
- entity: button.pid_climate_autotune
title: PID Controls Setup
- type: entities
entities:
- entity: number.deadband_threshold_low
name: Threshold Low
- entity: number.deadband_threshold_high
name: Threshold High
- entity: number.deadband_ki_multiplier
name: ki multiplier
title: Deadband ParametersThe thermostat is controlled using a standard Process Control system called a PID.
In our system the goal of the PID control is to set the fan voltage (speed) to bring the temperature measured by the sensor to a target temperature (30degC).
Search the internet and you'll find many resources for setting up a PID Controller. There are a lot of resources for fast response systems like cruise control systems but not many for dealing with slow response cooling systems like this one.
The ESPHome PID Climate system that we're using here has some resources to explain how to tune the parameters. However, its autotune system didn't spit out useful results for me and I will explain how to manually get the right parameters. Your system will be different to mine and so your parameters will need to be slightly different. For instance, your cabinet will be a different size, I have two fans, you may only have one, etc.
There are only two parameters you will need to adjust: the kp and ki parameters. The kd parameter is not useful for us.
In my system the goal of tuning was to minimise aggressive changes to the fan (my wife complained she could hear the fan turning on and off). I don't mind the system drifting up to 2degC away from the target temporarily while it slowly reacts. A 7% drift (2degC/30degC) on some control systems could blow up a Nuclear plant or cause a Cruise Control system to crash into another car. But in our system a 7% short temperature drift is a fine tradeoff for quiet fans.
KP is the main Gain. How aggressively will the fan respond to a small change in temperarature? Do you want the fan to go to 100% power in response to a 0.1degC change in temperature? In general my goal was to have the fan at 50% in response to a 1degC change in temperature, thus could normally stave off any further temperature rises, but if it the temperature did keep rising the fan will then climb to 100% power.
Using lower gain (0.1) (my preferred setting):
- takes longer to cool down
- is more likely to under react to fast temperature changes.
- 2deg sharp spikes can occur before the system reacts
- It can takes up to 10 minutes to fully close a 0.5degC gap.
- but, it is much less likely to oscillate around the target temperature and cause the fan to turn on and off constantly.
Using higher gain (1.0):
- responds quickly to changes in temperature
- but, is more likely to oscillate and make the fan swing from 0% to 100% and back again as it tries to control the temperature. This means you can hear the fan trying to adjust.
ki: 0.0009
The ki parameter adjusts for temperature offset. Try setting ki to 0. Set your system initially with kp=0.1, ki=0 and kd=0. You'll find that the system operates with a constant delta/offset to the target temperature. The ki parameter adjusts for this.
1/ki is the seconds it should attempt to correct an offset. So 0.03 will adjust in 30seconds. 0.0009 will close a small temperature delta in 20 minutes. See a good description here https://blog.opticontrols.com/archives/344
Higher numbers like 0.03 will respond much quicker, but it also will cause a lot of noise and oscillation in the fan speed.
The kd (D in PID) is meant to pre-react and backoff early. Small parameters can help overshoot but does create some fan noise and oscillation. The interwebs says that most (70%) of process controllers don't use the D and just a PI controller.
In my first contribution to ESPHome I added Deadband to PID Climate. Follow the instructions there to ensure that your fans stop oscillating once it reachs the correct target temperature.
I'm keen to hear what PID parameters works for your fan.