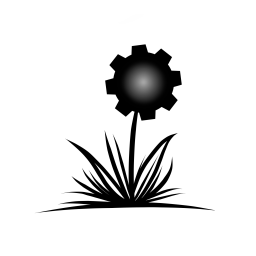Wicked Engine is an open-source 3D engine with modern graphics. Use this as a C++ framework for your graphics projects, a standalone 3D editor, LUA scripting or just for learning.
You can get the full source code by using Git version control and cloning https://github.com/turanszkij/WickedEngine.git, or downloading it as zip. You can also download nightly packaged builds of the Editor here (requires Github sign in):
- Windows 10 or newer
- Linux
- Xbox Series X|S
- PlayStation 5
To build Wicked Engine for Windows 10 or later, use the latest version of Visual Studio and the provided WickedEngine.sln solution file. By simply pressing F5, Wicked Engine and the Editor application will be built and then start. There are other example projects that you can build as well within the solution.
If you want to develop a C++ application that uses Wicked Engine, you can build the WickedEngine static library project for the appropriate platform, such as WickedEngine_Windows and link against it. Including the "WickedEngine.h" header will attempt to link the binaries for the appropriate platform, but search directories should be set up beforehand. For example, you can set additional library directories to $(SolutionDir)BUILD\$(Platform)\$(Configuration) by default. For examples, see the Template, Tests, and Editor projects.
If you have questions or stuck, please use the windows communication channel on Discord:
To build the engine for Linux, use Cmake. You can find a sample build script for Ubuntu here (in the linux section). On the Linux operating system, you will need to ensure some additional dependencies are installed, such as Cmake (3.7 or newer), g++ compiler (C++ 17 compliant version) and SDL2. For Ubuntu 20.04, you can use the following commands to install dependencies:
sudo apt update
sudo apt install libsdl2-dev
sudo apt install build-essentialTo build the engine, editor and tests, use cmake and then make:
mkdir build
cd build
cmake .. -DCMAKE_BUILD_TYPE=Release
makeIf you want to develop an application that uses Wicked Engine, you will have to link to libWickedEngine.a and #include "WickedEngine.h" into the source code. For examples, look at the Cmake files, or the Tests and the Editor applications.
You can also download prebuilt and packaged versions of the Editor and Tests here (requires Github sign in):
If you have questions or stuck, please use the linux communication channel on Discord:
Xbox Series specific extension files required for building are currently private.
PlayStation 5 specific extension files required for building are currently private.
// Include engine headers:
#include "WickedEngine.h"
// Create the Wicked Engine application:
wi::Application application;
// Assign window that you will render to:
application.SetWindow(hWnd);
// Run the application:
while(true) {
application.Run();
}application.Initialize(); // application will start initializing at this point (asynchronously). If you start calling engine functionality immediately before application.Run() gets called, then you must first initialize the application yourself.
wi::RenderPath3D myGame; // Declare a game screen component, aka "RenderPath" (you could also override its Update(), Render() etc. functions).
application.ActivatePath(&myGame); // Register your game to the application. It will call Start() once, then Update(), Render(), etc. from now on every frame...
wi::scene::LoadModel("myModel.wiscene"); // Simply load a model into the current global scene
wi::scene::GetScene(); // Get the current global scene
wi::scene::Scene scene2; // create a separate scene
wi::scene::LoadModel(scene2, "myModel2.wiscene"); // Load model into a separate scene
wi::scene::GetScene().Merge(scene2); // Combine separate scene with global scene
myGame.setFXAAEnabled(true); // You can enable post process effects this way...
wi::RenderPath2D myMenuScreen; // This is an other render path, but now a simple 2D one. It can only render 2D graphics by default (like a menu for example)
application.ActivatePath(&myMenuScreen, 0.8f); // activate the menu after a 0.8 second fade out, the previous path (myGame) will be stopped
wi::Sprite mySprite("image.png"); // There are many utilities, such as a "sprite" helper class
myMenuScreen.AddSprite(&mySprite); // The 2D render path is ready to handle sprite and font rendering for you
wi::audio::Sound mySound;
wi::audio::CreateSound("explosion.wav", &mySound); // Loads a sound file
wi::audio::SoundInstance mySoundInstance;
wi::audio::CreateSoundInstance(&mySound, &mySoundInstance); // Instances the sound file, it can be played now
wi::audio::Play(&mySoundInstance); // Play the sound instance
wi::audio::SetVolume(0.6, &mySoundInstance); // Set the volume of this soundinstance
wi::audio::SetVolume(0.2); // Set the master volume
if (wi::input::Press(wi::input::KEYBOARD_BUTTON_SPACE)) { wi::audio::Stop(&mySoundInstance); } // You can check if a button is pressed or not (this only triggers once)
if (wi::input::Down(wi::input::KEYBOARD_BUTTON_SPACE)) { wi::audio::Play(&mySoundInstance); } // You can check if a button is pushed down or not (this triggers repeatedly)-- Set a rendering path for the application
path = RenderPath3D;
application.SetActivePath(path); -- "application" is created automatically by wi::Application
-- Load a model entity into the global scene:
entity = LoadModel("myModel.wiscene");
-- Load a model entity into a separate scene:
scene2 = Scene()
entity2 = LoadModel(scene2, "myModel2.wiscene");
-- Combine the separate scene with the global scene:
scene.Merge(scene2);
-- Get the current global scene:
scene = GetScene();
-- Move model to the right using the entity-component system:
transform = scene.Component_GetTransform(entity);
transform.Translate(Vector(2, 0, 0));
-- Print any WickedEngine class information to the backlog:
getprops(application); -- prints the application methods
getprops(scene); -- prints the Scene class methods
getprops(path); -- prints the deferred render path methods
-- Play a sound:
sound = Sound()
audio.CreateSound("explosion.wav", sound)
soundinstance = SoundInstance()
audio.CreateSoundInstance(sound, soundinstance) -- several instances can be created from one file
audio.Play(soundinstance)
audio.SetVolume(0.6, soundinstance) -- sets the volume of this soundinstance
audio.SetVolume(0.2) -- sets the master volume
-- Check for input:
if(input.Press(KEYBOARD_BUTTON_LEFT)) then
audio.Play(soundinstance); -- this will play the sound if you press the left arrow on the keyboard
end(You can enter lua scripts into the backlog (HOME button), or the startup.lua script which is always executed on application startup if it is found near the app, or load a script via dofile("script.lua") command)
For more code samples and advanced use cases, please see the example projects, like the Template_Windows, Tests, or Editor project. There are also sample models and scripts included with Wicked Engine in the Content/models and Content/scripts folders. Check them out to learn about more features.
You can use a great number of engine features through the Lua scripting api, which can even be used real time while the program is running. The included applications, like the Editor, contain a scripting input method toggled by the "Home" key. A blue screen will be presented where the user can type in LUA commands. It is very minimal in regards to input methods. For further details, please check the scripting API documentation: Wicked Engine Scripting API
The native model format is the WISCENE format. Any application using Wicked Engine can open this format efficiently.
In addition, the Editor supports importing some common model formats:
- OBJ
- FBX
- GLTF
- GLB
- VRM
The preferred workflow is to import models into the Editor, and save them as WISCENE, then any Wicked Engine application can open them.
The default renderer is DirectX 12 on Windows and Vulkan on Linux.
You can specify command line arguments (without any prefix) to switch between render devices or other settings. Currently the list of options:
| Argument | Description |
|---|---|
| vulkan | Use the Vulkan rendering device on Windows |
| debugdevice | Use debug layer for graphics API validation. Performance will be degraded, but graphics warnings and errors will be written to the "Output" window |
| gpuvalidation | Use GPU Based Validation for graphics. This must be used together with the debugdevice argument. Currently DX12 only. |
| gpu_verbose | Enable verbose GPU validation mode. |
| igpu | Prefer integrated GPU selection for graphics. By default, dedicated GPU selection will be preferred. |
| alwaysactive | The application will not be paused when the window is in the background. |
- Game Guru MAX: Easy to use game creator software
- Flytrap: Demoscene production by qop
- doddering: Demoscene production by qop
- Wicked Shooter: FPS sample game in Wicked Engine
- Grass Zen: A relaxing game made with Wicked Engine where you control the wind
- Your project: add your project to this readme and open a pull request
If you are having trouble getting the applications to run, make sure that you satisfy the following conditions:
- If you built the application with Visual Studio, run it from the Visual Studio environment, where the executable working directory is set up to be the Project directory (not the build directory where the exe will be found)
- If you want to run an application without Visual Studio, either copy the executable from the BUILD directory to the correct project directory, or set the working directory appropriately. You can also check the Working directory setting in Visual Studio to find out the right working directory of every project.
- If you experience crashes, you can try these to find out the problem:
- make sure your environment is up to date, with latest graphics drivers and operating system updates.
- see if there is a log.txt in the working directory of the application (most likely near the application exe)
- request help on the Forum, Discord or Github issue
- build the engine in Debug mode and try to run it, see where it crashes
- run the engine with the
debugdevicecommand argument and post the text from your console output window when the crash happens- for very advanced users, using
gpuvalidationwithdebugdevicewill print additional graphics debug information
- for very advanced users, using